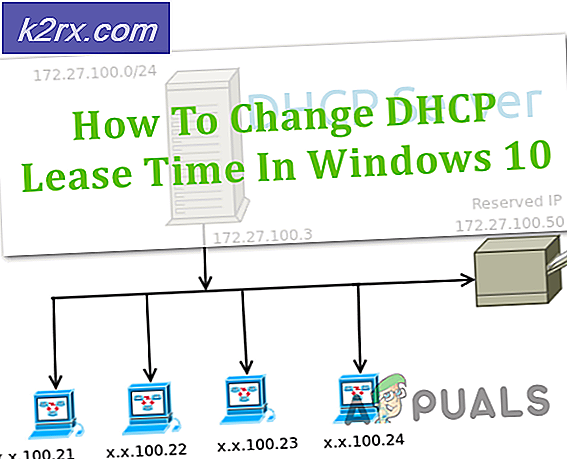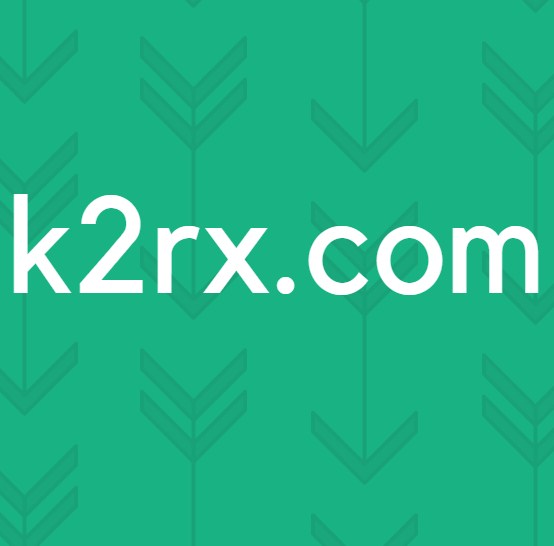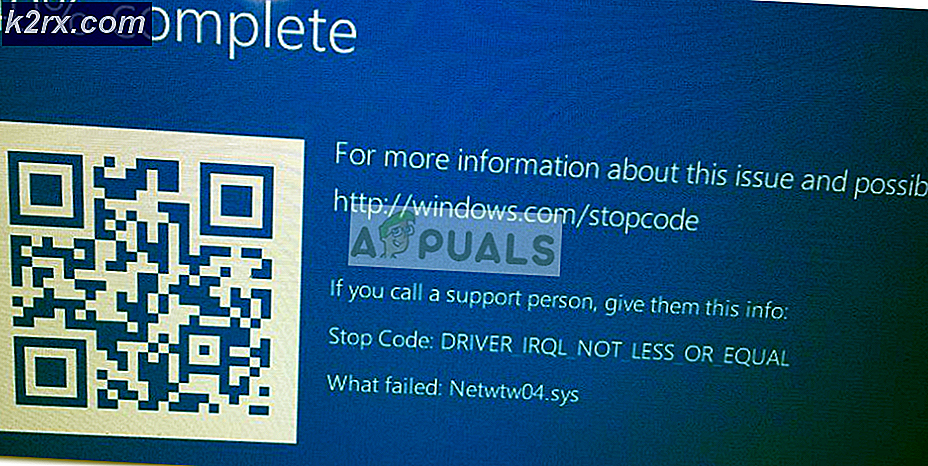Sådan udtrækkes og åbnes RAR-filer på MacOS
Er du fortrolig med RAR-filer? Størstedelen af det filindhold, du downloader fra internettet, kommer i komprimerede .rar filer. Hvis du kan se og bruge de komprimerede data på din Mac, skal du først udpakke RAR-filen. Men fordi macOS ikke indeholder en indbygget RAR-explorer, kan det være lidt vanskelig. I denne artikel vil vi vise dig en nem måde at udpakke RAR-filer på MAC OSX.
Hvad præcis er RAR-filer
Roshal Archive Compressed (RAR) filer er et af de mest populære arkivfilformater til komprimering af data. De bruges meget til at dele og overføre data via internettet. Folk bruger disse RAR-filer til at formindske den samlede størrelse og pakke sammen forskellige filer og mapper i en enkelt fil. Den endelige komprimerede arkivfil er meget mindre sammenlignet med størrelsen af de ukomprimerede filer og mapper, der er inkluderet i den. Disse RAR-arkiver er ideelle til at sende en række filer via e-mails eller andre delingsmetoder.
Den eneste ulempe ved at bruge RAR-filer er, at du skal udpakke arkivet, før du får adgang til det komprimerede indhold. Denne procedure er imidlertid obligatorisk for alle arkivfilformater som ZIP, RAR, 7-zip, TAR, osv.
RAR eller ZIP - Hvad er forskellen?
Mac-operativsystemer leverer en indbygget ZIP-ekstraktor. MacOS har imidlertid ikke native support til RAR-filer. Du skal installere tredjeparts software for at få adgang til ekstrakt RAR arkiver. Hvis du spørger, hvorfor folk bruger RAR i stedet for ZIP-filer, vil jeg sige, fordi det er mere effektivt i alle aspekter. RAR arkiver bruger sikker AES-128 krypteringsstandard og tilbyder højere kompressionsforhold sammenlignet med ZIP-filer. Så, RAR'er er utænkeligt højkvalitets arkiveringsformater, som du ofte vil møde. Og hvis du ikke har bemærket endnu, .rar er udvidelsen af disse filer (eksempel tutorials.rar).
Nem måde at åbne RAR-arkiver på
På trods af at macOS og OS X giver et indbygget arkiveringsværktøj, er det ikke i stand til at åbne RAR-filer. Du kan bruge dette værktøj til at styre en række arkiver som ZIP, TAR, GZIP osv. Men hvis du vil bruge RAR-filer, skal du få en passende software.
Der er mange apps, der er i stand til at styre RAR-filer på macOS og OS X. I det næste afsnit vil jeg vise dig en nem måde at udpakke RAR-filer på Mac ved hjælp af Unarchiver.
Unarchiver for Mac
Unarchiver er en gratis og let app, som du kan finde i værktøjsafsnittet i Mac App Store. Den har en enkel, brugervenlig grænseflade, og det er et open source-projekt. Unarchiver er i stand til at ophæve de mest brugte arkivfiler, herunder ZIP, 7-zip, GZIP, TAR, BZIP2 og RAR.
Derudover er Unarchiver den rigtige app til dig, hvis du bruger nogle af de ældre formater, f.eks. DiskDoubler eller Stuffit. Det kan endda åbne BIN- og ISO-diskbilleder, samt nogle .EXE-installationsprogrammer, der er almindelige fra Windows-platformen.
(Arkiver) Unarchiver for iOS
En god ting ved The Unarchiver er, at den har sin companion iOS app. Det hedder Arkiver, og du kan downloade det fra iOS App Store. Den mobile version af The Unarchiver understøtter næsten alle arkivfilformater, der understøtter sin desktopvariant. Med arkiver kan du hurtigt åbne vedhæftede filer til dine e-mails, downloadede filer fra internettet eller enhver anden komprimeret fil på din iOS-enhed. Det kan være meget praktisk i dagens verden med høj dataoverførsel.
Nem måde at bruge Unarchiver til at udvinde RAR-filer
- Download Unarchiver
Den første ting du skal gøre for at kunne bruge Unarchiver er at downloade den. Du kan gøre det på dets officielle The Unarchiver-websted eller Mac App Store. Udvikleren foreslår at bruge sin hjemmeside som en downloadkilde på grund af de begrænsninger, der er fastsat af Apple på Mac App Store. De har specielle sandboxkrav, der begrænser kapaciteterne i appen, hævder udvikleren.
Hvis du beslutter dig for at bruge Unarchiver, skal du sørge for, at dit operativsystem er senere end OS X 10.7. Dette er det eneste krav til at køre den nyeste version af appen. Men hvis du ejer en ældre OS-version, kan du stadig bruge nogle af de ældre udgivelser af Unarchiver. De er tilgængelige på Unarchiver-webstedet.
PRO TIP: Hvis problemet er med din computer eller en bærbar computer / notesbog, skal du prøve at bruge Reimage Plus-softwaren, som kan scanne lagrene og udskifte korrupte og manglende filer. Dette virker i de fleste tilfælde, hvor problemet er opstået på grund af systemkorruption. Du kan downloade Reimage Plus ved at klikke her- Uddrag Rar filer
Når du er færdig med installationen af Unarchiver, kan du begynde at bruge den til at udvinde RAR-filer.
Udvindingsproceduren er en simpel træk-og-slip-handling. Vælg din RAR-fil, og træk den på Unarchiver-ikonet, og dine arkiverede data er klar til brug. Du kan også højreklikke på RAR-filerne, og vælg The Unarchiver-indstillingen i sektionen Åbn med. Den enkleste metode er dog at dobbeltklikke på RAR-filen, og Unarchiver vil udtrække arkivet for dig. Unarchiver placerer alle de udpakkede filer i samme mappe, hvor RAR-filen findes.
Efter udvindingsprocessen kan du administrere de udpakkede data som andre data på din Mac.
Mulige problemer ved hjælp af Unarchiver
Unarchiver er for det meste stabil app. Imidlertid kan det under visse omstændigheder ikke fungere korrekt. Det mest almindelige scenario er, hvis du for nylig har opgraderet dit operativsystem. Løsningen er ret simpel. Du skal bare afinstallere Unarchiver og installere det igen fra Mac App Store eller den officielle hjemmeside. Nogle gange kan OS-opdateringer skabe nogle konflikter for Unarchiver.
Et andet muligt problem med The Unarchiver kan gøre din firewall. For at forhindre dette problem skal du gå til firewallindstillinger og sørge for, at du aktiverer Unarchiver for at modtage indgående forbindelser. Sådan tillader du appen den nødvendige adgang. Du kan finde detaljerede instruktioner i det følgende afsnit af artiklen.
Firewallinstruktioner til aktivering af adgang
- Gå til Systemindstillinger, og vælg Firewall i afsnittet Sikkerhed og privatliv .
- Klik på låsikonet i nederste venstre hjørne, og indtast dit brugernavn og adgangskode .
- Åbn Firewall-indstillinger og klik på knappen + .
- I afsnittet Programmer skal du rulle ned og vælge Unarchiver . Tryk så på knappen Tilføj .
- Klik nu på knappen OK, og lås firewallindstillingerne ved at klikke på låsikonet.
Hvis du vil fjerne tilladelsen til The Unarchiver, kan du følge de samme trin med forskellen i trin 4. For at fjerne tilladelsen skal du klikke på knappen - og fortsætte med det følgende trin.
PRO TIP: Hvis problemet er med din computer eller en bærbar computer / notesbog, skal du prøve at bruge Reimage Plus-softwaren, som kan scanne lagrene og udskifte korrupte og manglende filer. Dette virker i de fleste tilfælde, hvor problemet er opstået på grund af systemkorruption. Du kan downloade Reimage Plus ved at klikke her