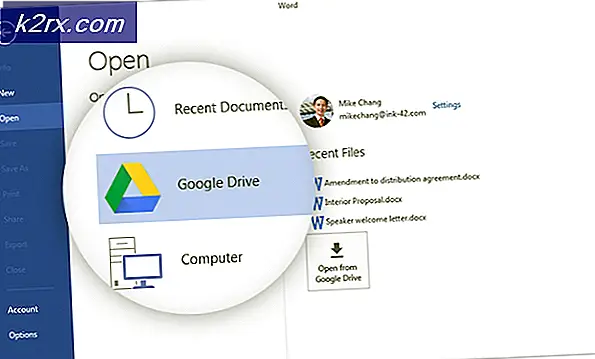Fix: Blue Screen of Death på grund af netwtw04.sys
Nogle brugere rapporterer at få hyppige BSOD (Blue Screen of Death) nedbrud, når du bruger Google Chrome eller en anden webbrowser. Ved at se krasjdumpen har nogle brugere formået at opdage, at crash dump peger mod et problem med netwtw04.sys (C: \ WINDOWS \ system32 \ drivers \ Netwtw04.sys). Det meste af tiden ledsages BSOD af Stop-kode : Driver IRQL IKKE MINDRE ELLER LIGE .
Efter undersøgelsen af problemet ser det ud til, at denne BSOD-nedbrud er tegn på en forkert driver, som for øjeblikket er installeret på din enhed. De mest berørte brugere peger mod Wireless-AC 7265 Wifi- adapterdriveren og Intel Dual Band Wireless AC 8260 som de mest almindelige syndere for dette problem.
Hvis du i øjeblikket bliver konstant BSOD nedbrud peger mod Netwtw04.sys, kan følgende metoder hjælpe. Andre brugere i en lignende situation har formået at løse problemerne ved hjælp af en række rettelser. Følg hver af metoderne nedenfor, indtil du støder på en løsning, der stopper BSOD-nedbrud forårsaget af Netwtw04.sys . Lad os begynde!
Bemærk: Hvis du overclocker noget, skal du vende tilbage til standardklokkeværdierne for at sikre, at nedbruddet ikke skyldes en hardwarekomponent.
Metode 1: Ruller tilbage den trådløse driver
De fleste brugere har formået at få BSOD nedbrud for at stoppe ved at rulle deres trådløse driver tilbage. Den nøjagtige model kan variere fra computer til computer, men Wireless-AC 7265 Wifi, AC 8260 WLAN (version 19.0.0.9) og Intel Dual Band Wireless AC er de mest populære begivenheder, der kan ødelægge dit system.
Denne metode var normalt effektiv til anvendelser, der er begyndt at opleve BSOD-nedbrud forårsaget af Netwtw04.sys efter opdatering af den trådløse driver til en nyere version. I deres tilfælde vendte tilbage til den foregående driver BSOD nedbrud for at stoppe. Her er en hurtig vejledning om at rulle din trådløse driver tilbage:
- Tryk på Windows-tasten + R for at åbne en Kør-boks. Skriv derefter devmgmt.msc og tryk Enter for at åbne Enhedshåndtering .
- I Enhedshåndtering skal du udvide rullemenuen i forbindelse med netværkskort og søge efter din trådløse driver. Modellen og producenten varierer fra pc til pc, men den skal indeholde trådløst i navnet.
- Når du har identificeret den trådløse adapterdriver, skal du højreklikke på den og vælge Egenskaber .
- I vinduet Egenskaber for din trådløse adapter skal du gå til fanen Driver og klikke på knappen Rollback Driver . Dette tjener formålet med at afinstallere den nyeste version af den trådløse driver og vende tilbage til den tidligere driver (den der fungerede korrekt).
- Når den forrige driver er rullet tilbage, skal du genstarte din computer og holde øje med et andet BSOD-nedbrud.
Hvis nedbrud forårsaget af Netwtw04.sys returnerer, skal du gå over til metode 2.
Metode 2: Download og installer den trådløse driver manuelt
Hvis du kører tilbage føreren til en tidligere version ikke er en mulighed, kan du også prøve at downloade en lavere version af den trådløse driver og installere den på dit system.
Medmindre du bruger en dedikeret trådløs driver, tilhører Netwtw04.sys Intel (R) Dual Band Wireless-AC 8260, så den driver, du skal downloade, findes i Intels downloadcenter. Men før vi installerer driveren, skal du afinstallere den aktuelle driver, der virker op og forårsage BSOD nedbrud.
Her er en hurtig vejledning om afinstallation af den nuværende trådløse driver og installering af den nyeste version manuelt:
PRO TIP: Hvis problemet er med din computer eller en bærbar computer / notesbog, skal du prøve at bruge Reimage Plus-softwaren, som kan scanne lagrene og udskifte korrupte og manglende filer. Dette virker i de fleste tilfælde, hvor problemet er opstået på grund af systemkorruption. Du kan downloade Reimage Plus ved at klikke her- Tryk på Windows-tasten + R for at åbne en Kør-boks. Skriv derefter devmgmt.msc og tryk Enter for at åbne Enhedshåndtering .
- I Enhedshåndtering skal du åbne rullemenuen Netværksadapter, højreklikke på din trådløse netværkskort og klikke på Afinstaller enhed .
- Besøg dette link ( her ) og download den nyeste tilgængelige version af den trådløse adapter.
- Åbn driveren, der kan køres, og følg vejledningen på skærmen for at installere den på dit system. Hvis du ikke automatisk bliver bedt om at genstarte computeren i slutningen af den, skal du genstarte din maskine manuelt.
- Start med den næste opstart, overvåg din computer og se om det lykkedes at stoppe BSOD-nedbrud forårsaget af Netwtw04.sys. Hvis nedbruddet stadig sker, fortsæt med den næste metode nedenfor.
Metode 3: Manuel installering af en ældre trådløs driverversion
Hvis de to første metoder har vist sig at være en fejl, lad os prøve at manuelt downloade og installere en ældre version af den trådløse driver. Nogle brugere har endelig formået at stoppe BSOD-nedbrud forårsaget af Netwtw04.sys fra at forekomme ved manuelt at downloade en ældre version.
Bemærk: Dette er effektivt for de brugere, der ikke har mulighed for at rulle driveren fra Enhedshåndtering.
Her er en hurtig vejledning til download og installation af en ældre trådløs driverversion:
- Besøg downloadcenteret, der er forbundet med din maskinefabrikant. Hvis du støder på dette problem på en ASUS-pc, skal du bruge dette link ( her ). For Acer kan du direkte downloade den ældre version fra dette link ( her ).
- Når først den ældre driver er downloadet, skal du åbne startikonet (nederst til venstre), klikke på strømikonet og holde Shift- tasten nede, mens du klikker på Genstart for at genstarte i fejlsikret tilstand .
- Når din computer starter igen i sikker tilstand, skal du udpakke og åbne den ældre driver, og følg vejledningen på skærmen for at installere den på dit system.
- For at sikre, at WU (Windows Update) ikke tilsidesætter den gamle trådløse driver med den nye version, der producerer BSOD-nedbruget, skal du downloade og installere Vis eller skjul opdateringsfejlfindingspakke fra dette link ( her ).
- Åbn Vis eller skjul opdateringsfejlfinding og brug den til at blokere WU fra at opdatere driveren til netværkets trådløse adapter. For at gøre dette skal du klikke på Skjul opdateringer, markere feltet, der er knyttet til den trådløse adapterdriver, og klik derefter på Næste.
Hvis du stadig oplever BSOD-nedbrud forårsaget af Netwtw04.sys, fortsæt med metoden nedenfor.
Metode 4: Installation af den nyeste Beta BIOS-opdatering (kun på ASRock-bundkort)
Som et antal brugere har rapporteret om Intels forum for samfund, bryder BSOD ned mod Netwtw04.sys kan også forekomme på grund af en inkompatibilitet mellem Raven CPU og Intels Wi-Fi-drivere. Heldigvis har AsRock udgivet en opdateringsrettelse, der løser denne inkompatibilitet på de fleste af deres modeller.
Hvis du ser dette problem opstå på en pc, der bruger et ASRock-bundkort, kan du muligvis løse problemet ved at anvende den nyeste Beta BIOS Update til rådighed for dit specifikke bundkort. For at gøre dette kan du besøge denne officielle download side ( her ) og downloade den nyeste BIOS opdateringsversion til din bundkort model (beta udgivelser er nederst på listen).
Bemærk: Husk, at opdatering af BIOS ikke er en konventionel betjening og har potentiale til at beskadige din maskine, hvis den er udført forkert. Hvis du er fast besluttet på at gå igennem med denne operation, skal du læse den officielle dokumentation ( her ) omhyggeligt og følge instruktionerne til brevet.
PRO TIP: Hvis problemet er med din computer eller en bærbar computer / notesbog, skal du prøve at bruge Reimage Plus-softwaren, som kan scanne lagrene og udskifte korrupte og manglende filer. Dette virker i de fleste tilfælde, hvor problemet er opstået på grund af systemkorruption. Du kan downloade Reimage Plus ved at klikke her