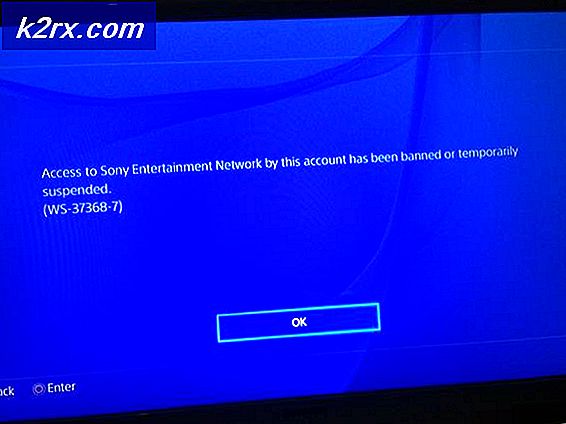Fix: ERR_SSL_Protocol_Error
Hver og en af os bruger internettet på daglig basis. Vi bruger internetbrowsere som Firefox og Google Chrome til at få adgang til forskellige forskellige websteder. Men nogle gange kan du se en fejl under adgang til et bestemt websted eller et sæt websites. Fejlmeddelelsen kan variere afhængigt af den browser, du bruger, men det vil være noget i tråd med SSL-protokollfejl, noget der skal ske med SSL-protokollen. Fejlen forhindrer dig i at få adgang til hjemmesiden. Du kan muligvis se denne fejl på alle browsere eller kun på en enkelt af dem.
Hvis vi ser kernen i problemet og dens fejlmeddelelse, giver den en SSL-protokolfejl. SSL-protokollen fejl betyder i grunden, at din browser ikke er i stand til at etablere en sikker forbindelse til hjemmesiden. Nu kan dette skyldes en lang række ting. Dette kan simpelthen være et problem fra webstedets ende, det kan skyldes dine browser problemer, det kan også skyldes nogle sikkerhedsapplikationer, der blokkerer forbindelsen og flere andre ting. Da der er masser af ting, der kan få det til at ske, dækker vi alle muligheder og deres løsninger. Så gå gennem hver metode nedenfor, indtil problemet er løst.
Tip
- Prøv at deaktivere dine antivirusprogrammer eller andre sikkerhedsapplikationer et stykke tid, og kontroller, om det løser problemet. Antivirusser og andre sikkerhedsapplikationer kan blokere din forbindelse. Bemærk: Hold ikke dit antivirus deaktiveret i lang tid. Antivirus er afgørende for sikkerheden i dit system. Så sluk for antivirusprogrammet, når fejlfinding er færdig.
- Sommetider kan problemet simpelthen være den forkerte dato eller klokkeslæt. Forkert dato og klokkeslæt kan forårsage dette problem, især hvis du bruger Google Chrome. Så sørg for, at tiden såvel som din dato er korrekt
- Du vil se denne fejl, hvis din computer identificerer den målrettede hjemmeside som et usikkert websted. Usikre websteder eller websteder, der er kendt for ondsindede aktiviteter, blokeres automatisk. Så sørg for at du forsøger at få adgang til et sikkert websted. Hvis den målrettede hjemmeside ikke er sikker, er den automatiske blokering der for en grund, som er at beskytte dig. Hvis det er en usikker hjemmeside, vil metoderne nedenfor ikke være nyttige for dig.
Metode 1: Genstart og / eller vent
Dette kan lyde dumt, men det virker faktisk. Nogle gange løser et simpelt genstart og forsøg igen problemet. Hvis en genstart ikke løser problemet, er det også en mulighed at vente et stykke tid. Dette virker, fordi de fleste gange, problemet måske simpelthen er fra serverens eller hjemmesidenes ende. Disse typer af problemer bliver normalt løst efter et stykke tid.
Så hvis du ikke har det travlt, skal du bare genstarte og kontrollere, om problemet er løst. Hvis genstart ikke løser problemet, så vent bare et par minutter eller et par timer.
Metode 2: Slet værtsfil
Næsten hver computer har en fil med navnet værter. Denne fil, i enkle ord, er en tekstfil, der indeholder kortlægning af domænenavne og IP-adresser. Sletning af denne fil løser problemet for en betydelig mængde brugere. Så her er trinnene for at finde og slette denne fil.
- Hold Windows-tasten nede, og tryk på R
- Skriv C: \ Windows \ System32 \ drivers \ etc og tryk Enter
- Find de navngivne værter
- Højreklik på værter og vælg Slet . Klik ja for yderligere vejledninger
Når du er færdig, skal du genstarte den browser, du havde problemer med, og kontrollere, om problemerne er løst
Bemærk: Hvis du ikke kan slette værtsfilen, har du muligvis ikke de rigtige tilladelser. For at få de rigtige tilladelser skal du højreklikke på værtsfilen > vælge egenskaber > vælge fanebladet Sikkerhed > Klik på Rediger > Vælg det brugernavn, du er logget ind med, og marker alle felterne under Tillad > Klik Ok . Prøv nu.
Metode 3: Ryd SSL-stater
Dybest set, når du forsøger at oprette forbindelse til et websted, spørger din computer webstedet for et certifikat, der gør det muligt for dit system at kontrollere, om webstedet er sikkert eller ej. Når verifikationen er udført, etableres en sikker forbindelse. Denne hele verifikationsproces tager tid, så dine websitecertifikater gemmes på din computer for at fremskynde forbindelses etableringsfasen. Disse lokalt lagrede certifikater kan blive beskadiget, hvilket vil ende med at skabe problemer med at forbinde til det pågældende websted eller en gruppe af dem.
PRO TIP: Hvis problemet er med din computer eller en bærbar computer / notesbog, skal du prøve at bruge Reimage Plus-softwaren, som kan scanne lagrene og udskifte korrupte og manglende filer. Dette virker i de fleste tilfælde, hvor problemet er opstået på grund af systemkorruption. Du kan downloade Reimage Plus ved at klikke herDisse lokalt lagrede cacher af certifikater kan ryddes ved at rydde SSL-tilstanden. Når du har ryddet, vil din computer gencache certifikaterne og forhåbentlig løse problemet.
- Hold Windows-tasten nede, og tryk på R
- Skriv inetcpl.cpl og tryk Enter
- Dette åbner vinduet Internet Options
- Klik på fanen Indhold
- Klik på Slet tilstand for SSL-tilstand
- Klik på Ok for at bekræfte. Når du er færdig, skal du klikke på Ok for at lukke vinduet Internetindstillinger
Dette bør løse problemet, hvis det skyldes de korrupte certifikater. Når du er færdig, skal du genstarte din browser for at se, om du kan oprette forbindelse til hjemmesiden eller ej.
Metode 4: Kontroller firewallindstillinger
Windows Firewall er en effektiv måde at holde din computer sikker på. Windows Firewall styrer indgående og udgående trafik fra din computer. Nogle gange kan dine websites (eller en gruppe af dem) blive blokeret af din Firewall. Dette kan enten være forsætligt eller utilsigtet, men det er altid værd at tjekke. Det er normalt en god ting at blokere for usikre websites, men hvis du ser denne fejl på en sikker hjemmeside, løser problemet websitet fra din Firewalls blacklist.
Følg trinene nedenfor for at kontrollere dine Firewall-indstillinger
- Hold Windows-tasten nede, og tryk på R
- Skriv firewall.cpl og tryk på Enter
- Klik på Avancerede indstillinger øverst til venstre. Dette skal åbne et nyt vindue
- Klik på indgående regler
- Se gennem denne liste. Enhver post med et rødt blokskilt med det er blokeret. Hvis der er en webadresse i en af disse indgange, skal du vælge den og klikke på Deaktiver regel eller Slet fra den højre rude
- Når du er færdig, skal du klikke på udgående regler og gentage ovenstående trin i dette også
Luk vinduet, når du er færdig. Hvis du har deaktiveret et websted, skal du åbne din browser og kontrollere, om hjemmesiden er tilgængelig eller ej. Hvis der ikke var nogen hjemmesider i denne liste, skal du gå videre til den næste metode.
Metode 5: Scan efter vira
Bemærk: Denne metode er til personer, der ikke kan få adgang til hjemmesiden fra en af browseren. Du kan stadig følge metoden og scanne dit system, men der er ingen skade i det.
Selv om vi fortalte dig at deaktivere dine sikkerhedsapplikationer i afsnittet tip, men vira og malware kan være bag dette problem. Det er meget usandsynligt, men ikke umuligt, at en malware forårsager dette problem. Hvis dit system er inficeret, kan certifikaterne blive ødelagt af den pågældende virus. Det anbefales at foretage en grundig scanning af systemet og eliminere eventuelle trusler, som din antivirus finder.
Metode 6: Reset Router
Hvis du oplever dette problem på alle dine maskiner på et enkelt netværk, og du ikke kan få adgang til hjemmesiden fra enhver browser, så er denne metode til dig. Dette lyder mere af et netværk eller router problem. Du skal blot løse problemet ved at nulstille eller genstarte routeren.
PRO TIP: Hvis problemet er med din computer eller en bærbar computer / notesbog, skal du prøve at bruge Reimage Plus-softwaren, som kan scanne lagrene og udskifte korrupte og manglende filer. Dette virker i de fleste tilfælde, hvor problemet er opstået på grund af systemkorruption. Du kan downloade Reimage Plus ved at klikke her