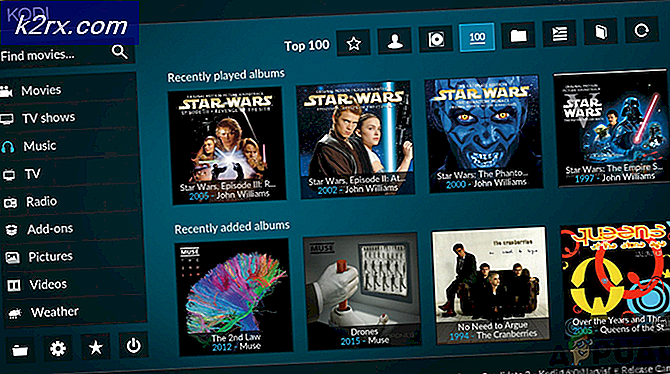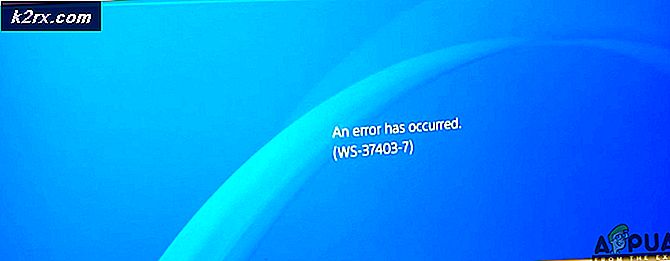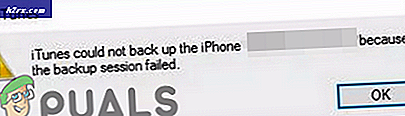Sådan repareres ingen lyd i Hearthstone?
Hearthstone er et gratis at spille Blizzard-spil, der har blomstret på markedet efter World of Warcraft. Hearthstone er et af Blizzards flagskibsspil med over 90 millioner spillere. Plaster frigives nu og da sammen med nye funktioner.
På trods af at det er et af de mest populære spil, er der et åbenbart problem, der rapporteres ganske ofte, hvor Hearthstone ikke udsender nogen lyd. Dette problem kan forekomme under spillet eller i starten. Hearthstone-embedsmænd gav ikke meget vejledning om problemet og foreslog kun grundlæggende fejlfindingsteknikker. I denne artikel gennemgår vi alle årsagerne til, hvorfor dette sker, og hvad de mulige løsninger er for at løse problemet.
Hvad forårsager ingen lyd i Hearthstone?
Efter at have modtaget flere rapporter, startede vi vores undersøgelse og konkluderede, at problemet opstod på grund af flere forskellige årsager. Nogle af grundene til, hvorfor du måske oplever dette problem, er men ikke begrænset til:
Inden vi starter med en løsning, skal du sikre dig, at du er logget ind som administrator. Du skal også have en aktiv internetforbindelse. Sikkerhedskopier også alt dit nuværende arbejde.
Forudsætning: Test af lyd på andre pc-applikationer
Inden vi går videre med løsningen, skal du sørge for, at du hører den korrekte lyd på andre pc-applikationer. Hvis du overhovedet ikke hører nogen lyd fra din computer, kan du tjekke vores artikel om Fix: Windows 10 Ingen lyd. Denne artikel vil målrette hele din computer til at rette lyden, så hvis lydens oprindelse er dit globale operativsystem, vil det forhåbentlig blive rettet ved dette.
Fortsæt kun med nedenstående løsninger, hvis lyden fungerer normalt på din computer og kun fungerer i Hearthstone.
Løsning 1: Forøgelse af applikationsvolumen
Den allerførste ting, som vi skal prøve, er at øge applikationsvolumenet i selve Hearthstone. Der er mange tilfælde, hvor spillets lydstyrke sænkes ved et uheld eller med vilje. Når du begynder at spille spillet, skal du sørge for, at mestre lydstyrken er tændt, men når du spiller, hører du ingen lyd.
Dette skyldes, at applikationen og mastervolumen er to forskellige ting; masterlydstyrken kan være i fuld kapacitet, men hvis applikationslydstyrken er lav, vil du slet ikke høre nogen lyd.
- Start Hearthstone som administrator. Start også en anden applikation i baggrunden.
- En gang inde i spillet, alt-fane til det andet program (eller tryk på Windows + D) for at gå til skrivebordet.
- En gang på skrivebordet skal du højreklikke på lyd ikon og klik Åbn Volume Mixer.
- Sørg nu for det HearthstoneVolumen er fuld. Gem ændringer og afslut. Alt-tab nu tilbage i spillet og se om problemet er løst for godt.
Løsning 2: Kontrol af applikationer til lydblanding fra tredjepart
En anden ting at kontrollere, før vi går videre til flere tekniske problemer, er at kontrollere, om nogen tredjepartsapplikationer kører i baggrunden, der kan være i konflikt med systemet og dermed forårsage flere problemer. Normalt giver tredjeparts lydapplikationer et boost til din lyd ved at give dig mulighed for at tilpasse den mere, men i processen kan det engang være i konflikt med lydmodulerne, især hvis der kører en tredjepartsapplikation (som Hearthstone).
Her navigerer vi til task manager og du skal også kontrollere, om nogen tredjepartsapplikationer kører i baggrunden. Disse applikationer er muligvis ikke synlige direkte i task manager, og derfor skal du kontrollere din skrivebordsbakken. Hvis du finder en sådan applikation, skal du højreklikke på den og vælge Afslut. Nogle applikationer inkluderer Sonic Studio, 'Nahimic' osv.
- Tryk på Windows + R, skriv "taskmgr" i dialogboksen, og tryk på Enter.
- Når du er i task manager, skal du søge efter igangværende lydapplikationer fra tredjeparter, der kører. Hvis du finder nogen, skal du højreklikke på dem og vælge Afslut opgave.
- Når du har sørget for, at der ikke er nogen tredjepartsapplikationer, skal du starte Hearthstone og kontrollere, om problemet er løst for godt.
Løsning 3: Reparation af Hearthstone
Hvis begge ovenstående metoder mislykkes, og du stadig ikke hører nogen lyd i Hearthstone, kan det være et rødt flag, at din Hearthstone selv er beskadiget, eller nogle moduler mangler, der forårsager problemet. Ud over dette kan du endda opleve andre problemer eksklusive lyd, når du spiller Hearthstone.
I denne løsning åbner vi Blizzards klient (hvorfra du starter Hearthstone) og bruger derefter Scan og reparer hjælpeprogram til at kontrollere, om alle spilfiler er komplette. Hvis de mangler filer, erstatter værktøjet dem automatisk efter behov.
- Åbn Blizzard-applikationen. VælgSpilfanen og vælg Hearthstone fra det foregående vindue. Klik nu Muligheder og klik Scanning og reparation.
- Når scanningen starter, vil du se en statuslinje nederst på skærmen, der viser statistikken. Sørg for, at du lader processen afsluttes, før du genstarter din computer og starter spillet igen.
Løsning 4: Nulstilling af indstillinger i spillet
Som alle andre spil giver Blizzard dig også mulighed for at ændre indstillingerne i spillet efter dine præferencer. Hver bruger har sin præference, og det samme gælder for hans lydindstillinger. Hvis indstillingerne for lydindstillinger ikke er indstillet korrekt, eller på en eller anden måde er korrupte / i konflikt med systemet, vil du ikke høre lyden.
Heldigvis er der en mulighed i Blizzards klient, hvor du helt kan nulstille indstillingerne i spillet på din computer. Dette sletter alle dine gemte præferencer, men kan være løsningen på vores problem. Dette er en vild jagt, men dens triable, hvis det kan give resultater.
Bemærk: Denne løsning sletter alle dine præferencer i spillet. Du kan sikkerhedskopiere dem lokalt, inden du fortsætter, hvis du har brug for at udskifte dem.
- Start Blizzard-applikationen, og klik på ikonet øverst til venstre på skærmen, og klik på
- Når vinduet Indstillinger er åbnet, skal du klikke på Spilindstillinger. Nu vises alle spilindstillingerne her. Rul ned og se efter Hearthstone. Når indstillingerne indlæses, skal du klikke på Nulstil indstillinger i spillet.
- Klik på Færdig efter dette er gjort. Luk Blizzard-applikationen korrekt, og kontroller derefter, om problemet er løst.
Løsning 5: Geninstallation af lyddrivere
Hvis alle ovenstående metoder ikke fungerer, kan vi prøve at geninstallere dine lyddrivere og se, om de gør tricket. Audiodrivere er de vigtigste komponenter, der bruges til at forbinde lydhardwaren og operativsystemet. Hvis driverne er problematiske og ikke fungerer korrekt, vil du enten slet ikke kunne høre nogen lyd eller have mellemliggende problemer (som den, der diskuteres). I denne løsning vil vi geninstallere dine lyddrivere og kontrollere, om problemet bliver løst.
Først vil vi blot prøve Deaktiverer og Aktivering lyddrivere. Hvis dette ikke virker, prøver vi at installere standarddriverne. Hvis standarddriverne ikke fungerer så godt, opdaterer vi driverne til den nyeste version og ser, om dette løser problemet.
- Tryk på Windows + R, skriv “devmgmt.msc”I dialogboksen, og tryk på Enter.
- Når du er i enhedsadministratoren, skal du udvide kategorien af Audioindgange og -udgange, Højreklik på din lydenhed, og vælg Deaktiver enhed.
- Vent nu et par sekunder før Aktivering enheden igen. Kontroller nu, om problemet bliver løst.
Hvis simpelthen aktivering / deaktivering af lydenheden ikke fungerer, fortsætter vi og installerer standardlyddrivere.
- Højreklik på lydhardwaren, og vælg Afinstaller enhed.
- Højreklik nu hvor som helst på skærmen, og vælg Scan efter hardwareændringer. Computeren scanner ikke efter hardware, der ikke er installeret, og finder lydmodulet. Det installerer automatisk standarddriverne.
Kontroller nu, om du kan høre Hearthstones lyd ordentligt. Hvis du stadig ikke kan, skal du højreklikke på lydhardwaren og vælge Opdater driver. Du kan derefter bede om en automatisk opdatering. Du kan også navigere til producentens websted og downloade de nyeste lyddrivere og installere dem i overensstemmelse hermed på din computer.
Løsning 6: Opdatering af Windows til den nyeste version
En anden ting at prøve er at kontrollere, om du har den opdaterede version af Windows installeret på din computer eller ej. Microsoft frigiver opdateringer for at målrette mod nye ændringer i operativsystemet og også understøtte yderligere funktioner. Der er nogle opdateringer, der har 'kritisk' karakter og skal installeres så hurtigt som muligt. Hvis nogen af disse 'kritiske' opdateringer ikke er installeret, vil du opleve problemer.
- Tryk på Windows + S for at starte søgefeltet, skriv Opdatering i dialogboksen, og åbn opdateringsindstillingerne.
- Når du er i opdateringsindstillingerne, skal du klikke på Søg efter opdateringer. Computeren opretter nu forbindelse til Microsoft-servere og ser, om der er nogen opdatering tilgængelig. Hvis der allerede er fremhævet nogen opdateringer, skal du straks udføre dem.