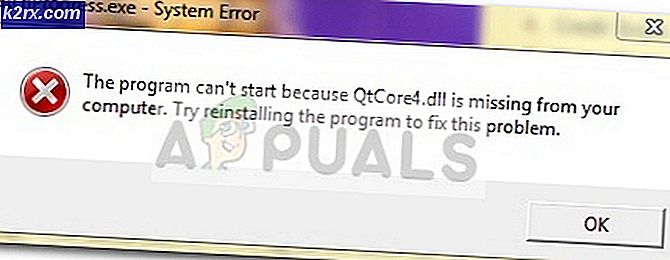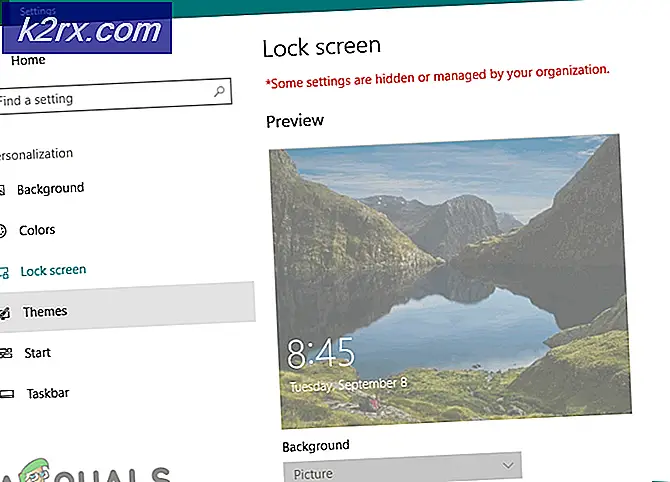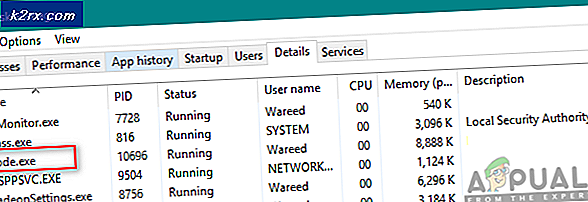Sådan løser du hovedtelefonproblemer på Windows 7/8 eller 10
Selv om de har været i brug i et stykke tid nu, er der ingen mangel på problemer, som du måske står over for, når du forsøger at bruge hovedtelefoner med din computer. De kan simpelthen ikke virke, eller kun en kanal virker, eller de opdages, men computeren afspiller lyd gennem højttalere alligevel.
Hvis problemet er i hovedtelefonerne, kan du få dem rettet, eller du kan købe nye, og hvis problemet er i selve computeren, er der et par ting, du kan gøre for at forsøge at rette det, forudsat at det ikke er en hardwarefejl.
Sådan identificerer og klipper du problemet
Før du prøver nogen af løsningerne, skal du se, hvor problemet ligger. Dette kan gøres på en meget enkel måde. Prøv at bruge dine hovedtelefoner på en anden enhed, f.eks. En anden computer eller en smartphone, og se om de virker. Hvis de arbejder, er det højst sandsynligt en fejl med din enhed. Hvis de ikke virker, skal du muligvis udskifte dem, da de sandsynligvis er brudt, hvis de ikke arbejder på nogen enhed. Prøv derefter et andet par hovedtelefoner på din computer. Hvis du får de samme symptomer, ja, det er helt sikkert din computer. Hvis du har en stationær pc med mere end en lydstik, skal du prøve dem alle. Hvis man arbejder, men en anden ikke er, kan det være lydstikens fejl, og det skal udskiftes hvis det er muligt.
Metode 1: Kontroller og opdater om nødvendigt dine lyddrivere
Du skal først se, om din computer registrerer dine hovedtelefoner. Dette gøres bedst ved at åbne Lydindstillinger .
PRO TIP: Hvis problemet er med din computer eller en bærbar computer / notesbog, skal du prøve at bruge Reimage Plus-softwaren, som kan scanne lagrene og udskifte korrupte og manglende filer. Dette virker i de fleste tilfælde, hvor problemet er opstået på grund af systemkorruption. Du kan downloade Reimage Plus ved at klikke her- Tryk på Windows- tasten på tastaturet, og skriv Manage Audio Devices, og åbn resultatet. Du vil blive præsenteret med en liste over lydenheder, der i øjeblikket er tilsluttet din enhed. Se om dine hovedtelefoner er der. Hvis de ikke er det, skal du prøve at tage stikket ud og derefter tilslutte dem igen. Hvis de er her, skal de arbejde. Hvis ikke, fortsæt til næste trin.
- Hvis dine hovedtelefoner ikke vises her, skal du opdatere dine lyddrivere.
- Tryk på Windows- tasten på tastaturet, og skriv Enhedshåndtering, og åbn derefter resultatet. Du vil se en liste over al hardware, der i øjeblikket er forbundet til din computer.
- Udvid Audio-indgange og udgange og højreklik på dit lydkort, og vælg derefter Update Driver Software fra dropdown-menuen. Følg guiden, indtil den opdaterer dine drivere, og genstart din enhed til sidst.
Hvis du af en eller anden grund ikke kan opdatere driverne via Enhedshåndtering, kan du gå til webstedet for dit lydkorts producent, finde det i deres produktliste og downloade driveren til dit operativsystem.
Metode 2: Indstil dine hovedtelefoner som standard lydenhed
I den foregående metode, inden for lydvinduet, er der en mulighed for, at der er mere end en enhed i visningen. Det betyder, at du har flere udgange i dit system, og dine hovedtelefoner må ikke vælges som standard en. I dette tilfælde vil de blive opdaget, men lyden kommer ud af den anden (standard) lydenhed.
Som beskrevet i trin 1 i den foregående metode, skal du åbne lydvinduet . Find den lydenhed, du vil bruge som standard, og klik på den. Klik på knappen Indstil standard i nederste del af vinduet. Klik på Anvend for at gemme dine indstillinger.
Selv om hovedtelefoner kan være en vanskelig ting undertiden, hvis hardware ikke har nogen problemer, kan software problemer være en brise at løse. Bare følg de ovennævnte metoder, og du vil kunne nyde din musik uden hikke.
PRO TIP: Hvis problemet er med din computer eller en bærbar computer / notesbog, skal du prøve at bruge Reimage Plus-softwaren, som kan scanne lagrene og udskifte korrupte og manglende filer. Dette virker i de fleste tilfælde, hvor problemet er opstået på grund af systemkorruption. Du kan downloade Reimage Plus ved at klikke her