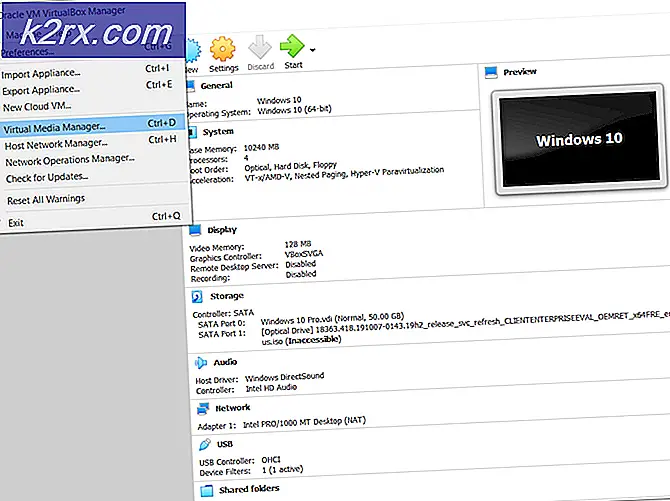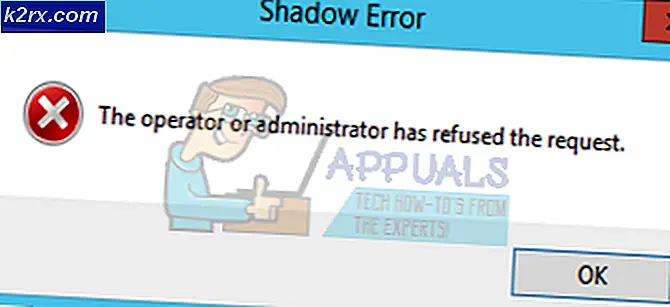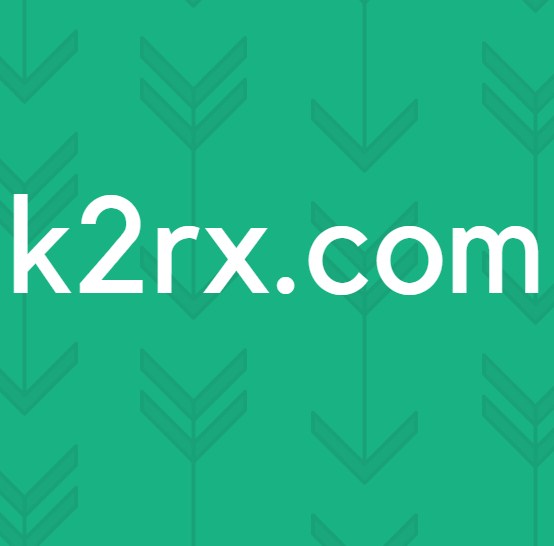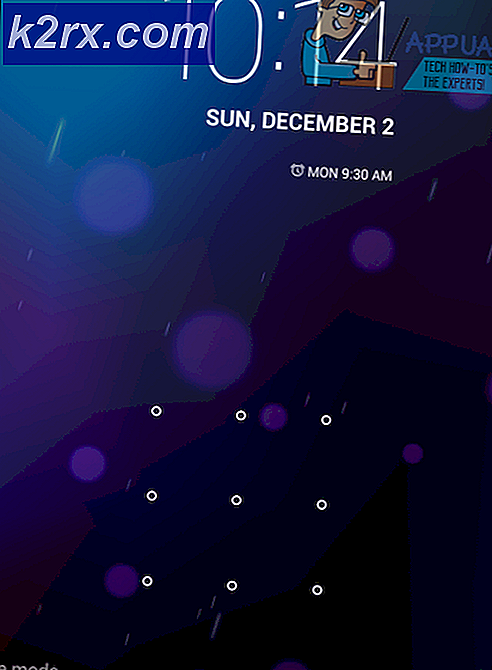Hvordan forhindres brugere i at ændre låseskærm og logonbillede i Windows 10?
Windows-indstillinger leveres med mange funktioner, som brugerne kan tilpasse efter deres behov. Låseskærmen og logonbilledet kan også nemt ændres i Windows-indstillingerne. Disse indstillinger kan dog også deaktiveres gennem lokal gruppepolitik. Det er en god idé for virksomheder eller administratorer at holde disse indstillinger beskyttet mod offentlige brugere. Dette forhindrer brugere i at ændre det baggrundsbillede, der vises, når systemet er låst eller på loginskærmen.
Vi har også inkluderet en registreringsmetode, hvorigennem du kan ændre disse indstillinger, fordi gruppepolitikken ikke er tilgængelig i Windows 10 Home Editions.
Forhindre ændring af låseskærm og logonbillede
Ændring af låseskærm eller logonbillede indstillinger er som standard aktiveret i Windows. Dette er en af de almindelige indstillinger, der ikke bør deaktiveres, medmindre det er nødvendigt. Brugere kan deaktivere låseskærmen og indstillingerne for logonbillede og aktivere det når som helst ved hjælp af nedenstående metoder. Hvis du deaktiverer denne indstilling, kan brugeren ikke ændre deres låseskærm og logonbillede, og de vil i stedet se standardbilledet. Begge nedenstående metoder fungerer ens; dog kan brugeren vælge, hvilke værktøjer de har og er fortrolige med.
Metode 1: Forebyggelse af tilpasning af låseskærm gennem lokal gruppepolitik
I denne metode bruger vi Local Group Policy Editor til at deaktivere låseskærmsindstillingerne. Local Group Policy Editor kan bruges til at konfigurere og administrere Windows-operativsystemet. De fleste af politikkerne findes allerede i lokal gruppepolitik, så brugerne skal bare konfigurere den.
Bemærk: Local Group Policy Editor er kun tilgængelig i Windows 10 Enterprise, Windows 10 Pro og Windows 10 Education-udgaver. Hvis du har en anden Windows 10-version, skal du hoppe direkte til metode 2.
Hvis Local Group Policy Editor er tilgængelig på dit system, skal du følge nedenstående trin for at forhindre brugere i at ændre låseskærm og logonbillede:
- Hold Windows-nøgle og tryk på R at åbne Løb dialog. Skriv nu “gpedit.msc”Og tryk på Gå ind at åbne Lokal redaktør for gruppepolitik. Vælge Ja at acceptere UAC (brugerkontokontrol) hurtig.
- Brug den venstre rude i Lokal redaktør for gruppepolitik for at navigere til følgende placering:
Computerkonfiguration \ Administrative skabeloner \ Kontrolpanel \ Tilpasning \
- Dobbeltklik på Forhindre skift af låseskærm og logonbillede politik i højre rude. Dette åbner et nyt vindue til den specifikke politik, og ændr nu skiftet fra Ikke konfigureret til Aktiver. Klik derefter på Anvend / Ok knappen for at gemme ændringerne.
- Nu deaktiveres indstillingerne for låseskærm og logonbillede i Windows-indstillingerne, og brugerne forhindres i at ændre det.
Metode 2: Forebyggelse af tilpasning af låseskærmen gennem Registreringseditor
En anden måde at forhindre brugere i at tilpasse låseskærmen eller logonbilledet er ved hjælp af Registreringseditor. I modsætning til editoren for lokal gruppepolitik kræver dette lidt ekstra trin fra brugerne. Nogle af nøglerne / værdierne mangler i Registreringseditor, så brugerne skal oprette det manuelt. Følg nedenstående trin for at forhindre brugere i at tilpasse låseskærmen og logonbilledet gennem Registreringseditor:
- Tryk på Windows + R tasterne sammen for at åbne en Løb dialog boks. Skriv “regedit”Og tryk på Gå ind at åbne Registreringseditor. Vælge Ja at acceptere UAC (brugerkontokontrol) hurtig.
- Naviger til følgende tast ved hjælp af venstre rude i Registreringseditor vindue:
HKEY_LOCAL_MACHINE \ SOFTWARE \ Politikker \ Microsoft \ Windows \ Personalisering
- Søg efter en værdi, der hedder NoChangingLockScreen i højre rude. Hvis den ikke findes, skal du oprette en ny værdi med navnet NoChangingLockScreen ved at klikke et vilkårligt sted i højre rude og vælge Ny> DWORD (32-bit) værdi.
- Dobbeltklik nu på NoChangingLockScreen værdi og indstil Værdidata til 1. Klik på Okay knappen for at anvende ændringerne.
- Endelig, efter at alle ændringer er foretaget, skal du sørge for at genstart din computer, og lad ændringerne træde i kraft.