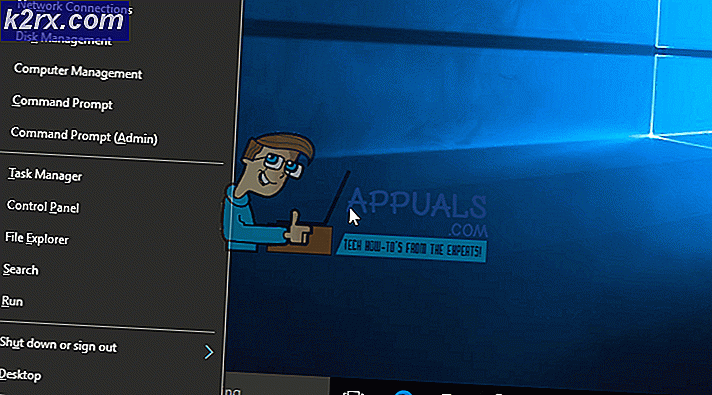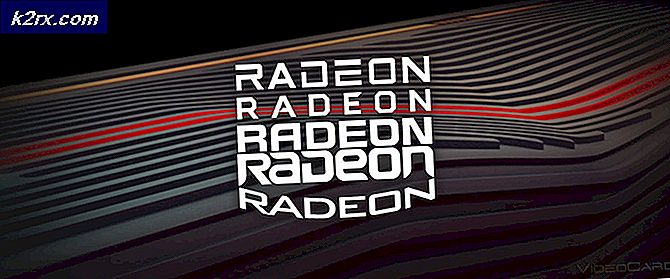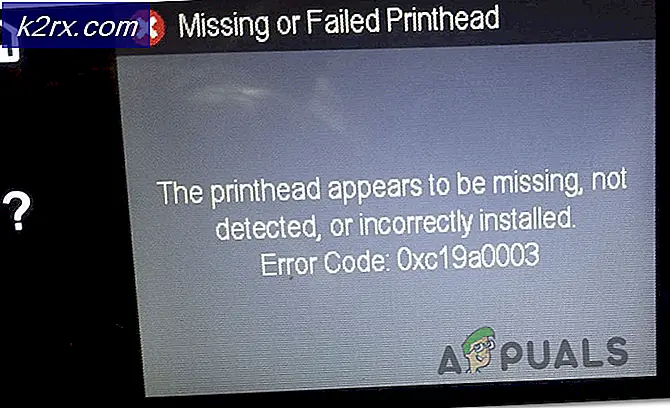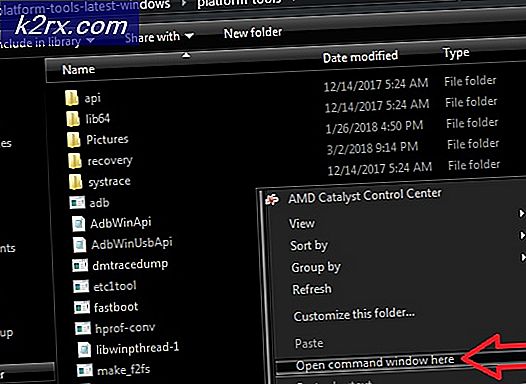Løst: Trin til løsning af Outlook Fejl 0x80070002
Microsoft Outlook er et af de mest almindeligt anvendte e-mail-applikationer, som integrerer fremragende med en række Microsoft-bygget applikationer, det bruges mest af Windows-brugere, men kan køre på både Windows og MAC. Outlook seneste version på tidspunktet for skrivning af denne artikel er Outlook 2016. Enhver applikation, der kører på en Windows-platform, er forpligtet til at producere fejl til tider. Fejl 0x80070002 er en Windows-fejl, men vises også på Outlook. Den mest almindelige årsag til, at denne fejl opstår, er, når filstrukturen er korrupt, eller den mappe, hvor Outlook vil oprette PST eller en anden fil, er utilgængelig. I denne vejledning vil jeg ikke tage fat på, hvordan man løser katalogstrukturen eller korruptionen. Vi vil dog håndhæve Outlook for at bruge en anden mappe, der er tilgængelig.
Reparer korrupte systemfiler
Download og kør Reimage Plus for at scanne for korrupte filer herfra, hvis filer er fundet at være korrupte og mangler at reparere dem. Mens metoderne nedenfor løser dit problem, og denne metode er valgfri, men anbefales, fordi nogle gange andre programmer og programmer eller tilføjelser kan ændre filintegriteten, der også kan udløse sådanne problemer.
Standard fil steder
Som standard er der to steder, hvor Outlook kan oprette PST'er. Du skal tjekke dem manuelt, disse er:
\ AppData \ Local \ Microsoft \ Outlook \
\ Documents \ Outlook Files
Hvis nogen af disse stier er utilgængelige, får du denne fejl.
Fejl 0x80070002, mens du opsætter en ny konto i Outlook
Hvis du oprettede en ny konto og fik denne fejl, betyder det sandsynligvis, at stien, der forsøger at oprette PST, ikke er tilgængelig. Du kan bekræfte dette ved manuelt at finde og åbne stien (se standard stier ovenfor) og forsøge at åbne den via Windows Stifinder . For at rette op på dette, bruger vi registreringsmetoden til at redigere stien og tvinge Outlook til at bruge en anden placering.
Gå til Dokumenter -> og opret en ny mappe kaldet Outlook2 . Sørg for, at du kan oprette filer i denne mappe og oprette en fil som en test for at sikre, at den er tilgængelig og skrivbar. Når du er færdig, skal du notere ned hele stien. Hvis det er i Dokumenter, så skal det ligne
C: \ Users \ YOUR USERNAME \ Documents \ Outlook2
Hold derefter Windows- tasten nede, og tryk på R. Indtast regedit og tryk Enter .
PRO TIP: Hvis problemet er med din computer eller en bærbar computer / notesbog, skal du prøve at bruge Reimage Plus-softwaren, som kan scanne lagrene og udskifte korrupte og manglende filer. Dette virker i de fleste tilfælde, hvor problemet er opstået på grund af systemkorruption. Du kan downloade Reimage Plus ved at klikke herWindows Registry Editor vil åbne, browse til følgende vej:
HKEY_CURRENT_USER \ Software \ Microsoft \ Office \
Og åbn den mappe, der svarer til din version af Office.
Outlook 2007 = \ 12 \
Outlook 2010 = \ 14 \
Outlook 2013 = \ 15 \
Outlook 2016 = \ 16 \
Stien skal så se ud
HKEY_CURRENT_USER \ Software \ Microsoft \ Office \ 15 (dit kontonummer \ Outlook
Med Outlook fremhævet i venstre rude, Højreklik i et tomt område i højre rude og klik på Ny> Strengværdi, Giv navnet ForcePSTPath til strengværdien.
Højreklik på det, og klik på Rediger . Indtast den komplette placering for PST-filen, du noterede / oprettet tidligere, under værdidata. Klik på OK . Luk Registry Editor-vinduet.
Kør nu Microsoft Outlook og tilføj kontoen igen, den skal fungere uden problemer.
Når du har udført trinene ovenfor, vil alt , hvad der skal gøres med PST, om du importerer, tilføjer en ny pst eller skaber en ny pst-fil, arbejde uden problemer, og de gemmes på den nye placering, du har oprettet.
PRO TIP: Hvis problemet er med din computer eller en bærbar computer / notesbog, skal du prøve at bruge Reimage Plus-softwaren, som kan scanne lagrene og udskifte korrupte og manglende filer. Dette virker i de fleste tilfælde, hvor problemet er opstået på grund af systemkorruption. Du kan downloade Reimage Plus ved at klikke her