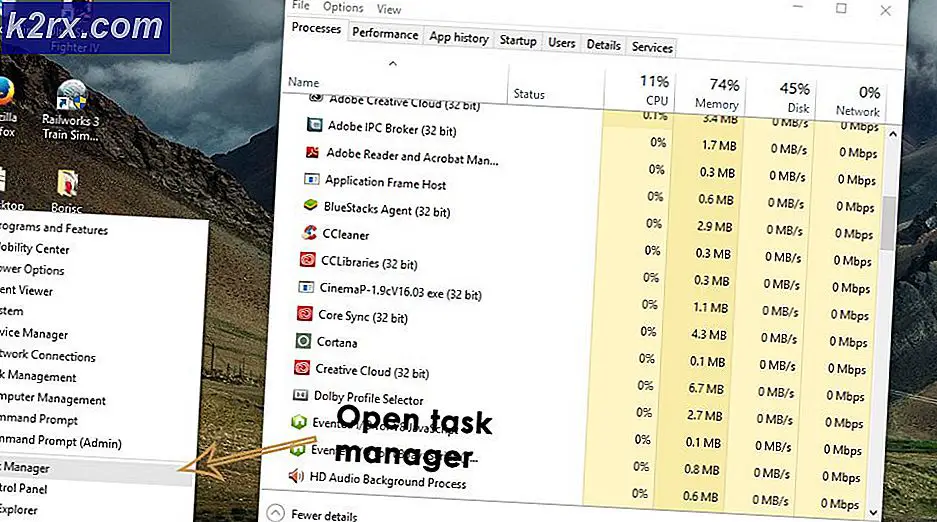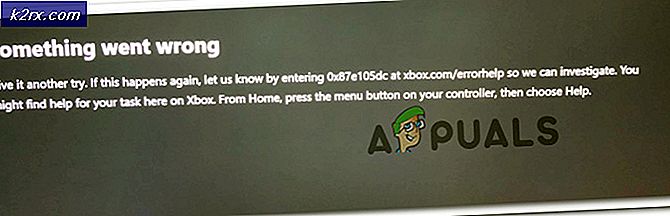Fix: Kan ikke ændre drev, hvor nye apps gemmes i butikken
Du kan muligvis ikke ændre, hvor de nye Microsoft Store-apps gemmer, hvis måldrevet er krypteret eller komprimeret. Desuden opstår problemet også, hvis gruppepolitikken / registreringsdatabasen i dit system forhindrer dig i at ændre stien.
Brugeren støder på problemet, når han ikke ændrer standardlagringsplaceringen for de nye Microsoft Store-apps. For nogle af brugerne gemmer de nye apps i dropbox har ikke måldrevet, eller den nævnte mulighed er nedtonet. I nogle tilfælde, hvor brugere var i stand til at indstille stien til måldrevet, fortsatte butikken med at bruge stien til C-drevet (ikke på måldrevet).
Før du går videre med løsningerne for at ændre standardlagring, skal du kontrollere, om genstart af systemet løser problemet. Desuden skal du kontrollere, om din disken er hurtig nok for at holde Store Apps. Sidst men ikke mindst skal du sørge for at opdatere Windows på dit system til den nyeste version.
Løsning 1: Brug PowerShell til at fjerne måldrevet
Du kan støde på den fejl, der diskuteres, hvis måldrevet tidligere blev brugt til installation af Microsoft Store-apps. I dette scenarie kan fjernelse af måldrevet fra Microsoft Store "hukommelse" muligvis løse problemet.
- Højreklik på den Windows-knap og vælg Windows PowerShell (administrator).
- Nu udføre det følgende:
fjern-appxvolume d:
(d: dit drevs drevbogstav)
- Derefter genstart din pc og ved genstart skal du kontrollere, om problemet med Microsoft Store-apps er løst.
Løsning 2: Skift gruppepolitik
Du kan støde på den aktuelle fejl, hvis gruppepolitikken i dit system forhindrer det i at installere Windows-apps til et ikke-systemvolumen. I dette tilfælde kan deaktivering af den nævnte politik muligvis løse problemet.
- Højreklik på Windows-knappen og vælg Kør. Derefter udføre det følgende:
gpedit.msc
- Udvid nu Computerkonfiguration & derefter Administrative skabeloner.
- Udvid derefter Windows-komponenter & Vælg App-pakke-implementering.
- Nu, i højre halvdel af vinduet, Højreklik på Deaktiver installation af Windows-apps på ikke-systemvolumener & Vælg Redigere.
- Vælg derefter handicappet & Klik på Anvend / OK knapper.
- Nu genstart din pc og ved genstart skal du kontrollere, om problemet med Windows-appstien er løst.
Løsning 3: Brug Registreringseditor til at fjerne den gamle Windows Apps-reference til målenheden
Du kan muligvis ikke ændre stien til Microsoft Store-apps, hvis registreringsdatabasen på dit system har en gammel henvisning til måldrevet. I dette tilfælde kan problemet løses ved at fjerne registreringsdatabaseopslaget, der henviser til målenheden.
Advarsel: Fortsæt med forsigtighed, da redigering af systemregistret kræver et vist niveau af ekspertise, og hvis det ikke gøres ordentligt, kan du forårsage evig skade på dit system / dine data.
- Sikkerhedskopier dit systems registreringsdatabase.
- Tryk på Windows-logoet og søg efter Registreringseditor. Højreklik derefter på Registreringseditor på listen over søgeresultater, og vælg Kør som administrator.
- Derefter navigere til følgende:
Computer \ HKEY_LOCAL_MACHINE \ SOFTWARE \ Microsoft \ Windows \ CurrentVersion \ Appx \
- Udvid nu i venstre halvdel af Registreringseditor PackageVolumes og kontroller, om der er mere end en post (dvs. 1 & 2). I så fald skal du åbne begge poster en efter en og kontrollere SISPath. Derefter slet den som henviser til din målenhed (ikke til C-drev) & Afslut Registreringseditoren.
- Nu genstart din pc, og ved genstart skal du kontrollere, om Microsoft Store er fri for fejlen.
Løsning 4: Deaktiver komprimering eller kryptering af måldrevet
Du kan muligvis ikke ændre standardplaceringen for de nye Microsoft Store-apps, hvis måldrevet er krypteret eller komprimeret. I denne sammenhæng kan deaktivering af komprimering eller kryptering på måldrevet muligvis løse problemet.
- Højreklik på Windows-knappen og vælg File Explorer i den viste menu.
- Vælg nu i venstre rude i vinduet Denne pc, & derefter i højre rude i vinduet, Højreklik på den måldrev f.eks. D-drev.
- Vælg derefter Egenskaber i genvejsmenuen, og fjern derefter markeringen af indstillingen Komprimer dette drev for at spare diskplads.
- Klik nu på Anvend / OK knapper. Åbn derefter måldrevet, og højreklik på mappen WindowsApps, hvis mappen findes (du skal muligvis aktivere visning af skjulte filer / mapper og beskyttede operativsystemfiler).
- Vælg nu i den viste menu Ejendomme og klik derefter på Avanceret knap (på fanen Generelt).
- Fjern derefter markeringen fra indstillingen Komprimer indhold for at spare diskplads og Krypter indholdet for at sikre data.
- Klik nu på Anvend / OK og derefter åbne Windows-menuen ved at klikke på Windows knap.
- Nu i Windows-søgefeltet, søg efter Kontrolpanel, og vælg derefter i de viste resultater Kontrolpanel.
- Åbn derefter System og sikkerhed, og klik på Administrer BitLocker (under BitLocker-drevkryptering).
- Nu foran måldrevet klik på Sluk BitLocker (hvis aktiveret), og følg derefter vejledningen på skærmen for at deaktivere BitLocker (dekryptering kan tage noget tid afhængigt af drevets størrelse).
- Derefter genstart din pc, og ved genstart skal du kontrollere, om du kan ændre standardstien til de nye Store-apps.
Løsning 5: Skift tilladelser til måldrev
Du kan muligvis ikke indstille standardstien til Windows Store-apps, hvis tilladelserne til måldrevet ikke tillader dig at foretage de relevante ændringer. I dette scenarie kan redigering af drevtilladelser muligvis løse problemet.
Advarsel: Fortsæt med forsigtighed, for hvis sikkerhedstilladelserne ikke er konfigureret korrekt, kan du udsætte dit system og dine data for trusler. Desuden skal du muligvis formatere drevet for at rette sikkerhedstilladelserne (hvis det gøres forkert).
- Højreklik på Windows-knappen og vælg i den viste menu File Explorer.
- Vælg nu denne pc i venstre rude i vinduet, og højreklik derefter på måldrevet i højre rude i vinduet, f.eks. D-drev.
- Vælg derefter i genvejsmenuen Ejendomme og naviger til Sikkerhed fanen.
- Klik nu på Redigere og vælg derefter System.
- Klik derefter på afkrydsningsfeltet for Give lov til foran Fuld kontrol og klik på ansøge knap.
- Gentag det samme for din brugerprofil og Administratorer.
- Åbn derefter drevet, og gentag den samme proces på WindowsApps og WpSystem mapper (hvis du ikke kan redigere tilladelserne, skal du starte dit system i sikker tilstand og derefter prøve at redigere tilladelserne).
- Nu, genstart dit system, og kontroller, om dit system er fri for den aktuelle fejl.
- Hvis ikke, skal du kontrollere, om sletning af WindowsApps og WpSystem mapper (du skal muligvis sikkert starte dit system) i måldrevet løser problemet.
Løsning 6: Nulstil Microsoft Store
Du kan støde på den diskuterede fejl, hvis installationen af Microsoft Store er beskadiget, eller butikken er forkert konfigureret. I denne sammenhæng kan nulstilling af Microsoft Store muligvis løse problemet.
- Klik på Windows-knappen for at starte Windows-menuen, og skriv i søgefeltet WSReset. Højreklik nu på WSReset (i resultaterne trukket ved søgning) og vælg Kør som administrator.
- Derefter vente til afslutning af nulstilling af Microsoft Store og derefter genstart din pc.
- Ved genstart skal du kontrollere, om det aktuelle Windows-apps-problem er løst.
- Hvis ikke, skal du højreklikke på Windows-knappen og vælge Windows PowerShell (administrator).
- Derefter udføre følgende en efter en og genstart din pc efter hver for at kontrollere, om problemet er løst:
Get-AppXPackage -AllUsers -Name Microsoft.WindowsStore | Foreach {Add-AppxPackage -DisableDevelopmentMode -Register "$ ($ _. InstallLocation) \ AppXManifest.xml" -Verbose} Get-AppXPackage | Foreach {Add-AppxPackage -DisableDevelopmentMode -Register "$ ($ _. InstallLocation) \ AppXManifest.xml"} - Hvis ikke, skal du trykke på Windows-logo-tasten og vælge Indstillinger. Vælg nu Apps og udvid derefter Microsoft Store.
- Klik derefter på Avancerede indstillinger og klik derefter på Nulstil knap (du kan muligvis rulle lidt for at finde indstillingen).
- Nu bekræfte for at nulstille butikken og derefter kontrollere, om du ændrer standardstien til Store-apps.
- Hvis ikke, skal du kontrollere, om geninstallation af Xbox beta løser problemet.
Løsning 7: Fjern Windows-mapperne fra måldrevet
Du kan muligvis ikke indstille standardstien til Store-apps til et andet drev, hvis drevet har en lignende bibliotekstruktur som krævet af Windows (f.eks. WindowsApps og WPSystem-mapper som et resultat af en tidligere installation). I dette tilfælde kan sletning af spor fra tidligere Windows-apps-installation muligvis løse problemet.
- Aktiver visning af skjulte filer og mapper og beskyttede operativsystemfiler i dit system.
- Nu åbn måldrevet og så slet følgende fem mapper (hvis de findes):
WindowsApps WPSystem DeliveryOptimization Program Files (en mappe med dit brugerprofilnavn)
- Hvis du ikke kan slette mapperne, skal du starte dit system i sikker tilstand og derefter prøve at slette mapperne.
- Hvis ikke, skal du kontrollere, om du kan tage ejerskab af mapperne, og prøv derefter at slette mapperne.
- Hvis du ikke kan slette mapperne, skal du kontrollere, om du kan omdøbe mapperne (f.eks. WindowsApps.old og WPSystem.old).
- Hvis ikke, så Opret en ny mappe i måldrevet og kontroller, om du kan flytte alle de fem mapper nævnt ovenfor til den nyoprettede mappe. Kontroller derefter, om det aktuelle problem med Windows Store-apps er løst.
Løsning 8: Indstil standardstien til Windows-applikationer, og udfør SFC / DISM-scanninger
Du kan støde på den aktuelle fejl, hvis de filer, der er vigtige for driften af Microsoft Store, er korrupte. I dette tilfælde kan udførelse af SFC- og DISM-scanninger muligvis løse problemet.
- Tryk på Windows-logo-tasten og klik på Gear / Indstillinger. Vælg nu System og vælg derefter i venstre rude i vinduet Opbevaring.
- Nu Rul ned nederst på skærmen, og klik derefter på Skift hvor nyt indhold gemmes (under Flere lagerindstillinger).
- Åbn derefter rullemenuen Nye apps gemmes i og vælg det ønskede drev.
- Hvis du bliver bedt om at slette andre apps, skal du klikke på Ja.
- Kontroller nu, om problemet er løst.
- Hvis ikke, tag ejerskabet af måldrevet, og kontroller derefter, om problemet er løst.
- Hvis ikke, skal du udføre SFC- og DISM-scanninger (brug følgende DISM-kommandoer):
DISM / Online / Cleanup-Image / CheckHealth DISM / Online / Cleanup-Image / ScanHealth DISM / Online / Cleanup-Image / RestoreHealth Dism / Cleanup-Mountpoints
- Kontroller derefter, om problemet er løst.
- Hvis ikke, prøv at reparere Windows-opdateringskomponenter med ResetWUEng.zip og derefter genstart dit system.
- Ved genstart skal du kontrollere, om problemet med Microsoft Store-apps er løst. Hvis ikke gentages løsning 7 for at omdøbe og slette den gamle Windows-mappe fra måldrevet og derefter gentag trin 1 til 4 for at kontrollere, om problemet er løst.
Hvis problemet stadig er der, skal du gøre det formater måldrevet (efter sikkerhedskopiering af de væsentlige data) og kontroller, om problemet er løst. Hvis ikke, skal du enten udføre en reparationsinstallation af Windows eller en ren installation af Windows.