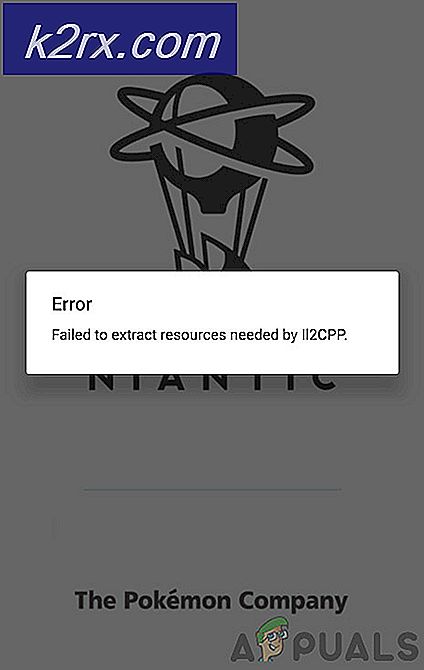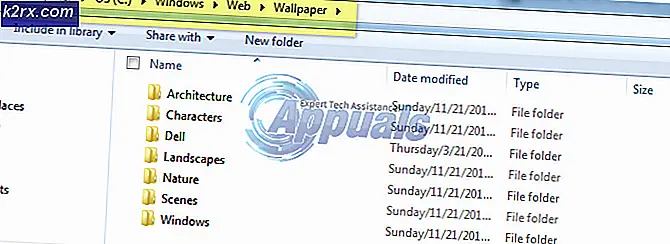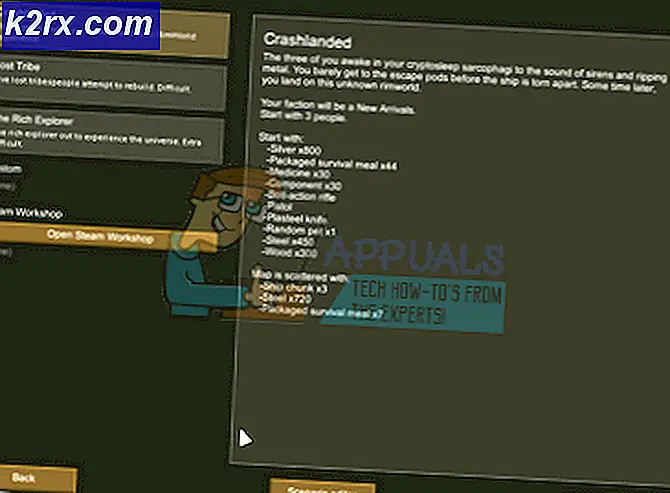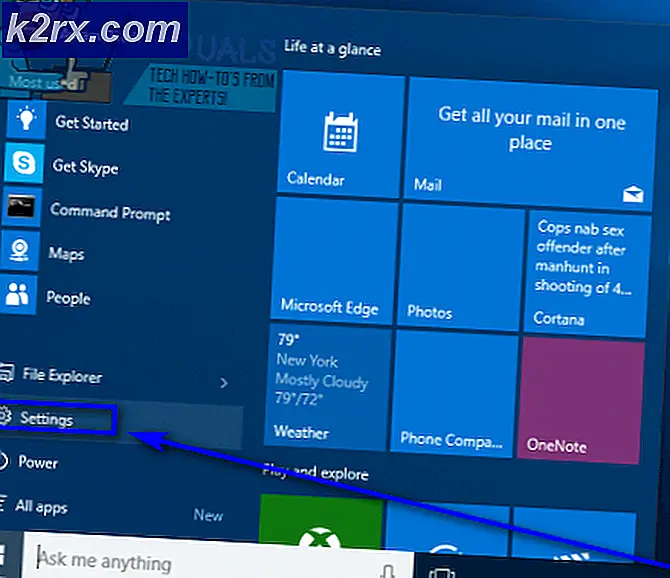Sådan løses Audacity Error Code 9999 'Unanticipated Host Error'?
Nogle Audacity-brugere støder på 9999-fejlkoden (Uventet værtsfejl)når de forsøger at optage noget. Dette problem rapporteres primært at forekomme på Windows 10.
Efter at have undersøgt dette særlige problem viser det sig, at der er flere grunde til, at du muligvis ser denne fejlkode, når du prøver at optage noget i Audacity. Her er en liste over potentielle synder:
Metode 1: Tillad, at apps får adgang til mikrofonen
Hvis du står over for dette problem på Windows 10, er det mest almindelige problem, der forårsager denne fejlkode, en ny privatlivsindstilling, der som standard skærer mikrofonadgang til tredjepartsapps som Audacity.
Husk, at denne indstilling håndhæves som standard efter skaberopdateringen. Så medmindre du tager dig tid til specifikt at konfigurere din computer til at give tredjepartsapps adgang til din mikrofon, vil du fortsat støde på denne fejl.
Følg instruktionerne nedenfor for at give Audacity adgang til din mikrofon:
- Sørg for, at enhver forekomst af Audacity er lukket.
- Åbn en Løb dialogboks ved at trykke på Windows-tast + R. Skriv derefter 'ms-indstillinger: privatlivsmikrofon'Og tryk Gå ind at åbne op for Mikrofon Privatliv vindue i Indstillinger app.
- Når du er inde i fanen Mikrofonbeskyttelse, skal du flytte til højre rude og aktivere den skifte, der er knyttet tilGiv apps adgang til din mikrofon.
- Når adgang er tildelt på systemniveau, skal du rulle ned gennem listen over tilladte apps og se, om den skifte, der er knyttet til Audacity, er aktiveret. Hvis det ikke er det, skal du aktivere det.
- Når adgang til mikrofon er tilladt, skal du åbne Audacity igen og se om problemet nu er løst.
Hvis du stadig støder på fejlkoden -9999, skal du gå ned til den næste potentielle løsning nedenfor.
Metode 2: Lukning af Skype
Som det viser sig, er Skype en af de apps, der kan være i konflikt med Audacity. Ifølge nogle berørte brugere kan Skype forårsage 9999-fejlen med Audacity, selv når den kører i baggrunden.
Årsagen til dette er, at Skype med visse headset 'reserverer' standardoptagelsesenheden, hvilket gør det utilgængeligt for Audacity.
Hvis dette scenarie er anvendeligt, skal du være i stand til at løse denne konflikt ved at lukke Skype, hver gang du vil bruge en optageenhed i Audacity.
Selvom der ikke er noget aktivt Skype-vindue åbent, skal du lukke enhver baggrundsproces ved at højreklikke på Skype-ikonet i bakkebjælkeikonet og vælge Afslut Skype fra genvejsmenuen.
Når Skype er lukket, skal du åbne Audacity og forsøge at bruge optagefunktionen igen for at se, om fejlen nu er løst.
Hvis du stadig støder på den samme fejlkode 9999, når du bruger optagefunktionen, skal du gå ned til den næste mulige løsning nedenfor.
Metode 3: Deaktivering af værtsindtrængningsbeskyttelse i Kaspersky Antivirus
Hvis du bruger Kasperksy eller en anden tredjepartspakke, er chancerne for, at du ser 9999-fejlkoden på grund af en sikkerhedsfunktion, der beskytter dig mod ikke-tillid til apps, der lytter til din mikrofon - på Kaspersky kaldes denne funktion Host indtrængningsbeskyttelse.
Hvis du virkelig bruger Kaspersky som din primære AV, skal du være i stand til at løse problemet ved at gå ved at åbne Indstillinger menu af Kaspersky Endpoint Security og går til Avanceret trusselsbeskyttelse-> Forebyggelse af værtindtrængen.
Inde i applikationsskærmen skal du blot flytte Audacity fra Lav begrænset gruppe til Tillidsfuld gruppe, før ændringerne gemmes.
Bemærk: Husk, at hvis du bruger et andet antivirusprogram, kan denne sikkerhedsfunktion kaldes forskelligt og findes et andet sted. I dette tilfælde skal du søge online efter specifikke trin til deaktivering af Værtsindtrængningsforebyggelsefunktioner.
Når du har gjort dette, skal du starte Audacity igen og se, om problemet nu er løst.
Hvis du bruger en anden antivirussuite, og du ikke kan finde det tilsvarende Værtsindtrængningsforebyggelse,følg den næste metode nedenfor for at slippe af med det modstridende antivirusprogram.
Metode 4: Deaktivering eller afinstallation af tredjeparts-AV (hvis relevant)
Hvis du bruger en tredjepartspakke, og du har mistanke om, at den kan være i konflikt med Audacity-softwaren, skal du prøve at deaktivere realtidsbeskyttelsen eller endda afinstallere sikkerhedspakken midlertidigt - dette giver dig mulighed for at bekræfte, om du har at gøre med en konflikt eller ej.
Det ideelle sted at starte er at deaktivere realtidsbeskyttelsesfunktionen og se, om dette ender med at løse problemet. Med langt størstedelen af tredjeparts sikkerhedssuiter kan du gøre dette ved at højreklikke på bakkebjælkeikonet på dit antivirusprogram.
Men hvis dette problem er relateret til en firewallbegrænsning, er det ikke nok at deaktivere realtidsbeskyttelse. I dette tilfælde skal du tage dig tid til at afinstallere sikkerhedspakken og se, om fejlkoden holder op med at opstå i Audacity.
Her er en hurtig trin-for-trin vejledning til, hvordan du afinstallerer den modstridende tredjeparts suite:
- Trykke Windows-tast + R at åbne en Løb dialog boks. Skriv derefter 'Appwiz.cpl' inde i tekstfeltet, og tryk på Gå ind at åbne op for Programmer og filer menu.
- Når du er inde i Programmer og funktioner menu, rul ned gennem listen over installerede applikationer, og find det antivirusprogram, du vil afinstallere.
- Inden på afinstallationsskærmen skal du følge vejledningen på skærmen for at fuldføre afinstallationen af din tredjepartspakke, genstart derefter computeren og vent på, at den næste opstart er afsluttet.
- Ved næste opstart skal du åbne Audacity og starte en optagesession for at se, om problemet nu er løst.