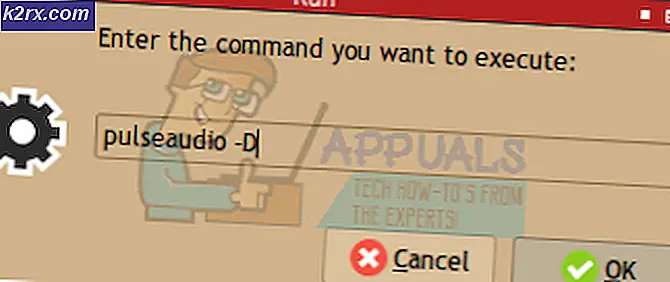Sådan løses 'Res IEFrame DLL ACR_Error.HRM' fejl i Internet Explorer?
Nogle Windows-brugere rapporterer, at de ender med at se 'Res IEFrame DLL ACR_Error.HRM‘Fejl hver gang de forsøger at genåbne en tidligere lukket browsersession i Internet Explorer. Dette problem er bekræftet, at det forekommer i Windows 7, Windows 8.1 og Windows 10.
Efter at have undersøgt dette særlige problem grundigt viser det sig, at der er flere forskellige potentielle synder, der kan ende med at udløse denne fejl med Internet Explorer. Her er en liste over potentielle synder:
Nu hvor du kender de mest almindelige problemer, der kan forårsageRes IEFrame DLL ACR_Error.HRM‘Fejl, her er en liste over underguider, som du kan bruge til at rette denne fejl:
Metode 1: Deaktivering af enhver Internet Explorer-tilføjelse
Ifølge nogle berørte brugere kan dette problem også være forårsaget af et eller flere problematiske tilføjelser, der i øjeblikket er aktive i din Internet Explorer-browser. Husk at IE er målet for mange browserkaprere og PUP'er, så det er ret almindeligt at opleve denne type fejl på grund af en eller anden form for problematisk tilføjelse.
Hvis du aktivt bruger Internet Explorer, og du har mistanke om, at et IE-tilføjelsesprogram forårsagerRes IEFrame DLL ACR_Error.HRM‘Fejl, følg instruktionerne nedenfor for at deaktivere alle tilføjelser, der aktuelt er aktive fra Administrer tilføjelser menu.
Her er hvad du skal gøre:
- Trykke Windows-tast + R at åbne en Løb dialog boks. Skriv derefter ‘Iexplore.exe’ inde i tekstboksen, og tryk derefter på Gå ind for at åbne Internet Explorer.
- Inde Internet Explorer, klik på tandhjulsikonet (øverste højre hjørne af vinduet), og klik derefter på Administrer tilføjelser fra den genvejsmenu, der netop dukkede op.
- Når du er inde i Administrer tilføjelser menu, skal du klikke på Værktøjslinjer og udvidelser (under Tilføjelsestyper).
- Med Værktøjslinjer og udvidelser menu valgt, skal du klikke på et punkt i menuen til højre og trykke på Ctrl + A. at vælge alt indeni.
Når hvert element er valgt, skal du højreklikke på et hvilket som helst valgt element og vælge Slå alt fra fra den nyligt viste kontekstmenu. - Når det er lykkedes dig effektivt at deaktivere alle aktiverede IE-udvidelser, skal du genstarte browseren og se, om fejlmeddelelsen er rettet.
Hvis du stadig ender med at se 'Res IEFrame DLL ACR_Error.HRM‘Fejl, flyt ned til næste potentielle løsning nedenfor.
Metode 2: Nulstilling af Internet Explorer
Forudsat at problemet skyldes en indstilling, der håndhæves af Internet Explorer, skal du være i stand til at løse problemet ved at nulstille den aktuelle række af indstillinger, der styrer din standardbrowser.
Mange berørte brugere har bekræftet, at problemet er løst (problemet skyldes en svigtende script) efter at de effektivt har nulstillet Internet Explorer fra internet muligheder menu.
Hvis du mener, at dette scenarie muligvis kan anvendes, skal du følge instruktionerne nedenfor for at nulstille Internet Explorer og rette 'Res IEFrame DLL ACR_Error.HRM‘Fejl:
- Trykke Windows-tast + R at åbne en Løb dialog boks. Skriv derefter 'Inetcpl.cpl' inde i tekstmenuen og tryk på Gå ind at åbne op for Internetegenskaber menu.
Bemærk: Når du bliver bedt om af UAC (brugerkontokontrol), klik Ja for at give administratoradgang.
- Når du er inde i Internetegenskaber Brug menuen øverst til at klikke på Fremskreden fanen.
- Klik derefter på Nulstil knap (under Nulstil Internet Explorer-indstillinger). Når du bliver bedt om det af Nulstil Internet Explorer indstillingsmenu, skal du markere det felt, der er knyttet til Slet personlige indstillinger inden du klikker på Nulstil.
- Vent, indtil operationen er afsluttet, og klik derefter på Tæt knappen, når operationen er afsluttet med succes.
- Genstart din computer, start Internet Explorer igen og se om problemet nu er løst.
Hvis det samme 'Res IEFrame DLL ACR_Error.HRM‘Der opstår stadig fejl, flyt ned til den næste potentielle løsning nedenfor.
Metode 3: Ryd eventuelle midlertidige IE-filer
Ifølge nogle berørte brugere kan dette problem også dukke op på grund af en eller anden form for beskadiget information, der i øjeblikket er gemt af Internet Explorer som en midlertidig fil.
Flere berørte brugere har formået at løse dette problem ved at få adgang til Værktøjer menu i IE og sletning af hver cookie og cachelagret fil, der i øjeblikket gemmes mellem browserstartups.
Her er en hurtig trin-for-trin guide, der fører dig gennem processen med at rense alle dine midlertidige filer fra Internet Explorer:
- Trykke Windows-tast + R at åbne en Løb dialog boks. Skriv derefter ‘Iexplore.exe’ inde i tekstfeltet, og tryk på Gå ind for at åbne Internet Explorer.
- Når du er inde på Internet Explorer, klik på gear ikon øverst til højre på skærmen, og klik derefter på internet muligheder fra den genvejsmenu, der netop dukkede op.
- Når du er inde i Menuen Internetindstillinger, klik på Generel fanen i menuen øverst, og klik derefter på Slet knap (under Browserhistorik).
- Fra Slet browserhistorik menu, skal du markere de felter, der er knyttet tilMidlertidige internetfiler og webstedsfiler og Cookies og webstedsdatamens du lader alt andet være ukontrolleret. Når du er klar, skal du klikke på Slet og bekræft ved anmodningen at slippe af med alle midlertidige filer, som din IE-browser i øjeblikket gemmer.
- Vent, indtil operationen er afsluttet, genstart computeren, og se om fejlmeddelelsen er rettet, når den næste opstart er afsluttet.
Hvis det samme 'Res IEFrame DLL ACR_Error.HRM‘Fejlen dukker stadig op, når du forsøger at åbne Internet Explorer, gå ned til næste mulige løsning nedenfor.
Metode 4: Kørsel af en brugerdefineret CCleaner-scanning
Som det viser sig, kan dette problem også opstå på grund af en form for beskadigede registreringsdatabase-filer, der påvirker Internet Explorer's funktionalitet. Nogle berørte brugere har bekræftet, at det lykkedes dem at få løst problemet helt, efter at de har rettet en forekomst, hvor IE-browseren indeholdt nogle beskadigede filer, som den automatiske oprydningsfunktion ikke kunne rydde automatisk.
Hvis dette scenarie er anvendeligt i dit særlige scenario, skal du være i stand til at løse problemet ved at rense de beskadigede IE-filer ved hjælp af et tredjepartsværktøj, der er i stand til at gøre dette. Mest berørte brugere, der tidligere beskæftigede sig med 'Res IEFrame DLL ACR_Error.HRM‘Fejl har formået at løse problemet ved hjælp af CCleaner-værktøjet.
Her er en hurtig trin-for-trin guide, der giver dig mulighed for at rense dine beskadigede filer bikube via CCleaner:
- Åbn din standardbrowser, og få adgang til officielle download-side af CCleaner. Downloaden skal starte automatisk.
Bemærk: Hvis download ikke starter automatisk, skal du manuelt klikke på downloadhyperlinket for at tvinge download til at starte manuelt.
- Når installationsprogrammet er downloadet helt, skal du dobbeltklikke på det og klikke Ja ved Brugerkontokontrol bede om at give administratoradgang.
- Følg derefter instruktionerne på skærmen for at fuldføre installationen af CCleaner.
Bemærk: Hvis du bliver bedt om et valgfrit tilbud og bedt om at installere en PUP, skal du klikke på Nedgang.
- Vent, indtil installationen er afsluttet, og kør derefter CCleaner normalt.
- Når du er inde i CCleaner, skal du klikke på Brugerdefineret ren fra den lodrette menu til venstre.
- Marker derefter hvert felt, der er knyttet til Microsoft Edge og Internet Explorer og fjernet markeringen af alt andet inden du klikker på Kør renere.
- Når scanningen er afsluttet, og CCleaner med succes fjerner enhver beskadiget midlertidig fil, skal du genstarte din computer manuelt og se om problemet er løst, når den næste opstart er afsluttet.
Metode 5: Installation af Java Runtime-miljø
Ifølge nogle berørte brugere kan du også forvente at støde på dette problem i et tilfælde, hvor din Windows-installation mangler Java Runtime-miljøet. Dette kan blive et problem, da mange tilføjelser, som Internet Explorer muligvis bruger, afhænger af det for at køre korrekt.
Hvis du stadig støder på 'Res IEFrame DLL ACR_Error.HRM‘Fejl, og du mangler JRE, følg instruktionerne nedenfor for at installere den ved hjælp af de officielle kanaler.
Her er en hurtig trinvis vejledning, der fører dig gennem processen med installation af Java Runtime Environment på din Windows-computer:
- Åbn en browser, der stadig fungerer, og besøg embedsmanden download side af Java Runtime.
- Når du er på den rigtige side, skal du klikke på Java-download, og klik derefter på Enig og Start Download gratis knap.
- Når downloadet er afsluttet, skal du dobbeltklikke på JRE eksekverbar og følg vejledningen på skærmen for at fuldføre installationen af Java Runtime-miljø.
Bemærk: Når du bliver bedt om det af UAC (brugerkontokontrol), klik Ja for at give administratoradgang. - Når installationen af JRE er afsluttet, skal du genstarte din computer og se om det samme er “Res IEFrame DLL ACR_Error.HRM‘Fejl vises stadig, når du prøver at åbne Internet Explorer.
Hvis det samme problem stadig opstår i dit specifikke scenario, skal du gå ned til den endelige potentielle løsning nedenfor.
Metode 6: Kørsel af SFC- og DISM-scanninger
Hvis ingen af metoderne ovenfor har fungeret for dig, er det muligt, at du har at gøre med en form for systemfilkorruption, der ikke kan løses konventionelt. Hvis dette scenarie er anvendeligt, skal du være i stand til at løse problemet ved at køre et par indbyggede værktøjer, der er i stand til at løse de mest almindelige årsager til systemfilkorruption.
Du kan bruge Systemfilkontrol (SFC) og DISM (Deployment Image Servicing and Management)at lave scanninger, der er i stand til at identificere og reparere beskadigede systemfiler. Husk, at selvom de to forsyningsselskaber fungerer ret ens, SFC og DISM har nogle vigtige forskelle, der gør dem ideelle til at blive brugt i hurtig rækkefølge.
Hvis du fulgte enhver potentiel løsning ovenfor uden succes, skal du følge instruktionerne nedenfor for at udføre SFC- og DISM-scanninger hurtigt efter hinanden for at rette 'Res IEFrame DLL ACR_Error.HRM‘Fejl:
- Åbn en Løb dialogboks ved at trykke på Windows-tast + R. Skriv derefter 'Cmd' inde i tekstfeltet, og tryk på Ctrl + Skift + Enter for at åbne en forhøjet kommandoprompt. Når du bliver bedt om det af UAC (brugerkontokontrol), klik på Ja for at give administratoradgang.
- Når du er inde i det forhøjede Kommandoprompt, skriv følgende kommando, og tryk på Gå ind at starte en SFC-scanning:
sfc / scannow
Bemærk: Denne type scanning bruger et lokalt gemt arkiv til at erstatte beskadigede forekomster med sunde ækvivalenter. Selvom der ikke kræves nogen internetforbindelse, er det vigtigt at sikre, at SFC-scanningen ikke afbrydes, når du starter for at undgå oprettelse af yderligere logiske problemer.
- Når SFC-scanningen er afsluttet, skal du genstarte din computer manuelt, hvis du ikke automatisk bliver bedt om det.
- Når den næste opstart er afsluttet, skal du følge trin 1 igen for at åbne en anden forhøjet CMD-prompt. Denne type skal du skrive følgende kommando for at starte en DISM-scanning:
DISM / Online / Oprydningsbillede / RestoreHealth
Bemærk: Husk, at DISM i modsætning til SFC kræver en permanent internetforbindelse, fordi den bruger en underkomponent af Windows Update til at downloade sunde filer, der er nødvendige for at erstatte de beskadigede forekomster.
- En gang DISM scanningen er endelig færdig, genstart din computer og start Internet Explorer, når den næste opstart er færdig for at se, om problemet nu er løst.