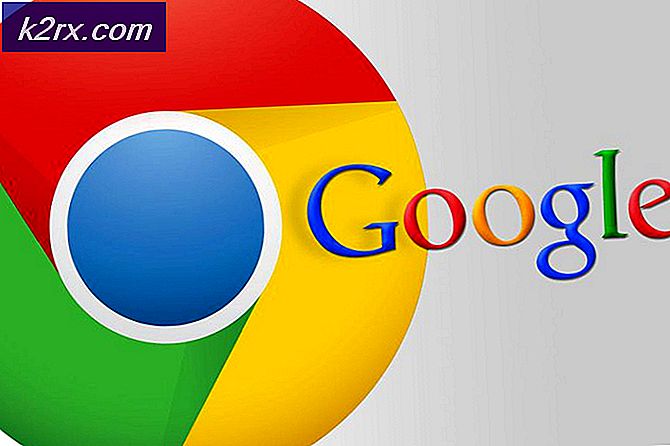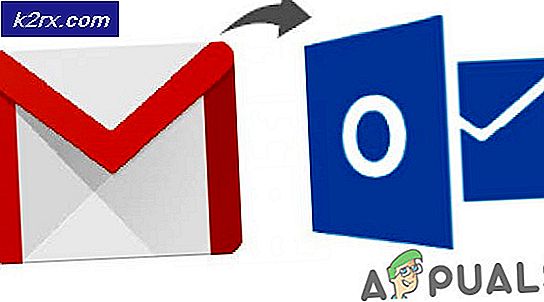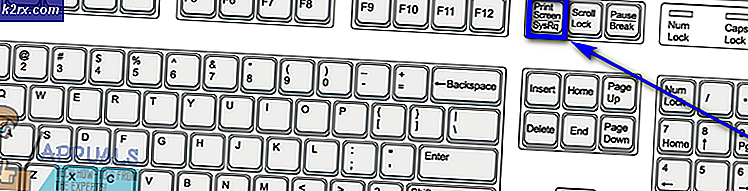Sådan stopper du automatisk musemarkør, når du svæver over et hyperlink i Windows 10?
Din musemarkør viser muligvis den automatiske valgadfærd, hvis BIOS, Windows eller drivere til dit system er forældede. Den forkerte konfiguration af mus / touchpad-indstillingerne kan også forårsage den aktuelle fejl. Problemet opstår, når musen på en brugers pc starter automatisk valg, når den svæver over et hyperlink. For nogle brugere startede problemet efter en Windows-opdatering.
Du kan stoppe din mus fra at vælge, når du svæver i Windows 10 ved at prøve nedenstående løsninger, men inden det skal du kontrollere, om opstart af dit system med det absolutte minimum løser problemet. Kontroller desuden, om tilslutning af musen direkte (uden adapter / dongle) til computeren løser problemet.
Løsning 1: Opdater BIOS, Windows og drivere til dit system til den nyeste version
Musemarkørproblemet kan være forårsaget af inkompatibiliteten mellem OS-modulerne, da modulerne ikke opdateres til den nyeste version. I denne sammenhæng kan opdatering af BIOS, Windows og drivere til dit system til de nyeste build muligvis løse problemet.
- Opdater Windows og drivere (især systemets BIOS) til den nyeste version. Sørg for at installere alle valgfri opdateringer såvel. Hvis du bruger et OEM-værktøj (som Dell Support Assistant) til at opdatere drivere, skal du bruge dette værktøj til at opdatere driverne.
- Efter opdatering af modulerne skal du kontrollere, om musens svævende problem er løst.
Løsning 2: Rediger indstillingerne for nem adgang
Musemarkøren viser muligvis den aktuelle adfærd, hvis den er konfigureret til at opføre sig på denne måde i Nem adgangsindstillinger på dit system. I denne sammenhæng kan redigering af de relevante indstillinger for nem adgang muligvis løse problemet.
- Klik på Start menuknap, og skriv: Kontrolpanel i søgefeltet. Åbn derefter Kontrolpanel.
- Åbn nu Nem adgang og derefter Center for nem adgang.
- Klik derefter på ‘Gør musen lettere at bruge'Og fjern markeringen af muligheden for Aktiver et vindue ved at svæve over det med musen.
- Klik derefter på Anvend / OK og kontroller, om det svævende problem er løst.
Hvis den nævnte mulighed i trin 3 allerede er deaktiveret, skal du markere den og klikke på knappen Anvend (klik ikke på knappen OK eller luk vinduet). Vent et øjeblik, og fjern derefter markeringen fra indstillingen. Anvend derefter dine ændringer, og kontroller, om det svævende problem er løst.
Hvis dette ikke virker, skal du aktivere Hovering Over-indstillingen igen og genstarte din pc. Ved genstart skal du kontrollere, om problemet er løst; Hvis ikke, skal du deaktivere indstillingen Hovering Over og kontrollere, om problemet er løst.
Løsning 3: Deaktiver 'Rul inaktive Windows, når jeg holder markøren over dem'
Musevalgsproblemet med musen kan opstå, hvis indstillingen af Rul inaktive Windows, når jeg holder musen over dem, er aktiveret. I dette tilfælde kan deaktivering af nævnte mulighed løse problemet.
- Tryk på Windows nøgle og åbn Indstillinger.
- Nu åben Enheder og styr derefter til venstre i venstre rude Mus fanen.
- Derefter i højre rude deaktiver muligheden for Rul inaktive Windows, når jeg holder markøren over dem og genstart din pc.
- Ved genstart skal du kontrollere, om musen er fri for svævningen.
Hvis problemet fortsætter, skal du kontrollere, om du ændrer Markørmarkør (Indstillinger >> Let adgang >> Musemarkør) løser problemet.
Løsning 4: Rediger visuelle effekter i de avancerede systemindstillinger
Problemet med automatisk valg kan være et resultat af en systemfejl, og fejlen kan ryddes ved at redigere de visuelle effekter i de avancerede systemindstillinger (en løsning rapporteret af brugerne).
- Klik på Windows-knappen, og skriv: Avancerede systemindstillinger i søgningen. Åbn derefter 'Se avancerede systemindstillinger’.
- Nu, i sektionen af Ydeevne, klik på Indstillinger knappen, og i Visuelle effekter vælg alternativknappen til Brugerdefinerede.
- Derefter Fjern markeringen af alle indstillingerne og ansøge dine ændringer for at kontrollere, om problemet er løst.
- Hvis så, aktivere valgmulighederne en efter en, indtil du finder den, der udløser problemet. Når den er fundet, skal du holde denne mulighed deaktiveret. Nogle brugere har rapporteret, at det at holde animationsrelaterede valg deaktiveret løste problemet.
Løsning 5: Indstil File Explorer til at bruge dobbeltklik til at åbne et element
Du kan støde på det svævende problem på grund af forskellige File Explorer-konfigurationer (for eksempel enkelt klik for at åbne element). I dette tilfælde kan redigering af de relevante File Explorer-indstillinger muligvis løse problemet.
- Klik på Start menuknap og i søgefeltet skal du skrive: File Explorer Options. Åbn derefter File Explorer Indstillingeri resultaterne.
- Nu, i Generel vælg alternativknappen til Dobbeltklik på Åbn et element (Enkelt klik for at vælge) og ansøge dine ændringer.
- Kontroller derefter, om musen fungerer normalt.
Hvis problemet er løst, men du vil bruge indstillingen med et enkelt klik, skal du navigere til fanen Vis i File Explorer Options og aktivere Brug afkrydsningsfelter til at vælge emner.
Løsning 6: Fjern de modstridende applikationer
Musemarkøren viser muligvis den automatiske valg af adfærd, hvis et andet program på dit system forhindrer / kontrollerer (som Ultranav-værktøjet) musens funktion. I denne sammenhæng kan fjernelse af det modstridende program (eller redigering af dets relevante indstillinger) muligvis løse problemet. Du kan finde ud af, om en 3rd part-applikation forårsager problemet ved at afslutte de irrelevante opgaver i Task Manager på dit system eller starte din computer op i sikker tilstand (eller ren opstart af den). For at illustrere vil vi diskutere processen for Logitech Setpoint-applikationen (rapporteret af brugerne for at oprette problemet).
- Start Hurtig adgang menu (ved at højreklikke på startmenuknappen) og vælge Apps og funktioner.
- Udvid nu Logitech-sætpunkt og klik derefter på Afinstaller knap.
- Derefter bekræfte for at afinstallere Logitech Setpoint og lade afinstallationen fuldføre.
- Nu genstart din pc, og kontroller, om musen fungerer korrekt.
Hvis du ikke vil afinstallere det problematiske program, skal du kontrollere, om du kan deaktiver musens svævende funktion i applikationsindstillinger. Start f.eks RSIGuard-applikation og fjern markeringen af indstillingen AutoClick for at løse problemet. Hvis indstillingen ikke fungerer eller ikke anvendes, skal du sørge for at opdatere det værktøj, der forårsager problemet.
Løsning 7: Geninstaller Touchpad / musedriveren
Den automatiske valg af musen kan udløses af en korrupt installation af musen / touchpad-driveren. I dette tilfælde kan geninstallation af mus / touchpad-driveren muligvis løse problemet. Hvis du bruger en touchpad, skal du sørge for at holde en mus i nærheden (som du muligvis har brug for det).
- Før du går videre, skal du sørge for at downloade den nyeste driver fra OEM-webstedet.
- Tryk nu samtidigt på Windows + X tasterne (som vil åbne menuen Hurtig adgang) og vælge Enhedshåndtering.
- Udvid derefter Mus og andre pegeredskaber og højreklik på touchpad (eller mus) driver.
- Vælg nu i den viste menu Afinstaller enhed og afkryds indstillingen for Slet driversoftwaren til denne enhed.
- Klik nu på Afinstaller, og lad installationen af touchpad-driveren fuldføres.
- Efter afinstallation af touchpad skal du slukke (ikke genstarte) din pc (du kan bruge tastaturet til at navigere).
- Tænd nu din pc, og kontroller, om svævende problemet er løst (Windows installerer muligvis sin standarddriver).
- Hvis problemet fortsætter, eller Windows ikke installerede driveren (du skal muligvis bruge en mus til at gå videre), så installer den nyeste touchpad / musdriver (downloadet i trin 1) med administrative rettigheder og genstart din pc.
- Ved genstart skal du kontrollere, om musen er fri for problemet med automatisk valg.
Hvis problemet fortsætter, skal du kontrollere, om brug af en ældre touchpad / musdriver sorterer det svævende problem.
Løsning 8: Rediger Touchpad-indstillingerne (kun bærbare brugere)
Musen viser muligvis automatisk valg af opførsel, hvis berøringspladen i dit system forhindrer driften af systemets mus. I dette tilfælde kan problemet løses ved at foretage de relevante ændringer af touchpad-indstillingerne.
Start touchpad-applikationen (f.eks. Dell Touchpad) eller brug Touchpad i Enheder i Windows-indstillinger (hvis relevant). Foretag derefter følgende ændringer (en efter en) for at kontrollere, om problemet er løst, men husk, at disse muligheder kan variere fra bruger til bruger.
- Sænk Følsomhed på din Touchpad, og kontroller, om musen fungerer fint.
- Kontroller, om øge forsinkelsen ved at klikke / trykke let løser problemet.
- Deaktiver Tap, tryk og træk, eller Tryk for at klikke valgmuligheder i touchpad-applikationen, og kontroller, om problemet er løst.
- Deaktiver Et klik i Touchpad-applikationen, og kontroller, om svævende problemet er løst.
- Kontroller, om deaktivering af Smarte bevægelser i Touchpad-indstillingerne løser problemet. I så fald kan du aktivere Rul og zoom.
- Hvis alt andet mislykkes, kan du også deaktiver Touchpad / Trackpad (enten i Enhedshåndtering eller systemets BIOS), indtil problemet er løst.
Løsning 9: Rediger registreringsdatabasen på dit system
Hvis ingen af løsningerne har fungeret for dig, kan du redigere systemets registreringsdatabase for at løse problemet.
Advarsel: Fortsæt med forsigtighed, da redigering af systemets registreringsdatabase kræver en vis grad af dygtighed, og hvis det ikke gøres nøjagtigt, kan du forårsage evig skade på din pc / data.
Før du går videre, skal du sørge for at oprette en sikkerhedskopi af systemets registreringsdatabase.
Indstil værdien af MouseHoverHeight og MouseHoverWidth til 0
- Klik på Start, skriv: Registreringseditor, og højreklik på Registreringseditor. Vælg derefter Kør som administrator.
- Nu navigere til følgende sti:
Computer \ HKEY_CURRENT_USER \ Kontrolpanel \ Mus
- Derefter i højre rude Dobbeltklik på MusHoverHøjde og indstil dens værdi til 0.
- Gentag nu det samme for at indstille værdien af MouseHoverWidth til 0 og luk redaktøren.
- Derefter genstart din pc, og kontroller, om problemet med automatisk valg er løst.
Men dette kan deaktivere forhåndsvisning af miniaturebilleder på systemets proceslinje.
Deaktiver ForegroundLockTimeout
- Start Registreringseditor (som beskrevet ovenfor) og navigere til følgende:
HKEY_CURRENT_USER \ Kontrolpanel \ Desktop
- Nu i højre rude, Dobbeltklik på ForegroundLockTimeout.
- Skift derefter Grundlag til Decimal og i Værdidata boks, indtast 0.
- Klik nu på Okay knap og Afslut redaktøren.
- Nu genstart din pc, og ved genstart skal du kontrollere, om musen er fri for det svævende problem.
Husk, at når du vil gendanne ovenstående indstilling til standard, skal du indstille værdien af ForegroundLockTimeout til 200000.
Indstil HoverSelectDesktops-værdien til 0
- Navigere til følgende sti:
Computer \ HKEY_CURRENT_USER \ SOFTWARE \ Microsoft \ Windows \ CurrentVersion \ Explorer
- Nu, i venstre rude skal du højreklikke på Explorer og vælg Ny> Dword (32-bit) værdi.
- Derefter i højre rude omdøbe den nye værdi som HoverSelectDesktops og Dobbeltklik filen for at åbne den.
- Indstil nu dens værdi som 0 og klik på Okay knap.
- Derefter Afslut redaktøren og genstart din pc.
- Ved genstart skal du kontrollere, om musens svingeproblem er løst.
Hvis problemet fortsætter, kan du prøve en anden mus med systemet (fra en anden producent).