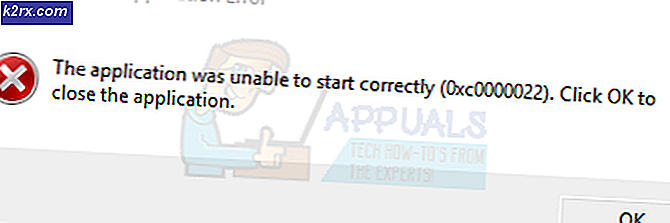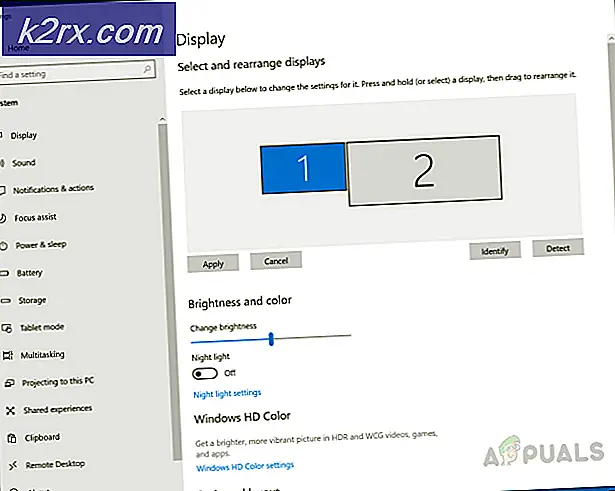Migrering fra Gmail til Office 365
Nye virksomheder starter normalt med Gmail som deres primære e-mail-system, der dækker behovene hos enkeltpersoner og organisationer i forskellige størrelser. Med forretningsvækst migrerer de til Office 365, når deres krav begynder at blive mere komplekse og indser, om Office 365 er egnet til brug på virksomhedsniveau. Især i erhvervslivet er Office 365 et go-to-produkt til forretningsproduktivitet
Der er forskellige migrationsmetoder til at flytte IMAP-postkasser til Office 365. Hvis du har et lille antal mailkasser at migrere, kan du eksportere PST-filen fra Gmail (i Outlook) til Office 365 (i Outlook). Der er mange tilgængelige værktøjer til at udføre dette, eller du kan kontakte Office 365-migreringstjenesteudbyderen for at udføre denne opgave for dig. Der er også en anden måde at migrere ved hjælp af Fastrack Specialists fra Microsoft, hvis miljøet er stort nok. Dit Google-miljø skal bestå af API'er og Admin SDK, der er aktiveret til udvidede funktioner.
Manuelle IMAP-migreringer kan også udføres af brugeren, men kontaktpersoner og kalenderoplysninger migreres ikke.
Forudsætninger
Her er et par begrænsninger, du skal overveje, inden du fortsætter med migrationen.
- Kun varer i en brugers indbakke eller andre post mapper vil migrere. Kontakter, kalenderelementer eller opgaver migreres ikke. Selvom du senere kan importere / eksportere kontakter / kalendere ved hjælp af Outlook.
- Et maksimalt antal 500,000 elementer til en brugers postkasse migreres. Bemærk, at e-mails migreres fra nyeste til ældste.
- Den største e-mail, der kan migreres, er af 35 MB i størrelse.
- Hvis forbindelserne til din Gmail er begrænsede øg disse forbindelser grænser for at forbedre migrationsydelsen. Forbindelsesgrænser inkluderer normalt klient / server samlede forbindelser, IP-adresseforbindelser og forbindelser pr. Bruger på serveren / firewallen.
De nødvendige trin for at migrere fra Gmail til Office 365
Følgende hovedtrin vil blive brugt under migreringsprocessen.
Trin 1: Forberedelser
Det første skridt ville være at tilmelde dig Office 365, hvis det ikke allerede er gjort. Hvis du ikke er sikker på, hvilket abonnement på Office 365 du skal vælge, skal du gå med den mest grundlæggende version, hvis den opfylder dine krav, og derefter senere kan du tilføje andre ting oven på den. For detaljer kan du sammenligne Office 365-planer.
Når du tilmelder dig, opretter du en konto, der bliver en admin-konto. Senere, hvis du vil, kan du ændre denne konto til en almindelig konto og oprette en anden konto som administrator. Vi har brug for en administratorkonto af Office 365 for at fuldføre overførselsoperationen.
Gmail ser Outlook som en mindre sikker app, og dermed er G suite-brugere forpligtet til at bruge en adgangskode og totrinsbekræftelse for at forbinde appen til Office 365. Hvis du ikke vil bruge brugernes postkasse med Outlook indtil afslutningen af migrationen, så er der ikke behov for at bruge adgangskode og totrinsbekræftelse.
Til migrationen oprettes oprindeligt brugernes postkasser i Office 365 og forbindes derefter til de tilsvarende Gmail-postkasser. E-mails synkroniseres løbende, indtil du foretager den endelige overskæring, hvilket gør det muligt for brugerne at sende og modtage e-mails via Gmail, og synkroniseringen finder sted i baggrunden, indtil den endelige overskæring er foretaget.
Trin 2: Bekræft dit domæne i Office 365
For det første skal brugeren bekræfte over for Office 365, at han ejer det domæne, der bruges til Gmail-kontoen. Hvis du med succes kan logge ind på din domæneregistreringskonto, kan du oprette DNS-posten for dit domæne. Dette er nok for Office 365, at du ejer domænenavnet. Hvis du har problemer med at logge på domæneregistreringskontoen, kan du vælge at bruge
selskabsnavn.onmicrosoft.com
som domænet, som er en del af deres Office 365-abonnement og derefter tilføje brugere til Office 365.
Hvis du valgte domæneverifikation, bliver du bedt om at fuldføre dette under Office 365-opsætningen ved at tilføje den TXT-post, som installationsguiden leverer hos virksomhedens domænehostudbyder.
- Log på til Office 365-portalen.
- Klik nu på “Admin”Flise fra hjemmesiden, og du vil blive omdirigeret til“Admin Center”.
- En meddelelse viser, at “Dit Office 365-opsætning er ufuldstændigt”. Klik på "Gå til opsætning" herfra.
- I valgmulighederne skal du vælge “Tilføj et domæne”.
- Kontroller derefter radioknappen på “Jeg ejer allerede et domæne" og så type i dit domænenavn og klik på Næste.
- Bekræft domæne: Nu finder Office 365 automatisk ud af, hvem der er domæneudbyderen, og følgende 2 muligheder vises:
- Gå ind disse værdier i din domæneregistrering og så kom tilbage til denne side og klik derefter på “Verificere”. Følgende er et eksempel på en TXT-post:
TXT-navn: @
TXT-værdi: MS = ms1234567
TTL: 3600
Trin 3: Opret brugerpostkasser og tildel Office 365-licenser
Før du opretter brugere, skal du sikre dig, at du har købt det passende antal licenser til brugerne. Hvis du f.eks. Vil tilføje 20 brugere, skal du først få licens til 20 brugere. Du kan også tilføje brugerne og tildele licensen senere. Men for bulk-tilføjelse er det en god ide at tildele licenserne på dette tidspunkt, da det bliver lettere nu.
- Åbn “Admin CenterAf Office 365, og klik derefter på “Fakturering”.
- Klik nu på “Abonnement”.
- Og klik derefter på “Tilføj / fjern licenser”.
- Nu Vælg det samlede antal licenser, du vil købe.
- I “Admin Center”Klik på“Brugere”
- Klik derefter på “Aktive brugere”.
- Klik nu på “Mere”-Knappen
- Hvis du kun vil tilføje nogle få brugere, skal du tilføje dem en efter en ved blot at klikke på “Tilføj en bruger”Fra skærmen i det forrige trin, og indtast derefter værdierne manuelt.
- Du får ogsåImporter flere brugere”Valgmulighed ved hjælp af en CSV-fil.
- Opret en CSV-fil (en MS Excel-fil) med følgende overskriftsrækker i samme rækkefølge:
- Brugernavn. Husk brugerens e-mail-adresse i format [email protected] vil blive indtastet i “Brugernavn”Kolonne.
- Fornavn
- Efternavn
- Visningsnavn
- Jobtitel
- Afdeling
- Kontornummer
- Kontortelefon
- Mobiltelefon
- Fax
- Adresse
- By
- Stat eller Provins
- Postnummer eller postnummer
- Land eller region.
- Hvornår "Importer flere brugere”Klikkes, får brugeren mulighed for at downloade en eksempelfil, som også kan bruges som reference til tilføjelse af brugerne.
- Nu fra 2. linje, Start tilføjer brugernes detaljer i hver linje. Hvis du f.eks. Vil tilføje 20 brugere i Office 365, har denne excel-fil 21 rækker. Den første række er header række, og de næste 20 linjer udfyldes med brugernes detaljer.
- Når din CSV-fil er klar, skal du klikke på “Opret og upload fil”.
- Nu “Gennemse" til Vælg CSV-filen.
- Klik nu på “Verificere”, Som bekræfter, at formatet i CSV-filen er korrekt eller ej. Efter afslutningen af verifikationen, meddelelsen “Filen ser godt ud”Vises, og klik derefter på“Næste”.
- Nu til disse brugere skal du tilpasse muligheder i henhold til dit krav. Det er bedre at tildele produktlicenser til disse brugere på dette tidspunkt. Du kan vælge ikke at tildele licenserne til brugerne ved at vælge “Opret brugere uden produktlicens”. Hvis du har valgt denne mulighed, skal du tildele det licens senere manuelt. Når du er færdig med tilpasning, skal du klikke på “Næste”For at oprette disse brugere.
Trin 4: Opret migrationsendepunkter med Gmail IMAP
Office 365 etablerer en forenklet kommunikationskanal med Gmail til at fuldføre migrering, kaldet migrationsendepunkt. Efter oprettelse af brugere i Office 365 opretter vi "Migration Endpoints" i 365 for at oprette forbindelse til Gmail og derefter migrere e-mails fra Gmail til 365.
- I “Admin Center", Klik på "Administrationscentre”Link nederst i venstre rude.
- Klik derefter på "Exchange", som åbner Exchange Admin Center.
- Klik nu på det venstre vinduespanel på “modtagere”
- Klik nu på “migration”Placeret på den øverste bjælke ( sidst mulighed).
- Klik nu på Mere (de tre prikker ...), og klik derefter på “Migrationsendepunkter”.
- Klik nu på vinduerne for migrationsendepunkter på “+”Ikon for at oprette nye migrationsendepunkter.s
- Du får valgmuligheder for
Vælg "IMAP”
- Indtast nu følgende værdier for Gmail.
Klik derefter på Næste.
- Nu bruger migreringstjenesten disse indstillinger til at oprette en forbindelse til Gmail. Hvis forbindelsen fungerer perfekt,Indtast generel informationssideÅbner.
- Indtast "Indtast generel informationsside" navn for det "Migration slutpunkt”For eksempel RN-testmigrering og ikke nødvendigt at indtaste nogen værdier i felterne for:
Forlad disse to felter tom.
Trin 5: Opret liste over brugere til migrationsbatch
Før du starter migreringsprocessen, skal du først liste ned hver Gmail-postkasse, der skal migreres i en CSV-fil (MS Excel). Selve listen kan migreres i batches eller alle på én gang, men kun 50,000 postkasser kan importeres i en enkelt batch. Desuden skal CSV-filstørrelsen være mindre end eller lig med 10 MB og hver brugers data skal have sin række.
Når du opretter migreringsfiler, skal du kende adgangskode for hvert Gmail-id, der migreres. Det er praktisk taget umuligt at kende hver adgangskode og derefter nulstille brugerens adgangskode i Gmail og tildele midlertidige adgangskoder under overførslen for hver Gmail-postkasse. Dette kan kun udføres af en G Suite-administrator.
Bemærk, at denne CSV (MS Excel-fil) vil være anderledes end den, vi brugte til oprettelse af nye brugere i administratorcentre for Office 365. Denne CSV-fil bruges kun til at migrere postkasser fra Gmail til Office 365 for de brugere, vi har allerede tilføjet i Office 365. Den første linje i denne CSV-fil vil være en overskriftsrække med følgende tre kolonneoverskrifter:
Og fra 2. række skal du indtaste listen over postkasser, der skal migreres. Adgangskodefeltet indeholder en Gmail-adgangskode til den tilsvarende postkasse, som vi migrerer.
- Nu Log ind til G Suite-administrationskonsol og vælg 'Brugere’.
- Når G Suite-konsollen er åbnet, skal du logge ind på Office 365 Admin Center.
- Vælg 'Brugere' og så "Aktive brugere”.
- Hold Office 365 Admin Center åbent, og start derefter Excel.
- Mærk i Excel
- Nu, i de næste rækker, gå ind en postkasse pr. række i formatet som beskrevet i ovenstående trin ved hjælp af G-Suite Admin Console og Office 365 Admin Center. Begge e-mail-adresser, dvs. Office 365 og Gmail, kan også være ens, men miljøet (fra G Suite til Office 365) vil være anderledes.
- Når alle e-mail-id'erne er indtastet, Gemme filen i CSV-format. Denne fil vil blive brugt i næste trin.
Trin 6: Opret migreringsbatch for at migrere postkasser
Det er nu tid til at migrere et parti af Gmail-postkasser til Office 365. For at sikre, at processen går glat, skal du først migrere et lille antal postkasser som en testbatch. Hvis alt går fint, får du en idé om, hvor lang tid migrationsprocessen vil tage. Du kan derefter starte migreringsprocessen på én gang eller i mange migreringsbatcher på samme tid (anbefales). De faktorer, der påvirker migreringer, er batchstørrelse, internetbåndbredde, hastighed, antal samtidige forbindelser tilladt til Gmail.
- Klik på "Exchange Admin Center" Modtagere
- Klik derefter på den sidste mulighed i øverste række “Migration“, Klik på“+”Ikon, og klik derefter på“Overfør til Exchange Online”.
- Opret nu et nyt “Migration Batch”. Følgende 4 muligheder vises.
Vælg nu “IMAP-migration”.
- Klik nu på vinduet "Vælg brugerne" på "gennemse”Og Vælg det CVS-fil oprettet i det sidste trin (som har brugernavnet og adgangskoden til Gmail-konti, der skal migreres). Klik derefter på “Næste”.
- Efter validering, Office 365 viser Gmail-postkasser. Sørg for, at antallet af brugere, Office 365 viser, er det rigtige nummer, du vil migrere. Klik derefter på Næste.
- IMAP-migrationskonfigurationsværdierne, som vi allerede har indtastet, vises. Følgende værdier vises:
- Klik på "Næste”Og indtast Migration Batchnavn (ingen mellemrum eller specialtegn) og klik derefter på “Ny”, Som opretter migreringsbatchen. Angiv også navnene på de mapper, der skal udelukkes (dvs. uønsket e-mail, slettet osv.). Klik på Tilføj (+) ikon for at føje dem til den ekskluderede liste.
- Derefter Start migrering af e-mails automatisk.
- Status for denne migreringsbatch vises oprindeligt som “I kø”, Som senere ændres til“Synkronisering”. Og når migrationen er afsluttet, ændres den til “Synkroniseret”. I migreringsprocessen kan du klikke på “Se detaljer”For at kontrollere, hvor mange e-mails der er migreret hidtil for hver postkasse.
- Hvis der opstår en fejl, vil de specifikke oplysninger være under de tilknyttede postkassestatusrapporter
- Hvis alt fungerede fint, skulle brugerne være i stand til at Log på med deres brugernavn og midlertidige adgangskode. De burde skab en ny adgangskode, og indstil den korrekte tidszone. Endelig skal de sende en test e-mail for at sikre, at deres postkasse indeholder de rigtige e-mails og mapper.
- Husk at nederste det time-to-live indstilling i DNS-server for at sikre, at der ikke er nogen postlevering forsinkelser. Du kan gøre dette i e-mail-systemets postudvekslerposter / MX-poster inden for virksomhedens offentligt vendte DNS. Det skal indstilles til 3,600 sekunder eller lavere. Dette skal nulstilles til et højere tidspunkt, når synkroniseringen er afsluttet.
Trin 7: Opdater DNS & Repoint MX-poster til Office 365
E-mail-systemer distribuerer en DNS-post (MX-post) for at finde ud af den nøjagtige adresse til levering af e-mail. MX-posten peger stadig på Gmail. Nu er det punktet at ændre MX-post for at henvise til Office 365. Når du har ændret din MX-post, leveres den e-mail, der sendes til din Gmail-konto, til Office 365-postkasser.
DNS-posterne skal bekræfte, at dit domæne er blevet ændret fra Google til Office 365. Der er mange instruktioner til at ændre MX-posten for forskellige DNS-systemer. Før du stopper synkroniseringen med Gmail, skal du vente en mindst 72 timer da det tager så meget for andre e-mail-systemer at genkende ændringen i MX-posten. Efter 72 timer kan du stoppe synkronisering med Gmail.
- I “Admin Center", Klik på "Indstillinger”.
- Klik derefter på “Domæner”.
- Klik nu på dit domænenavn. Dette vil sige “Opsætning er i gang”. Du kan muligvis også se en anden linje her, der vil sige “Installation afsluttet”. For eksempel, hvis dit domænenavn er example.com
Klik nu på Standard eksempel.com
- Du vil se "Opsæt dine onlinetjenester”Skærm med følgende to muligheder:
- Vælg den anden mulighed for at se de MX-poster, du skal tilføje på din DNS. Følgende er et eksempel på posterne: MX, TXT og CNAME. Husk det for dit domæne, det MX-post værdier vil være forskellige.
- Når du har opdateret din DNS med ovenstående værdier, begynder du at modtage de nye e-mails til vores Office 365.
- Før du sletter migreringsbatchen og stopper synkroniseringen, sørge for at at alle e-mails dirigeres til Office 365. Hvis du vil slette migreringsbatchen, skal du gå til Exchange-administrationscenter og vælge 'Modtagere'Og klik derefter på'Migration.
- Vælg parti og vælg ‘Slet'. Du skal kontrollere, at migreringsbatchen ikke vises på migrationsdashboardet, hvilket betyder, at migrationen har fungeret.
Trin 8: Importer kontakter og kalender
Når migrationen er afsluttet, kan du uafhængigt importere dine Google-kontakter og kalender til Office 365. Hvis du har en Outlook-desktopversion installeret, kan du oprette en CSV filen af Gmail-kontakterne, og importer den derefter til Outlook med import / eksport-guiden. Outlook tilbyder også en guide til importere Google kalender.
Forhåbentlig har du migreret fra Gmail til Office 365 med succes.