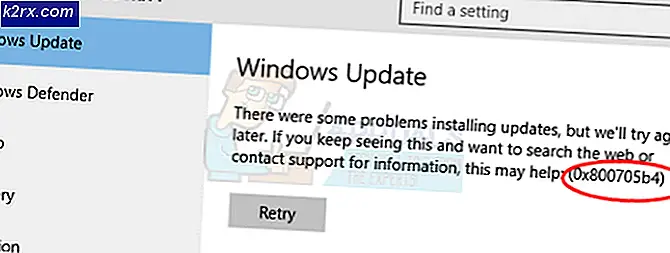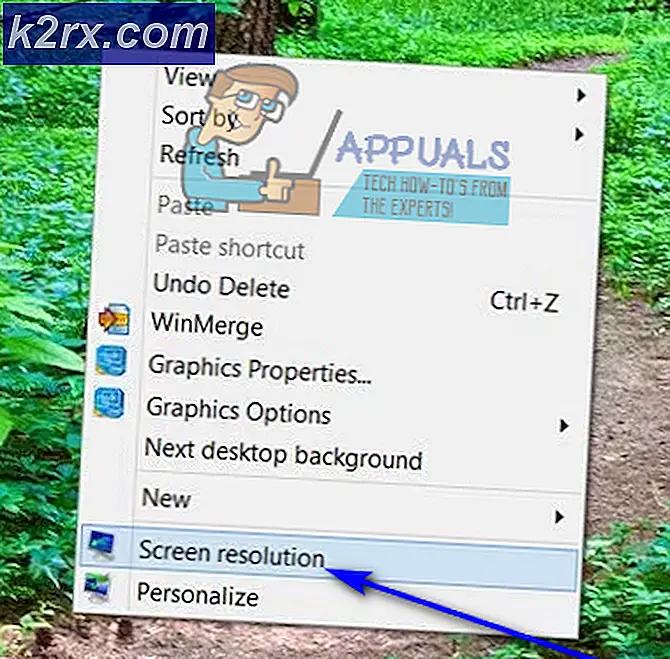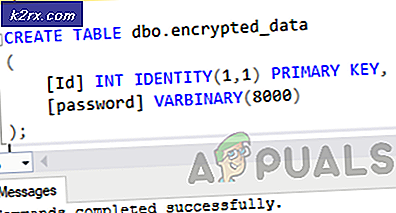Sådan løser du computeren holder vågner op af søvnproblemer?
At sætte din computer i dvale er en fantastisk måde at spare batteri på og stadig være i stand til at få adgang til din computer inden for et par sekunder. Imidlertid har flere brugere rapporteret, at deres computer simpelthen begyndte at vågne tilfældigt i søvn i mellemtiden.
Dette er normalt ret uventet, og det irriterer brugerne, da det at forbruge mere batteri vågner op fra søvn. Heldigvis er der en hel del forskellige ting, du kan gøre for at forhindre dette, hvis du blot tjekker de metoder, vi har udarbejdet nedenfor!
Hvad får din computer til at vågne tilfældigt?
Dette er et ganske mærkeligt problem, og det sker tilfældigt. Imidlertid kan en række forskellige årsager genkendes, hvilket igen fører til en ny løsning, der kan bruges. Tjek listen over årsager, vi har udarbejdet nedenfor!
Løsning 1: Deaktiver Wake Timers
Vågentimere bruges til at vække din computer fra dvaletilstand for at gøre noget på din computer. De køres normalt enten af Windows Update for at se, om en ny opdatering er frigivet eller af nogle automatiserede vedligeholdelsesværktøjer. Uanset hvad vil din computer være fint uden wake timers, så tjek, hvordan du deaktiverer dem.
- Højreklik på batteriikonet i proceslinjen, og klik på Strømstyring. Hvis du ikke bruger Windows 10, skal du klikke på Start-menuen og søge efter Kontrolpanel. Skift Vis af mulighed for at Store ikoner og klik på Strømstyring.
- Vælg den strømplan, du bruger i øjeblikket (normalt Balanceret eller Strømbesparende), og klik på Skift planindstillinger Klik på i det nye vindue, der åbnes Skift avancerede strømindstillinger.
- I dette vindue skal du klikke på den lille plusknap ved siden af Søvn post på listen for at udvide den. Klik inde for at udvide Tillad vågningstimere Klik for at vælge Deaktiver mulighed for begge På batteri og Sat i scenarier inden du klikker på OK for at anvende ændringerne.
- Sæt din computer i dvale igen, og kontroller, om den stadig vågner tilfældigt fra søvn!
Løsning 2: Deaktiver Wake on Magic Packet
Dette er en funktion, der kan bruges til at vække en fjerncomputer ved at producere et vækkemønster. Hvis nogen pinger til din computer, kan den muligvis tændes. Imidlertid har denne funktion været kendt for at tænde folks computere af mange forskellige grunde, så det er sandsynligvis bedst at slukke den!
- Skriv “Enhedshåndtering”I søgefeltet ved siden af startmenuknappen for at åbne vinduet Enhedshåndtering. Du kan også bruge Windows-tast + R-tastekombination at åbne Kør dialogboksen. Type devmgmt.msc i feltet og klik på OK eller Enter-tasten.
- Udvid “Netværkskort”Sektion. Dette viser alle netværkskort, som maskinen har installeret i øjeblikket.
- Højreklik på Netværksadapter du bruger til at oprette forbindelse til internettet og vælge “Ejendomme”Fra rullemenuen, der vises. Naviger til Fremskreden fane en gang indeni. I Ejendom boks, find Vågn på Magic Packet Klik på feltet under Værdi og indstil det til handicappet.
- Brug desuden Windows + R-nøgle combo, som straks skal åbne dialogboksen Kør, hvor du skal skrive 'ncpa.cpl'I linjen, og klik på OK for at åbne indstillingen for internetforbindelsesindstillinger i Kontrolpanel.
- Den samme proces kan også udføres ved manuelt at åbne Kontrolpanel. Skift visningen ved at indstille øverst til højre i vinduet til Kategori og klik på Netværk og internet på toppen. Klik på Netværks-og delingscenter knappen for at åbne den. Prøv at finde Skift adapterindstillinger i venstre menu, og klik på den.
- Når Internetforbindelse vindue åbnes, dobbeltklik på din aktive netværksadapter.
- Klik derefter på Ejendomme og klik på Konfigurer knappen øverst i vinduet. Naviger til Strømstyring fanen i det nye vindue, der åbnes og lokaliser Lad denne enhed vække computeren på listen.
- Sørg for, at feltet ud for denne mulighed er ikke markeret. Klik på Okay for at bekræfte dine ændringer. Når din computer er gået i dvale, skal du kontrollere, om den overhovedet vågner!
Løsning 3: Geninstaller Spotify
Brugere har rapporteret, at en bestemt version af Spotify til din pc bruger timere, der kan vække din computer fra dvaletilstand. Underligt, en musik-streaming app bruger sådanne timere, men du kan geninstallere Spotify på din computer for at få den nyeste version og slippe af med dette irriterende problem på samme tid! Følg instruktionerne nedenfor for at gøre det!
- Først og fremmest skal du sikre dig, at du er logget ind med en admin-konto, da du ikke kan afinstallere programmer ved hjælp af andre kontoprivilegier.
- Du mister muligvis al den musik, du har downloadet til offline brug sammen med afspilningslister, du har oprettet i appen.
- Klik på Start-menuen og åbn Kontrolpanel ved at søge efter det. Alternativt kan du klikke på tandhjulsikonet for at åbne Indstillinger hvis du bruger Windows 10.
- Vælg til i Kontrolpanel Vis som: Kategori øverst til højre og klik på Afinstaller et program under afsnittet Programmer.
- Hvis du bruger appen Indstillinger, skal du klikke på Apps straks åbne en liste over alle installerede programmer på din pc.
- Find Spotify post på listen, og klik en gang på den. Klik på Afinstaller knappen over listen, og bekræft eventuelle dialogbokse, der måtte vises. Følg instruktionerne på skærmen for at afinstallere Spotify og genstart computeren bagefter.
Herefter skal du slette Spotifys data, der er tilbage på din computer ved at følge nedenstående trin:
- Naviger til følgende placering på din computer ved at åbne Windows Stifinder og klikke på Denne pc:
C: \ Brugere \ DITT BRUGSNAVN \ AppData \ Roaming \ Spotify
- Hvis du ikke kan se mappen AppData, skal du muligvis aktivere den mulighed, der giver dig mulighed for at se skjulte filer og mapper. Klik på “Udsigt"I File Explorer's menu og klik på"Skjulte genstande”Afkrydsningsfelt i afsnittet Vis / skjul. File Explorer viser de skjulte filer og husker denne mulighed, indtil du ændrer den igen.
Afsløring af mappen AppData - Slet Spotify mappe i Roaming-mappen. Hvis du modtager en besked om, at nogle filer ikke kunne have været slettet, fordi de var i brug, kan du prøve at afslutte Spotify og afslutte processen i Jobliste.
- Geninstaller Spotify ved at downloade installationsprogrammet fra deres websted, køre det fra mappen Downloads og følge instruktionerne på skærmen. Problemet skulle være væk nu.
Løsning 4: Deaktiver Wake on LAN
Wake-on-LAN (WoL) er en protokol, der bruges til at vække computere fra dvaletilstand eksternt. Det kan vækkes af enheder, der er tilsluttet det samme Local Area Network (LAN), og det kan være nyttigt for nogle brugere. Men hvis computeren vågner op fra dvaletilstand uden din godkendelse, skal du besøge BIOS-indstillingerne og deaktivere denne mulighed!
- Tænd din pc, og prøv at indtaste BIOS-indstillinger ved at trykke på BIOS-tasten, da systemet er ved at starte. BIOS-nøglen vises typisk på startskærmen og siger “Tryk på ___ for at åbne Opsætning. ” eller noget lignende. Der er også andre nøgler. De sædvanlige BIOS-nøgler er F1, F2, Del osv.
- Nu er det tid til at aktivere den indbyggede lyd. Den mulighed, som du bliver nødt til at ændre, findes under forskellige faner på BIOS-firmwareværktøjer lavet af forskellige producenter, og der er ingen unik måde at finde den på. Det er normalt placeret under Fremskreden fanen, men der er mange navne til den samme mulighed.
- Brug piletasterne til at navigere til Power, Power Management, Advanced, Advanced Options fane eller en lignende lydfane inde i BIOS. Vælg en indstilling med navnet inde WoL, Wake-on-LAN eller noget lignende indeni.
- Når du har valgt indstillingen, kan du deaktivere den ved at klikke på Enter-tasten med Wake-on-LAN valgt og bruge piletasterne til at vælge Deaktiver mulighed.
- Naviger til Afslut sektion og vælg at Afslut Gem ændringer. Dette fortsætter med computerens opstart. Kontroller, om problemet fortsætter.
Løsning 5: Deaktiver planlagte opgaver
Planlagte opgaver kan være gode til automatisk at udføre en opgave, der skal udføres på din computer. Men hvis denne opgave forhindrer din computer i at gå i dvale, er det sandsynligvis bedre at deaktivere opgaven fuldstændigt. Disse opgaver oprettes ofte af Windows Update, og de bruges til at kontrollere, om der er nye opdateringer. Dette er ikke noget, du vil vække computeren til!
- Åben Kontrolpanel ved at finde den i menuen Start. Du kan også søge efter det ved hjælp af Start-menuens søgeknap.
- Når kontrolpanelets vindue åbnes, skal du ændre “Vis af”Valgmulighed øverst til højre i vinduet til“Store ikoner”Og rul ned, indtil du finder Administrative værktøjer indgang. Klik på den, og find den Opgaveplanlægning genvej. Klik på den for også at åbne den.
- Mappen er placeret under Task Scheduler Library >> Microsoft >> Windows >> rempl >> shell. Venstreklik på 'shell'-mappen. Gentag den samme proces for alle de opgaver, du finder i denne mappe. Venstreklik på en opgave, og kontroller Handlinger vindue i højre side af skærmen. Find Ejendomme og klik på den.
- Naviger til vinduet Egenskaber Betingelser Tjek under Strøm sektion for Væk computeren for at køre denne opgave indgang. Sørg for, at afkrydsningsfeltet ud for denne mulighed er ikke markeret!
- Kontroller, om din computer stadig tilfældigt vågner op fra dvaletilstand!
Bemærk: Gå til Opgaveplanlægning Task Scheduler Library >> Microsoft >> Windows >> UpdateOrchestrator, Find reboot-opgaven, og udfør de samme trin som forklaret ovenfor! Dette blev foreslået af en anden bruger, og det fungerede vidundere for Windows 10-brugere!
Løsning 6: Rediger en registreringsdatabasepost
Redigering af følgende registreringsdatabasenøgle giver dig mulighed for at løse dette problem. Denne indstilling forhindrer computeren i at gå i slumretilstand, hvis den er indstillet til nul. Dette er en metode, der har hjulpet mange brugere med at løse dette problem, og vi foreslår, at du tjekker det nedenfor!
- Da du skal redigere en registreringsdatabasenøgle, anbefaler vi, at du tjekker denne artikel, som vi har offentliggjort, for at sikkerhedskopiere din registreringsdatabase sikkert for at forhindre andre problemer. Der vil stadig ikke være noget galt, hvis du følger trinene omhyggeligt og korrekt.
- Åbn Registreringseditor vindue ved at skrive “regedit” i søgefeltet, Start-menuen eller dialogboksen Kør, som du kan få adgang til med Windows-nøgle + R tastekombination. Naviger til følgende nøgle i din registreringsdatabase ved at navigere i venstre rude:
HKEY_LOCAL_MACHINE \ SOFTWARE \ Microsoft \ Windows NT \ CurrentVersion \ WinLogon
- Klik på denne tast, og prøv at finde en navngivet post PowerdownAfterShutdown. Hvis det ikke er der, skal du oprette en ny DWORD-værdi post kaldet PowerdownAfterShutdownved at højreklikke i højre side af vinduet og vælge Ny >> DWORD (32-bit) værdi. Højreklik på det, og vælg Modificere indstilling fra genvejsmenuen.
- I Redigere vindue under vinduet Værdidata sektion ændre værdien til 1 og anvend de ændringer, du har foretaget. Sørg for, at basen er indstillet til decimal. Bekræfte eventuelle sikkerhedsdialoger, der kan vises under denne proces.
- Du kan nu genstarte din computer manuelt ved at klikke på Start-menu >> Tænd / sluk-knap >> Genstart og kontroller, om problemet er væk. Dette løser sandsynligvis problemet med det samme.
Løsning 7: Kør følgende kommando
Denne metode er ret populær på grund af sin enkelhed, og mange mennesker bruger den til at løse de fleste ting relateret til det aktuelle problem. Det sjove er, at det fungerer, og brugerne har kommenteret og sagt, at dette er det eneste skridt, det tog for at løse problemet. Prøv det nu!
- Søge efter "Kommandoprompt”Ved at skrive det enten lige i Start-menuen eller ved at trykke på søgeknappen lige ved siden af det. Højreklik på den første post, der vises som et søgeresultat, og vælg “Kør som administrator”Genvejsmenuindgang.
- Derudover kan du også bruge Windows Logo Key + R-tastekombinationen til at få vist Kør dialogboksen. Indtaste "cmd”I dialogboksen, der vises, og brug Ctrl + Skift + Enter tastekombination for administratorkommandoprompt.
- Skriv følgende kommando i vinduet, og sørg for at trykke på Gå ind efter at have skrevet det ud. Vent på meddelelsen "Drift afsluttet med succes" eller noget lignende for at vide, at metoden fungerede.
powercfg -enhedsforespørgsel wake_armed
- Prøv at åbne, sæt din computer i dvale, og kontroller, om den tilfældigt vågner op!