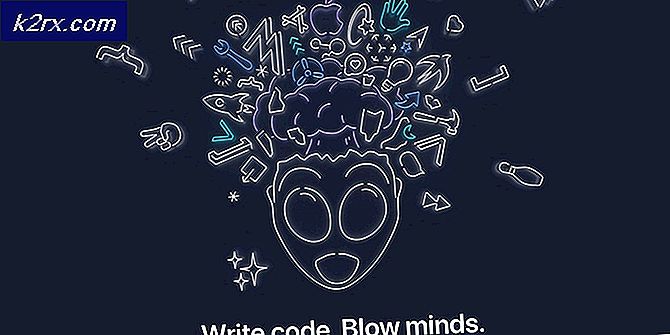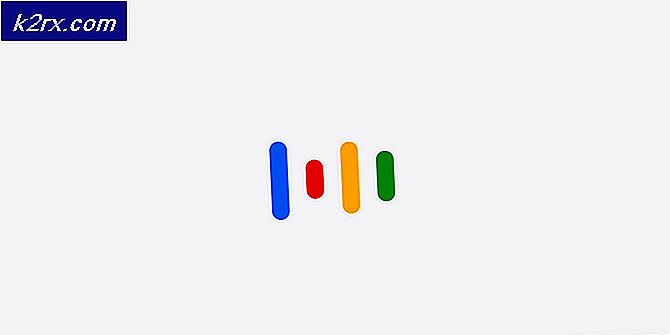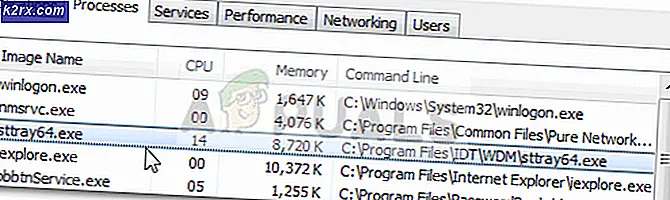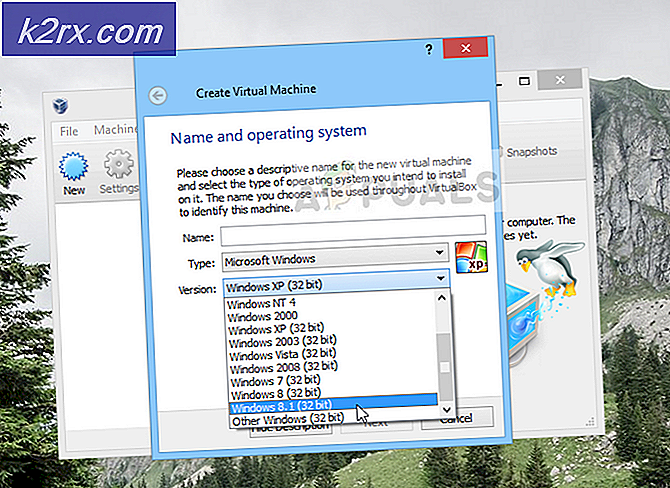Sådan deaktiverer du Edge PDF Viewer i Windows 10
PDF-filer med Windows 10 kan åbnes uden at skulle installere yderligere software. Faktisk leverer Microsoft Edge, standardwebbrowseren, indbygget support til denne type fil. Men dette er en minimal funktion, der muligvis ikke opfylder brugernes behov, der er vant til at bruge en tredjeparts software, der er langt mere funktionel. De fleste mennesker foretrækker at bruge Adobe-læseren til at se deres PDF-filer, da softwaren giver en fleksibel tilgang til åbning, redigering og formatering af filerne.
Hvorfor sker det?
Windows 10 Filassociation beskyttelsesmekanisme er faktisk hvad der forhindrer enhver form for direkte ændret til User Choice i registreringsdatabasen for hver form for fil. Når der ikke findes nogen filforening i registreringsdatabasen, eller hvis en af applikationerne fejlagtigt gør hashbortfaldet til UserChoice registreringsnøgle til den indstillede tilknytning, udløser det genoprettelse af filer til det pågældende program, så det skifter tilbage til standard Windows 10-sæt forening.
Dette betyder, at Edge vil eller kan overtage standardindstillingen for PDF-fil af en eller anden grund, efter en opdatering eller andre tilfælde, og du vil blive underrettet om standardindstillingen for app-nulstilling af Action Center. Hvad er mulige løsninger på dette problem? Lad os få et overblik.
Metode 1: Brug af indstillinger
- Tryk en gang på Windows-tasten
- Indtast standardprogrammer i Startsøgningen
- Klik på Standardprogrammer fra søgeresultaterne
- Rul ned og klik Vælg standard apps efter filtype
- Rul ned til du ser .pdf . Du skal se Microsoft Edge-ikonet på højre side af det (i højre rude)
- Klik på Microsoft Edge
Klik på dit ønskede program for at gøre det til standard for pdf-læsning, f.eks. Adobe Acrobat Reader
Metode 2: Brug af kontekstmenu
Du kan ændre standardappen for at åbne enhver form for app bare ved at højreklikke på filen og vælge en mulighed derfra også. Følg trinene nedenfor for at ændre standard apps til en fil
- Find den fil, du vil ændre standardapp for
- Højreklik på filen og gå til Åbn med . Vælg Vælg en anden app fra den nyåbnede menu
- Vælg den ønskede app, f.eks. Adobe Acrobat Reader
- Kontroller indstillingen, der siger, Brug altid denne app til at åbne .pdf-filer
- Klik på Ok
Nu når du kører filen, åbnes den via den nyindstillede standardapp.
Metode 3: Brug af kontrolpanel
- Hold Windows nøgle og tryk på X
- Klik på Kontrolpanel
- Klik på Programmer
- Klik på Standardprogrammer
- Klik på Associer en filtype eller protokol med et program
- Find og klik på .pdf fra listen
- Klik nu på knappen Change Program knappen øverst til højre
- Vælg det ønskede program, f.eks. Adobe Acrobat Reader, og klik på Ok
Luk nu vinduet. Nu åbner .pdf-filer altid i din valgte app.
Metode 4: Brug af Registerredigering
- Hold Windows nøgle og tryk på R
- Skriv regedit. exe og tryk på Enter . Klik ja, hvis det spørger om bekræftelse
- Gå nu til denne adresse HKEY_CURRENT_USER \ SOFTWARE \ Classes \ Lokale indstillinger \ Software \ Microsoft \ Windows \ CurrentVersion \ AppModel \ Repository \ Pakker \ Microsoft.MicrosoftEdge_25.10586.0.0_neutral__8wekyb3d8bbwe \ MicrosoftEdge \ Capabilities \ FileAssociations . Følg trinene nedenfor, hvis du ikke er sikker på, hvordan du kommer til denne vej.
- Dobbeltklik på HKEY_LOCAL_MACHINE (fra venstre rude)
- Dobbeltklik Software (fra venstre rude)
- Dobbeltklik på klasser (fra venstre rude)
- Dobbeltklik Lokale indstillinger (fra venstre rude)
- Dobbeltklik Software (fra venstre rude)
- Dobbeltklik Microsoft (fra venstre rude)
- Dobbeltklik på Windows (fra venstre rude)
- Dobbeltklik Aktuel version (fra venstre rude)
- Dobbeltklik på AppModel (fra venstre rude)
- Dobbeltklik på Repository (fra venstre rude)
- Dobbeltklik Pakker (fra venstre rude)
- Dobbeltklik på MicrosoftEdge_25.10586.0.0_neutral__8wekyb3d8bbwe (fra venstre rude). MicrosoftEdge_25.10586.0.0 er dit Microsoft Edge versionsnummer.
- Dobbeltklik på Microsoft Edge (fra venstre rude)
- Dobbeltklik Funktioner (fra venstre rude)
- Klik på FileAsociations (fra venstre rude)
- Find nu linjen, der siger .pdf under afsnittet Navn (i højre rude)
Husk nummeret i dens Data sektion. Bemærk nummeret eller tag et billede
Gå nu til denne adresse
HKEY_CURRENT_USER \ SOFTWARE \ Classes \ AppXd4nrz8ff68srnhf9t5a8sbjyar1cr723 . Det kan du gøre ved at følge nedenstående trin
- Rul op i venstre rude, indtil du er tilbage i mappen HKEY_LOCAL_MACHINE
- Klik på pilen til venstre på HKEY_LOCAL_MACHINE
- Dobbeltklik nu på HKEY_CURRENT_USER
- Dobbeltklik SOFTWARE
- Dobbeltklik på klasser
- Klik på AppXd4nrz8ff68srnhf9t5a8sbjyar1cr723 . Du kan let finde det ved at kigge på de sidste 3 numre
- Klik på Rediger, og vælg New then String Value
- Indtast sit navn NoOpenWith, og tryk på Enter
- Hvis du bruger Windows 10 årsdagen opdatering, så lav en ny streng med NoStaticDefaultVerb navn også. Følg trin 7-8.
Når du er færdig, overstyrer Microsoft Edge ikke mere standardapplikationerne. Efter opdatering af din Windows kan du måske gentage denne proces, fordi Microsoft Edge har tendens til at tilsidesætte indstillingerne, når Windows er opdateret.
PRO TIP: Hvis problemet er med din computer eller en bærbar computer / notesbog, skal du prøve at bruge Reimage Plus-softwaren, som kan scanne lagrene og udskifte korrupte og manglende filer. Dette virker i de fleste tilfælde, hvor problemet er opstået på grund af systemkorruption. Du kan downloade Reimage Plus ved at klikke her