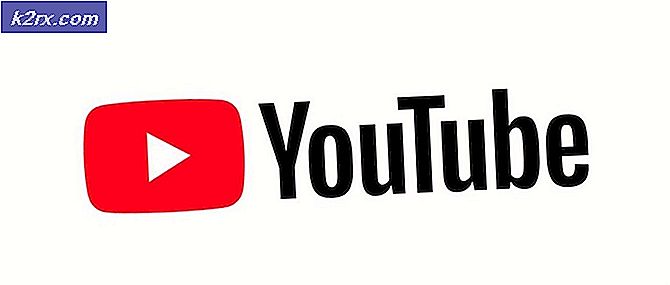Fix: Netflix virker ikke på Xbox One
Netflix er en meget populær applikation til stede i Xbox One, hvor du kan streame film og årstider på konsollen. Tusindvis af mennesker bruger denne applikation og mere eller mindre er den meget stabil.
Der kan dog være tilfælde, hvor du ikke kan åbne eller bruge Netflix på din konsol. Dette problem kan skyldes en række årsager, som f.eks. Programmet ikke er installeret korrekt, eller der kan være nogle indstillinger, der er i konflikt med det. Vi har listet ned en række løsninger til dette problem. Tag et kig på.
Løsning 1: Deaktivering af lukket billedtekst
Lukkede billedtekster giver dig mulighed for at læse ord, der tales i lyddelen af et video eller tv-show. Når de er tændt, vil du se billedtekster nederst på skærmen. De bruges af brugerne til at forstå programmet bedre og gå ikke glip af detaljer.
Det ser ud til at undertiden fungerer denne funktion ikke godt med Netflix. Du kan prøve at deaktivere denne indstilling og kontrollere, om dette løser programmet.
- Åbn din konsol og naviger til Indstillinger for at foretage de nødvendige ændringer.
- Under konsolindstillingerne skal du klikke på Lukket billedtekst ved siden af højre side af skærmen.
- Sørg nu for, at lukket billedtekst er slået fra . Efter at have foretaget de nødvendige ændringer, genstart din konsol og kontroller, om dette løser problemet. Hvis det ikke gør det, er du velkommen til at vende tilbage til ændringerne ved hjælp af samme metode.
Løsning 2: Aktivering af Cortana på Xbox One
En anden løsning, der syntes at virke for mange mennesker, muliggjorde Cortana på din Xbox One. Cortana er en virtuel assistent udviklet af Microsoft, og det hjælper dig med at udføre opgaver ved hjælp af talegenkendelse. Det er en meget nyttig applikation, men du skal stadig acceptere licensvilkårene, før du kommer til at bruge den.
Vi kan prøve at aktivere Cortana på din Xbox One og kontrollere, om det gør nogen forskel. Hvis det ikke gør det, er du velkommen til at vende tilbage til ændringerne.
- Åbn indstillinger på din Xbox One og navigér til fanen Systemer ved hjælp af navigationsruden til stede i venstre side af skærmen.
- Vælg Cortana-indstillinger til stede på højre side af skærmen.
- En aftale vil fremkomme og beder dig om at acceptere vilkårene for driften. Vælg Jeg accepterer og aktiver Cortana i overensstemmelse hermed. Efter at have foretaget de nødvendige ændringer, genstart din konsol og kontroller, om problemet blev fikset.
Løsning 3: Frakobling af ekstra enheder
En anden grund til, at Netflix-applikationen måske ikke lancerer, er, at du har eksterne enheder tilsluttet din Xbox One-konsol. Disse enheder omfatter optageenheder, HDTV-luft osv. Luk din Xbox og tag netledningen ud. Når du har lukket det, skal du fjerne alle disse eksterne enheder og kun slutte Xbox One til din skærm eller tv. Når du har fjernet alle enheder, skal du starte Xbox One igen og kontrollere, om dette gør nogen forskel.
PRO TIP: Hvis problemet er med din computer eller en bærbar computer / notesbog, skal du prøve at bruge Reimage Plus-softwaren, som kan scanne lagrene og udskifte korrupte og manglende filer. Dette virker i de fleste tilfælde, hvor problemet er opstået på grund af systemkorruption. Du kan downloade Reimage Plus ved at klikke herBemærk: Dette er en meget vigtig løsning, da flertallet af de mennesker, der har problemer med Netflix, rapporterede, at det skyldtes optageenheder . Som vi alle ved, tillader Netflix dig ikke at optage sine udsendte tv-udsendelser eller årstider. Xbox registrerer automatisk enhver optageenhed, der er tilsluttet det, og programmet starter ikke igen.
Løsning 4: Nulstilling af Netflix
Vi kan prøve at afslutte Netflix og derefter åbne den igen. Sommetider kan applikationen hænge ved henrettelse, og det kan forårsage et problem, da programmet ikke fungerede som forventet. Hvis dette ikke virker, kan vi prøve at geninstallere Netflix for godt.
- Brug piletasterne til at fremhæve Netflix på skærmen. Når markøren er på Netflix (Netflix er valgt), fortsæt.
- Klik nu på den nuværende menuknap på controlleren for at starte mulighederne i forbindelse med Netflix applikationen.
- Vælg Afslut fra listen over tilgængelige muligheder. Når du har afbrudt programmet, skal du starte det igen og kontrollere, om applikationen udfører sine funktioner som forventet.
Løsning 5: Genindlogning
Inden vi fortsætter med geninstallationen, kan du prøve at logge på Netflix-applikationen igen. Log først ud af applikationen ved hjælp af hovedgrænsefladen og lukk Xbox One helt. Når du har tændt det igen, skal du prøve at logge ind igen og kontrollere, om Netflix fungerer som forventet. Der var mange tilfælde, hvor brugere rapporterede, at simpel genindlogning løst deres problem, da hver gang du laver et nyt login, hentes data fra Netflix fra sin database, og det kan hjælpe med at løse problemer, som vi oplever.
Løsning 6: Geninstaller Netflix
Hvis alle ovenstående løsninger ikke fungerer, kan vi prøve at geninstallere applikationen. Hvis du gør det, logger du automatisk ud, og du skal logge ind igen. Sørg for, at du har alle dine legitimationsoplysninger og kontooplysninger til rådighed, inden du fortsætter med denne løsning.
- Klik på Mine spil og apps, der er til stede i hovedgrænsefladen på din konsol.
- Vælg Apps ved hjælp af navigationslinjen til venstre for at åbne alle dine applikationer. Gennemse dem, indtil du vælger Netflix.
- Tryk på den nuværende menuknap på din controller for at frembringe mulighederne. Vælg nu Administrer app fra listen over tilgængelige muligheder.
- Afinstaller programmet nu ved hjælp af den mulighed, der er angivet på næste skærmbillede. Efter afinstallationen skal du genstarte din Xbox One-konsol og installere programmet igen.
- Når du har logget ind på din konto, skal du kontrollere, om problemet er løst.
Tip: Genstart også din Xbox One-konsol helt efter at strømkablet er fjernet mellem løsninger.
PRO TIP: Hvis problemet er med din computer eller en bærbar computer / notesbog, skal du prøve at bruge Reimage Plus-softwaren, som kan scanne lagrene og udskifte korrupte og manglende filer. Dette virker i de fleste tilfælde, hvor problemet er opstået på grund af systemkorruption. Du kan downloade Reimage Plus ved at klikke her