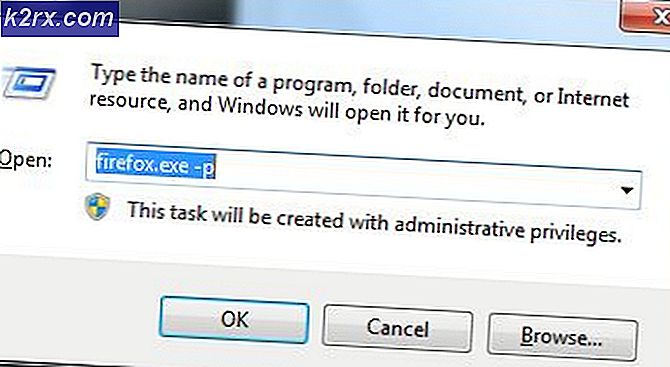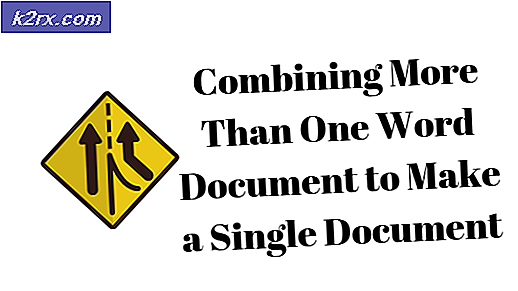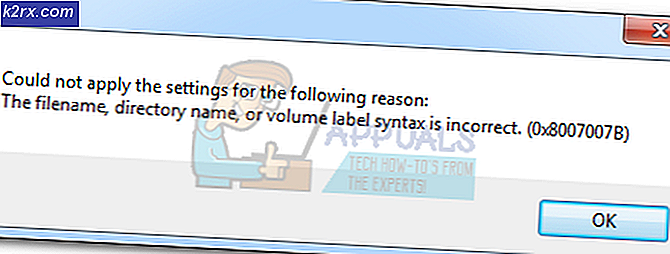Sådan: Tag et skærmbillede på en Mac
Apple Mac gør alt det, som den gennemsnitlige computerbruger muligvis vil bruge deres computer til at gøre, og det inkluderer indfangning af skærmbilleder.
Men de fleste Mac-brugere ved ikke præcis, hvordan de kan fange et skærmbillede på deres Macs, og selvom de gør det, er de ikke klar over, at Mac'en er i stand til at fange en lang række forskellige slags skærmbilleder.
Følgende er instruktioner til at indfange en række forskellige slags skærmbilleder på en Mac:
Sådan tager du et skærmbillede af hele skærmen:
Sørg for, at din Macs skærm viser præcis, hvad du vil have det til, og tryk derefter på Command + Shift + 3, alt sammen på samme tid. Din Mac vil gøre et kamera lukkerstøj (forudsat at din lyd er tændt), og et skærmbillede af hele skærmen bliver oprettet og gemt på skrivebordet.
Sådan gemmes et skærmbillede af hele din skærm til udklipsholderen:
Mens din Macs skærm viser præcis, hvad du vil have det, skal du trykke på Command + Control + Shift + 3 . Dette gemmer ikke et skærmbillede af hele skærmen til dit skrivebord. I stedet bliver skærmbilledet gemt i det midlertidige lagringsområde, der kaldes udklipsholderen, og du kan til enhver tid kalde på skærmbilledet fra klippebordet ved at trykke på Command + V i et vindue, hvor du må indsætte billeder fra udklipsholderen .
Sådan tager du et skærmbillede af et bestemt afsnit på skærmen:
Tryk på Command + Shift + 4 . Musemarkøren bliver til en crosshair pointer.
PRO TIP: Hvis problemet er med din computer eller en bærbar computer / notesbog, skal du prøve at bruge Reimage Plus-softwaren, som kan scanne lagrene og udskifte korrupte og manglende filer. Dette virker i de fleste tilfælde, hvor problemet er opstået på grund af systemkorruption. Du kan downloade Reimage Plus ved at klikke herKlik og træk crosshairpekeren for at fremhæve den del af din skærm, du vil fange.
Slip museknappen eller sporet, når du har markeret dit ønskede område. Du hører en lukkerlyd til kameraet, hvis din lyd er tændt, og skærmbilledet bliver gemt på skrivebordet.
Sådan gemmes et skærmbillede af et bestemt afsnit på skærmen til udklipsholderen:
Tryk på Command + Control + Shift + 4 . Musemarkøren bliver til en crosshair pointer.
Klik og træk crosshairpekeren for at fremhæve den del af din skærm, du vil fange.
Slip museknappen eller sporet, når du har markeret dit ønskede område. Et skærmbillede af det fremhævede afsnit på skærmen gemmes på udklipsholderen, og du kan ringe til det ved at trykke på Command + V i et vindue, der gør det muligt at indsætte billeder.
Sådan tager du et skærmbillede af et bestemt vindue på skærmen:
Tryk på Command + Shift + 4 . Musemarkøren bliver til en crosshair pointer.
Tryk på mellemrumstasten . Musepekeren bliver nu til en kamerapeger.
Placer kameraets pointer overalt over det vindue, du vil have screenshot for at fremhæve det.
Klik på din mus eller track pad for at fange screenshot. Hvis din computers lyd er tændt, hører du en lukkerlyd fra kameraet, der angiver, at et screenshot blev taget med succes. Skærmbilledet bliver gemt på dit skrivebord.
Bemærk: Dette fungerer på alle Finder-vinduer og de fleste - ikke alle - applikationsvinduer.
PRO TIP: Hvis problemet er med din computer eller en bærbar computer / notesbog, skal du prøve at bruge Reimage Plus-softwaren, som kan scanne lagrene og udskifte korrupte og manglende filer. Dette virker i de fleste tilfælde, hvor problemet er opstået på grund af systemkorruption. Du kan downloade Reimage Plus ved at klikke her