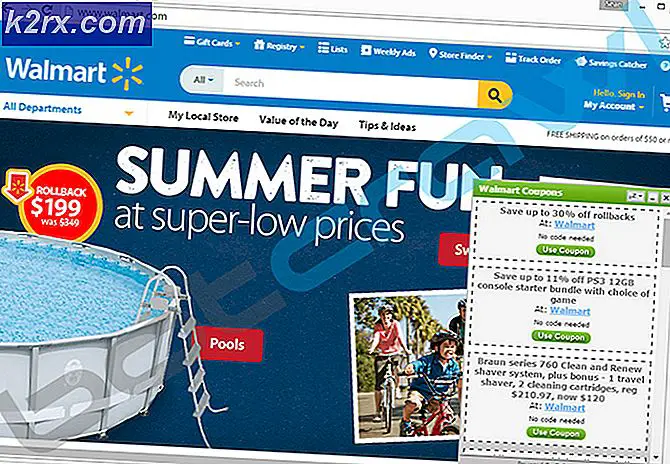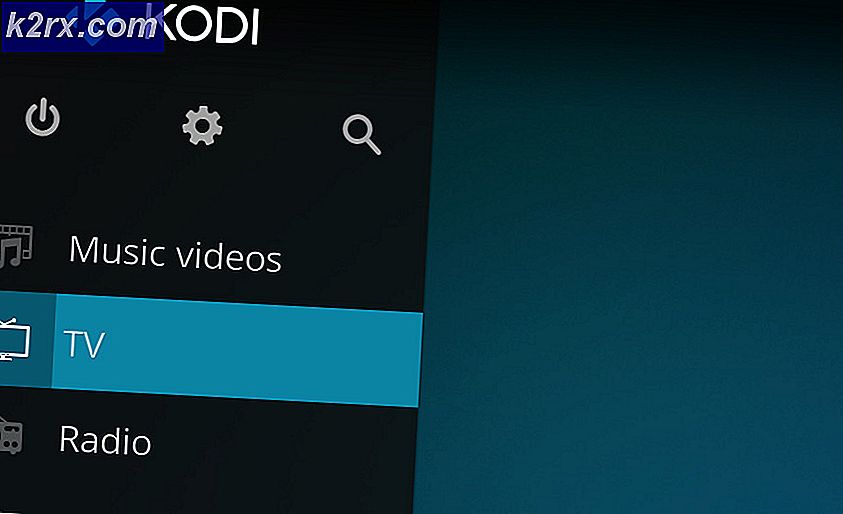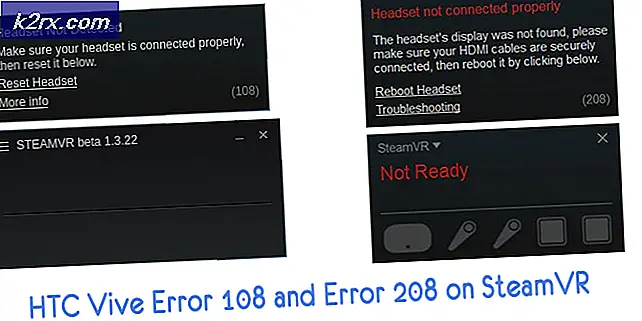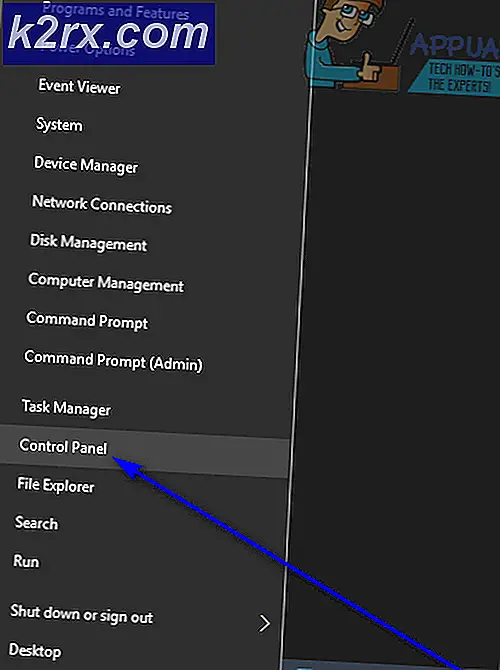Fix: 'Profil ikke slettet fuldstændigt' Fejl på Windows 10
Nogle Windows 10-brugere rapporterer, at ethvert forsøg på at slette en Windows 10-profil ender med fejlen 'Profilen er ikke slettet fuldstændigt. Fejl - Mappen er ikke tom. 'Dette særlige problem rapporteres at forekomme i hver Windows 10-udgave inklusive Windows 10 Home, Windows 10 PRO og Windows 10 Enterprise.
Efter at have undersøgt dette særlige problem grundigt viser det sig, at der er flere forskellige underliggende årsager, der kan få dette særlige problem til at forekomme på Windows 10. Her er en liste over potentielle synder, der kan være ansvarlige for denne fejlkode:
Nu hvor du er fortrolig med enhver underliggende synder, der kan være ansvarlig for indseelsen af denne fejlkode, er her en liste over verificerede metoder, som andre berørte brugere med succes har brugt til at komme til bunden af denne fejlkode:
Metode 1: Deaktivering af Windows-søgning
Selvom dette kan virke som en usandsynlig synder, er et af de mest almindelige tilfælde, der kan producere denne fejl, en forekomst, hvor Windows-søgetjenesten forhindrer dig i at slette alle restdata, der er knyttet til Windows-profil du prøver at slette.
Flere berørte brugere har bekræftet, at de formåede at rette 'Profilen er ikke slettet fuldstændigt. Fejl - Mappen er ikke tom. ’Udgave fuldstændigt ved hjælp af skærmbilledet Tjenester til at deaktivere Windows-søgning service, før du prøver at slette det problematiske Service profil.
Hvis du befinder dig i samme scenarie, skal du følge instruktionerne nedenfor for midlertidigt at deaktivere Windows-søgningstjenesten, før du sletter profilen for at undgå fejlen helt:
Vigtig: Sørg for at følge instruktionerne nedenfor til slutningen for at genaktivere Windows Search-tjenesten, når fejlen undgås, da dette er en kritisk tjeneste til din Windows-installation.
- Trykke Windows-tast + R at åbne en Løb dialog boks. Skriv derefter 'Services.msc' inde i tekstboksen, og tryk derefter på Gå ind at åbne op for Tjenester skærm. Når du bliver bedt om af UAC (brugerkontokontrol), klik Ja for at give administratoradgang.
- Når du er inde i Tjenester skærmbilledet, gå over til højre sektion og rul ned gennem listen over tilgængelige tjenester, indtil du finder Windows-søgning service.
- Når du har fundet det rigtige serviceliste, skal du højreklikke på det og vælge Hold op fra den genvejsmenu, der netop dukkede op.
- Når tjenesten er stoppet, skal du trykke på Windows-tast + R at åbne en anden op Løb dialog boks. Skriv derefter inden i tekstfeltet 'SystemPropertiesAdvanced' og tryk på Gå ind at åbne op for Systemegenskaber skærm.
- Når du er inde i Systemegenskaber adgang til fanen Avanceret fra menuen øverst, og klik derefter på Indstillinger knap tilknyttet Brugerprofiler.
- Når du er inde i Brugerprofiler menu, skal du vælge den profil, du vil slippe af med, og derefter klikke på Slet knappen, og bekræft processen for at fjerne den helt.
- Endelig, når du med succes har formået at fjerne den problematiske Windows-profil uden at indkode den samme 'Profilen er ikke slettet fuldstændigt. Fejl - biblioteket er ikke tomt 'fejl, tryk på Windows-tast + R at åbne en anden op Løb boks. Skriv derefter 'Services.msc' inde i tekstboksen, og tryk derefter på Gå ind at åbne op for Tjenester skærm. Når du bliver bedt om af UAC (brugerkontokontrol), klik Ja for at give administratoradgang.
- Når du med succes vender tilbage til skærmbilledet Tjenester, skal du finde Windows-søgetjenesten igen fra højre sektion og genaktivere den ved at højreklikke på den og klikke på Start.
Hvis denne metode ikke var anvendelig i dit særlige tilfælde, eller hvis du allerede har udført trinnene ovenfor, skal du gå ned til den næste metode nedenfor.
Metode 2: Fjernelse af de resterende registreringsdatabasenøgler
Hvis du ikke kunne udføre ovenstående metode på grund af Slet knappen inde i Brugerprofiler skærm, skyldes det sandsynligvis en slags resterende registreringsdatabase-bikupefiler, der ikke er frigivet af operativsystemet.
Hvis dette scenarie er anvendeligt, skal du være i stand til at løse dette problem ved at bruge Registreringseditor til at fjerne eventuelle resterende registreringsdatabasenøgler, der muligvis forårsager Profilen er ikke slettet fuldstændigt. Fejl - Mappen er ikke tom.
Flere berørte brugere har rapporteret, at de endelig var i stand til at løse problemet efter at have slettet hver konto-registreringsdatabasenøgle, der var tilknyttet den problematiske profil.
Hvis du ikke har forsøgt at løse fejlen ved at rydde registreringsdatabaseækvivalenterne for den problematiske Windows-profil, skal du følge instruktionerne nedenfor:
- Åbn File Explorer eller Min computer og naviger til C: \ Brugere.
- Når du er inde i Brugere mappe, kig efter den mappe, der er opkaldt efter den mappe, du vil slippe af med. Når du ser det, skal du højreklikke på den korrekte mappe og vælge Slet fra genvejsmenuen.
Bemærk: Brugere er en beskyttet mappe, så du bliver nødt til at give administratoradgang for at slette profilmappen - Når du bliver bedt om det af UAC (brugerkontokontrol), klik Ja for at give administratoradgang.
- Trykke Windows-tast + R at åbne en Løb dialog boks. Skriv derefter 'Regedit' inde i tekstfeltet, og tryk på Gå ind at åbne op for Registreringseditor værktøj, og klik derefter på Ja ved UAC (Brugerkontokontrol) bede om at åbne den med administratoradgang.
- Når du er inde i Registreringseditor værktøj, brug menuen til venstre for at få adgang til følgende placering:
HKEY_LOCAL_MACHINE \ SOFTWARE \ Microsoft \ Windows NT \ CurrentVersion \ ProfileList
Bemærk: Du kan enten navigere til denne placering manuelt (ved hjælp af menuen til venstre) eller du kan indsætte placeringen direkte i navigationslinjen og trykke på Gå ind at komme derhen med det samme.
- Under Profilliste, du vil bemærke en række nøgler, der svarer til en Windows-profil (de er navngivet svarende til S-1-5-18). Dit job er at få adgang til alle poster og kontrollere ProfileImagePath data tilknyttet det.
Vigtig: Værdidataene for ProfileImagePath-dataskal specificere Windows profil. Dit job på dette tidspunkt er at identificere den mappe, den registreringsdatabasenøgle, der skal slettes.
- Når det er lykkedes dig at identificere det rigtige Profilliste nøgle, der indeholder rester af profildata, skal du højreklikke på den og vælge Slet fra den genvejsmenu, der netop dukkede op.
- Genstart computeren, og gentag den handling, der tidligere udløste 'Profilen er ikke slettet fuldstændigt. Fejl - Mappen er ikke tom.' Fejlkode.
Hvis dette scenarie er relevant, skal du gå ned til den næste potentielle løsning nedenfor.
Metode 3: Sletning af 'ukendt konto'
Husk, at sletning af Windows-profilen konventionelt faktisk ikke fjerner alle restfiler fra din computer. Som det viser sig, efter at du har fjernet profilen konventionelt fra Windows 10-grænsefladen, bliver den nyligt slettede profil faktisk mærket “Konto ukendt” og vises stadig under Brugerprofiler.
Ifølge nogle berørte brugere, indtil du tager dig tid til at fjerne den post, der er knyttet til Konto ukendtfra menuen Brugerprofiler.
Hvis du leder efter specifikke instruktioner om, hvordan du gør dette, er det her, du skal gøre:
- Trykke Windows-tast + R at åbne en Løb dialog boks. Skriv derefter 'Sysdm.cpl' inde i tekstfeltet, og tryk på Gå ind at åbne op for Systemegenskaber skærm. Hvis du bliver bedt om det af UAC (brugerkontokontrol), klik Ja for at give administratoradgang.
- Når du er inde i Systemegenskaber klik på skærmbilledet Fremskreden fanen, og klik derefter på Indstillinger knap tilknyttet Brugerprofiler.
- Når du er inde i Brugerprofiler menu, skal du vælge den profil, der hedder “Konto ukendt'Og klik på Slet knap for at fjerne hver restfil fra brugerprofilen.
- Genstart din computer og se om problemet nu er løst.