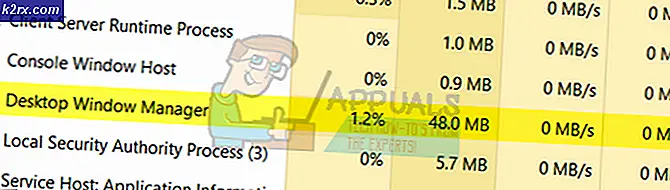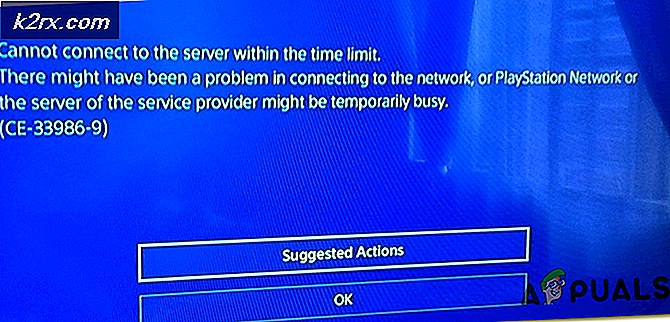Fix: Høj CPU & Memory Usage af 'Inputpersonalization.exe'
Som en Windows-bruger kan du muligvis se inputpersonalization.exe eller Input Personalization Server, der kører i din task manager. Denne proces vil sandsynligvis tage mange ressourcer af dit system og dermed sænke systemets ydeevne. For nogle kan det forekomme i task manager i et stykke tid og derefter gå væk, mens andre kan se det køre i længere tid. Selv hvis du afslutter processen, vil det højst sandsynligt komme tilbage igen.
Input Personalization Server eller inputpersonalization.exe bruges på Tablet PC'er. Disse processer kaldes også håndskriftsgodkendelse personalisering værktøj eller input personalisering. Så det er en legitim Windows-proces, der er afgørende for nogle input relaterede programmer. Det er også ret normalt, at disse processer tager en vis mængde CPU-procent. Medmindre processen løbende løber i baggrunden og optager en betydelig mængde ressourcer, bør du ikke bekymre sig om processen. Men hvis du oplever ydeevneproblemer på grund af den høje CPU-brug ved Input Personalization Server, er der et par måder at håndtere det. Hvis du undrer dig over, hvorfor det forårsager en masse CPU-brug, så kan skyldige bagved være en korrupt brugerprofil.
Metode 1: Fix / genskab profil
At genskabe din brugerprofil har fungeret for et par brugere. Dette løser problemet, hvis Input Personalization Server misbruger på grund af den korrupte brugerprofil. Her er trinene til genskabelse af din brugerprofil
- Hold Windows-tasten nede, og tryk på R
- Skriv netplwiz, og tryk på Enter
- Her kan du se brugerprofiler på computeren. Klik på Tilføj
- Indtast e-mail-adressen, og klik på Næste . Følg instruktionerne på skærmen for at oprette en ny brugerprofil
Når du er færdig, skal du logge af og logge ind med den nyoprettede brugerprofil og kontrollere, om problemet er løst eller ej. Hvis problemet ikke sker i den nyoprettede profil, er det klart, at problemet er med din brugerprofil. Det bedste du kan gøre her er at genskabe eller rette din brugerprofil. Her er trinene til fastsættelse af din brugerprofil
- Hold Windows-tasten nede, og tryk på R
- Indtast regedit og tryk på Enter
- Naviger til denne adresse HKEY_LOCAL_MACHINE \ SOFTWARE \ Microsoft \ Windows NT \ CurrentVersion \ ProfileList . Hvis du ikke ved, hvordan du navigerer til denne placering, skal du følge nedenstående trin
- Find og dobbeltklik på HKEY_LOCAL_MACHINE fra venstre rude
- Find og dobbeltklik SOFTWAR E fra venstre rude
- Find og dobbeltklik på Microsoft fra venstre rude
- Find og dobbeltklik på Windows NT fra venstre rude
- Find og dobbeltklik på CurrentVersion fra venstre rude
- Find og dobbeltklik på ProfilListe fra venstre rude
- Under profillisten (i venstre rude) vil du se flere mapper med navne der starter med S-1.
- Find den mappe, der har udvidelsen .bak i slutningen af navnet, og vælg den
- Dobbeltklik på ProfileImagePath fra højre rude
- Værdien af ProfileImagePath skal være noget som C: \ Users \ USERNAME (hvor USERNAME bliver det aktuelle brugernavn for profilen)
- Nu skal du gå til placeringen af denne konto mappe og foretage nogle ændringer.
- Hold Windows-tasten nede, og tryk på R
- Skriv C: \ Brugere og tryk Enter
- Kontroller nu, om der er en mappe med samme navn som den, du fandt i ProfileImagePath-værdien (trin 17)
- Hvis mappenavnet er anderledes (den skal have en 2 i slutningen), skal du højreklikke på mappen og vælge Omdøb . Omdøb mappen til det navn, du fandt i trin 17
- Kom nu tilbage til registreringseditoren og kig i venstre rude. Se om der er en mappe over .bak-udvidelsesmappen med samme navn (men uden .bak-udvidelsen). Hvis mappenavnet f.eks. Var S-1-0-000.bak, skal mappen over det have navnet S-1-0-000. Hvis der er en mappe med samme navn som .bak-versionen, skal du gøre følgende
- Højreklik på mappen uden .bak-udvidelsen og vælg Omdøb . Tilføj .backup i slutningen af mappenavnet. For eksempel, hvis navnet var S-1-0-000, skulle det være S-1-0-000.backup . Når du har omdøbt, skal du trykke på Enter
- Højreklik på mappen med .bak-udvidelsen og vælg Omdøb . Fjern .bak fra mappenes navn. For eksempel, hvis navnet var S-1-0-000.bak så skal det være S-1-0-000 Når du har omdøbt, skal du trykke på Enter
- Højreklik på mappen med .backup-udvidelsen og vælg Omdøb . Tilføj .bak i slutningen af mappenavnet i stedet for .backup. For eksempel, hvis navnet var S-1-0-000.backup, skal det være S-1-0-000.bak Når du har omdøbt, skal du trykke på Enter
- Hvis du kun havde en enkelt mappe med det pågældende navn (med .bak-udvidelsen) skal du gøre følgende
- Højreklik på mappen med .bak-udvidelsen og vælg Omdøb . Fjern .bak delen af navnet og tryk enter. For eksempel, hvis navnet var S-1-0-000.bak så skulle det være S-1-0-000 nu
- Vælg nu den mappe, du lige har ændret navnet på (mappen uden .bak-udvidelsen)
- Dobbeltklik på RefCount- indtastningen fra højre rude. Hvis der ikke er en RefCount-indgang i højre rude, så bliver du nødt til at lave det selv. Du skal blot højreklikke på et tomt rum i højre rude og vælge Nyt > DWORD (32 bit) Værdi og navngive det RefCount . Når du er færdig, skal du trykke på Enter for at bekræfte
- Når du dobbeltklikker på RefCount, skal du være i stand til at se et nyt vindue med en opsætningsnavn Værdidata. Indtast 0 i Værdidata, og tryk på OK
- Sørg for, at mappen uden udvidelsen .bak er valgt. Find og dobbeltklik på posten ved navn State . Hvis der ikke er en statsindgang i højre rude, så bliver du nødt til at lave det selv. Højreklik blot på et tomt rum i højre rude og vælg Ny > DWORD (32 bit) Værdi og navngiv den. Når du er færdig, skal du trykke på Enter for at bekræfte
- Når du dobbeltklikker på staten, skal du kunne se et nyt vindue med en valgnavn, navn Værdidata. Indtast 0 i værdidataafsnittet og klik på OK
- Når du er færdig, skal du lukke registreringsdatabasen og genstarte.
Du skal være god til at gå nu. Din profil skal rettes. Log ind med din oprindelige konto (den du har rettet), og kontroller, om problemet fortsætter.
Metode 2: Sluk Tablet PC Komponenter
Slukning af tabellen PC Funktioner i vinduet Afinstaller et program har været frugtbart for at rette op på dette problem. Her er trinene for at slukke denne indstilling
- Hold Windows-tasten nede, og tryk på R
- Skriv appwiz.cpl og tryk på Enter
- Klik på Slå Windows-funktion til eller fra
- Rul ned i det nyoprettede vindue og fjern markeringen af indstillingen Tablet PC Components
- Klik på Ok
Problemet skal løses nu.
PRO TIP: Hvis problemet er med din computer eller en bærbar computer / notesbog, skal du prøve at bruge Reimage Plus-softwaren, som kan scanne lagrene og udskifte korrupte og manglende filer. Dette virker i de fleste tilfælde, hvor problemet er opstået på grund af systemkorruption. Du kan downloade Reimage Plus ved at klikke her