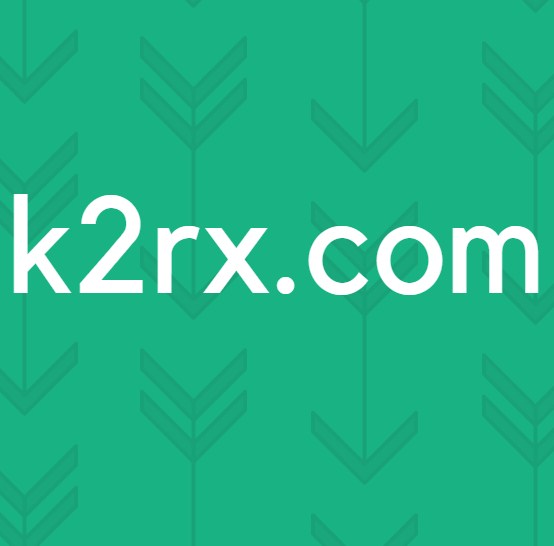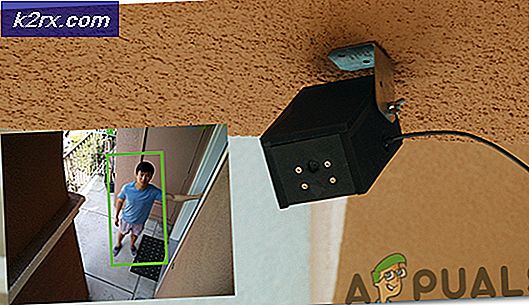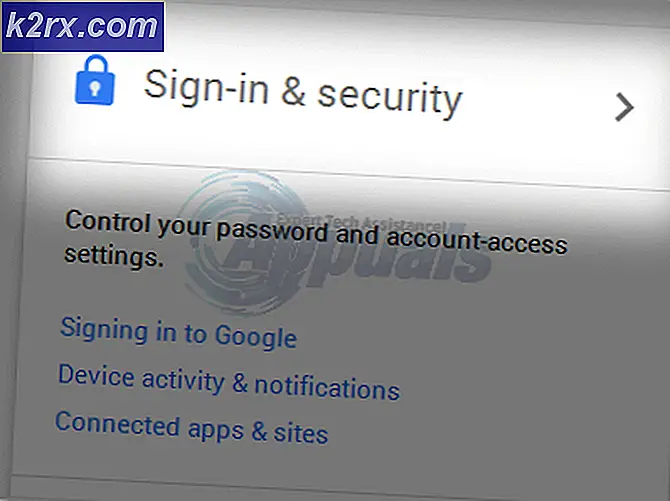Fix: Windows 8 Apps fungerer ikke
Før Windows 10 kom til lys, dominerede Windows 8 markedet som det nyeste OEM-operativsystem fra Microsoft. Mange brugere blev forelsket i den nye grænseflade og metro apps (WinRT applikationer, der erstattede win32 applikationer). Metro apps kan arrangeres i faner og dermed lettere touchscreen-oplevelsen. Disse apps kan typisk downloades fra Microsoft App Store. Dette betyder ikke, at Windows 8 ikke understøtter Win32-programmet; de fungerer stadig som de gør på en Windows 7 computer.
På trods af den kilometertal, der blev opnået i Windows 8, klagede flere brugere, og klager stadig, om funktionsfejl i forudinstallerede og downloadede Microsoft Store (metro) applikationer. Når man forsøger at åbne en applikation (som regel en metro app fra fliserne), åbner de heller ikke helt, eller skærmen blinker, og appen åbner og lukker øjeblikkeligt. Andre brugere rapporterer en fuldstændig frysning af skærmen, hvilket tvinger en genstart. Disse applikationer omfatter vejr, fotos, kort, browsere og endda selve appen. I nogle tilfælde kan butiksapp'en fungere, men når du forsøger at installere et program eller afinstallerer du de problematiske applikationer igen, er alt, hvad du får, en fejl.
For at give arbejdsløsninger til dette problem, vil denne artikel forklare hvorfor dette problem opstår og følge op med løsninger på de angivne hændelser.
Hvorfor Windows 8-apps ikke åbnes
Dette problem skyldes normalt korrupte filer. Dette kan være ødelagt applikationsfiler, der er nødvendige for at starte apps, eller endda en korrupt brugerkonto. Korrupte applikationsfiler afsluttes med applikationer, mens korrupte brugerkonti ikke tillader tilladelse til at starte apps.
Bortset fra at filer er korrumperede, kan butikens programbuffer være beskadiget. Applikationer kontrollerer normalt licenser fra butikken bl.a. gennem cachen. En korrupt butikshukommelse vil tvinge apps til at kollidere eller endda fryse.
Nedenfor er løsningerne på dette problem. Hvis den første metode ikke virker for dig, skal du flytte til den næste og så videre.
Metode 1: Scan efter og reparér korrupte filer ved hjælp af kommandoprompten
Hvis du kører en scanning på din disk, vil du finde og rette korrupte filer. For at gøre dette simpelthen:
- Tryk på Windows Nøgle + C for at åbne Charms Bar og klik på Søg.
- Skriv cmd uden citater i søgefeltet.
- Højreklik på cmd i venstre rude og vælg Kør som administrator.
- Skriv 'sfc / scannow' uden citater og tryk enter. Vent til scanningen for at fuldføre og genstarte computeren.
Metode 2: Nulstil butikens app cache
Alle dine metro apps er bundet til din butik app. Følg nedenstående trin for at nulstille butikens appcache.
- Tryk på Windows Key + R for at åbne runde
- I tekstfeltet skriv WSReset.exe og tryk enter.
- Det vil nulstille din butiksprogramcache. Du skal måske genstarte din pc og kontrollere, om det fungerede. Genstart butikens app for at genopbygge cachen og kontroller, om dine apps fungerer.
Metode 3: Log ud og log tilbage til din konto
Windows 8 og 8.1 har en kendt fejl, hvor en konto ikke initialiserer korrekt og dermed dette problem. Hvis du ikke har opdateret dit OS, skal du prøve at logge ud (ikke lukke eller sove) og derefter logge på din pc igen.
- Tryk på Ctrl + Alt + Del for at hente brugermenuen
- Klik på Log ud
- Log ind igen med dit brugernavn og din adgangskode, og kontroller, om appsne nu fungerer.
Metode 4: Fejlsøg og reparer lagringsapps problemer ved hjælp af værktøjet "AppDiagnostic"
Applikationsværktøjet finder og forsøger at løse problemer med din applikation. For at forsøge denne løsning:
- Download apps.diagcab værktøjet herfra eller her.
- Dobbeltklik på det downloadede program for at køre det
- I fejlfindingsprogrammet til Windows Store Apps skal du klikke / trykke på Avanceret link.
- Klik / tryk på Kør som administrator
- Hvis du bliver bedt om det af UAC, skal du klikke på / trykke på Ja.
- Klik / tryk på linket "Avanceret" igen.
- Hvis du vil anvende reparationer automatisk, skal du tjekke feltet 'Anvend reparationer automatisk' og klikke / trykke på Næste. For at vælge hvilke reparationer der skal søges manuelt, skal du afkrydses af feltet 'Anvend automatisk reparationer' og klik / tryk på Næste
- Følg skærmopkald for at fuldføre scanningen og reparationen afhængigt af dit valg i trin 7 ovenfor.
Metode 5: Registrer og initialisere AppxManifest.XML ved hjælp af PowerShell
- Tryk på Windows Nøgle + C for at åbne Charms Bar og klik på Søg.
- Skriv cmd uden citater i søgefeltet.
- Højreklik på cmd i venstre rude og vælg Kør som administrator.
- Kopier-indsæt eller skriv dette (uden citaterne) powershell -ExecutionPolicy Ubegrænset Add-AppxPackage -DisableDevelopmentMode -Register $ Env: SystemRoot \ WinStore \ AppxManifest.XML
- Tryk Enter for at køre scriptet. Genstart din pc for at effekt skal finde sted.
Du kan også køre dette script, der fungerer for andre: powershell -ExecutionPolicy Ubegrænset Add-AppxPackage -DisableDevelopmentMode -Register $ Env: SystemRoot \ ImmersiveControlPanel \ AppxManifest.xml
Metode 6: Tillad alle applikationspakker tilladelse til at få adgang til Windows-apps
For at tillade tilladelser til alle apps at køre:
PRO TIP: Hvis problemet er med din computer eller en bærbar computer / notesbog, skal du prøve at bruge Reimage Plus-softwaren, som kan scanne lagrene og udskifte korrupte og manglende filer. Dette virker i de fleste tilfælde, hvor problemet er opstået på grund af systemkorruption. Du kan downloade Reimage Plus ved at klikke her- Gå til C: \ programfiler (sørg for at vise skjulte mapper og filer er på: Åbn en mappe> vis> indstillinger> Skift mappe og søgemuligheder> Vis> Vis skjulte filer, mapper og drev> OK)
- Højreklik på 'windowsapps' og gå til egenskaber-> sikkerhedsfanen-> avanceret
- Klik på 'Fortsæt' for at se tilladelserne for objektet
- For ejeren vil det vise TrustedInstaller; klik på 'ændre'
- Et nyt vindue åbnes. Vælg objekttyper -> vælg grupper og klik derefter på ok.
- I feltet nedenfor Skriv ind objektets navn, skriv ALLE ANVENDELSESPAKNINGER
- Tryk derefter på OK, det tager lidt tid for ejeren at ændre.
- Endelig genstart dit system.
Metode 7: Opret en ny brugerkonto
Hvis din konto er beskadiget, hjælper denne metode dig med at oprette en ny konto og flytte dine data til den nye konto.
- Vær opmærksom på brugerens biblioteksvej under mappen Brugere (normalt ligner brugerens navn, f.eks. C: \ Users \ USERNAME1 \);
Trin 1: Skift den problematiske brugerkonto til lokal
- Tryk på Windows Nøgle + C for at åbne charmen linjen og klik på indstillinger
- Fra indstillingsmenuen skal du klikke på Change PC Settings
- Klik på 'brugere' og derefter gå til dit brugernavn. Hvis det er muligt, skal du klikke på skifte til en lokal konto
Trin 2: Omdøb brugeren
- Tryk på Windows Key + R-kombination, og skriv derefter netplwiz i dialogboksen Kør, og klik derefter på OK.
- Klik på dit brugernavn og klik egenskaber.
- Omdøb brugeren til, lad os sige, test (det er ligegyldigt navnet) og klik på OK.
Trin 3: Opret en ny konto
- Tryk på Windows Nøgle + C for at åbne charmen linjen og klik på indstillinger
- Fra indstillingsmenuen skal du klikke på Change PC Settings
- Klik på Tilføj en bruger nederst
- Opret en ny Microsoft-konto med det oprindelige brugernavn og gør det til administratortype;
- Log ud bruger test (Ctrl + Alt + Del -> Log Out) og log ind med den nyoprettede Microsoft-konto, så alle standardkonfigurationer og mapper oprettes;
Trin 4: Flyt filer og slet gamle konto
- Flyt alle filer under den vej, du noterede til de nyoprettede biblioteker (f.eks. C: \ Users \ USERNAME1 \ Documents \ til MyDocuments, C: \ Users \ USERNAME1 \ Desktop \ til Desktop osv.);
- Gå til Windows + C> Indstillinger> Kontrolpanel> Brugerkonti> Administrer en anden konto, vælg brugertest, slet det og alle filer.
Metode 8: Opdater Windows 8
Forfriskende Windows 8 vil gendanne operativsystemet tilbage til standardindstillingerne og filerne. Dette vil erstatte dårlige konfigurationer og korrupte filer. Før du opdaterer Windows 8, skal du kende dette først; du vil miste nogle installerede programmer, men det er uden tvivl bedre end dine apps ikke fungerer overhovedet. Her er hvad der sker, når du opdaterer din pc: 1. Dine indstillinger for filer og personlige indstillinger ændres ikke, 2. Dine pc-indstillinger ændres tilbage til deres standardindstillinger, 3. Apps fra Windows Store gemmes. 4. Programmer dig installeret fra diske eller websteder fjernes 5. En liste over fjernede apps gemmes på dit skrivebord. For at opdatere vinduer 8:
- Tryk på Windows-tasten + C på tastaturet for at vise Charms-linjen (Hvis du bruger en berøringsskærm: Tryk på den højre kant af skærmen og skru fingeren til venstre)
- Klik på Indstillinger
- Klik på Skift pc-indstillinger
- Klik på Generelt i den venstre kolonne
- Under Opdatér din pc uden at påvirke dine filer, skal du klikke på Kom godt i gang (husk, dette er ikke nulstillet, men opdateres)
- Tryk på 'Næste', og følg derefter de instruktioner, der skal leveres på skærmen, for at opdatere din pc.
PRO TIP: Hvis problemet er med din computer eller en bærbar computer / notesbog, skal du prøve at bruge Reimage Plus-softwaren, som kan scanne lagrene og udskifte korrupte og manglende filer. Dette virker i de fleste tilfælde, hvor problemet er opstået på grund af systemkorruption. Du kan downloade Reimage Plus ved at klikke her