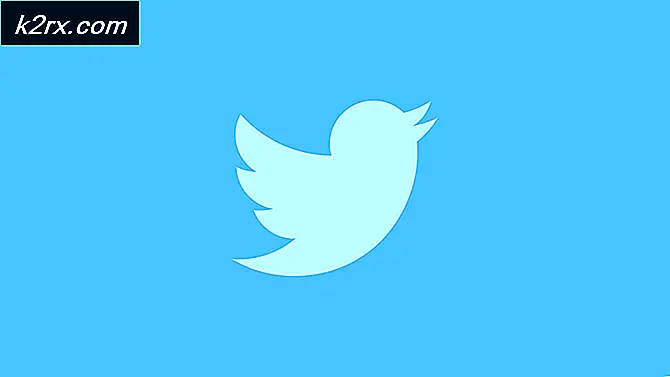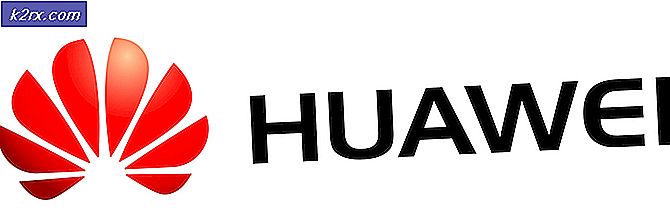Sådan monteres UDF-volumener i Ubuntu
Universal Disk Format (UDF) refererer til ISO 13346 og ECMA-167 leverandør-neutrale specifikation til datalagring af computere. Mens det i praksis er vant til at forberede dvd'er, er der intet at stoppe nogen fra at faktisk formatere en fast disk som UDF. Mere praktisk er den brugt til optiske medier som cd-rw og dvd-rw / dvd + r for at give brugerne mulighed for at tilføje og fjerne filer fra dem. Nogle professionelle high-end digitale videokameraer bruger også det mindre almindelige DVD-RAM-format, som også bruger dette.
Ethvert af disse formater kan nemt åbnes i Ubuntu, og i almindelighed monteres ethvert UDF-volumen automatisk. En bruger skal blot indsætte den optiske disk, og filsystemet skal monteres. Af og til kan du finde ud af, at en dvd, du forfatter dig selv, ikke automatisk vil blive monteret i Ubuntu, selvom den kommer i Microsoft Windows, OS X eller MacOS Sierra. Dette skyldes, at Windows vil lave gæt på, hvad DVD'en indeholder, indtil den får den rigtige. Heldigvis kan en simpel bash-kommando være alt hvad du behøver for at få det til at fungere i Ubuntu igen.
Montering af UDF-volumener til Ubuntu-filestrukturen
Indsæt den optiske disk i det optiske diskdrev, og åbn derefter din filhåndtering og se om den allerede er monteret. Hvis det har, så behøver du ikke gå videre. Hvis det ikke har det, skal du foretage en hurtig check i / mediekataloget for at se, om operativsystemet sætter det der. Ubuntu udfører alle automatiske optiske diskmonteringer til denne placering i stedet for den / cdrom-mappen, der bruges af ældre Linux-distributioner.
Hvis det ikke er der, skal du åbne diskskærmen fra menuen Dash eller Whisker-menuen, hvis du bruger Xubuntu. Lubuntu-brugere finder det på LXDE-menuen under Tilbehør. Klik på ikonet CD / DVD-drev i venstre panel og se derefter i volumengrafen. Hvis der er noget der endnu ikke monteret, så prøv at klikke på den højre vende afspilningsknap under grafen. Dette kan muligvis montere lydstyrken.
Disks Utility kan rapportere, at der ikke er nogen medier i drevet, selvom du ved, at disken er der. Tag disken ud og rengør den forsigtigt, inden du sætter den i igen. Åbn en CLI-prompt ved at holde Ctrl, Alt og T på samme tid. Prøv at udstede kommandoen sudo mount -t udf / dev / sr0 / cdrom og tryk på enter. Du kan blive bedt om din administratoradgangskode. Hvis du har mere end et optisk drev, må din enhedsfil muligvis ikke monteres til / dev / sr0, og du skal bruge navnet angivet i diskværktøjet for at gøre det.
PRO TIP: Hvis problemet er med din computer eller en bærbar computer / notesbog, skal du prøve at bruge Reimage Plus-softwaren, som kan scanne lagrene og udskifte korrupte og manglende filer. Dette virker i de fleste tilfælde, hvor problemet er opstået på grund af systemkorruption. Du kan downloade Reimage Plus ved at klikke herDenne kommando ville montere UDF-filstrukturen til ubrugte / cdrom-mappen i din rod. Når du er færdig med at arbejde med det, skal du sørge for at afmontere det med umount / cdrom, inden du udskriver disken. Hvis du har en dårlig superblock-fejl, når du forsøger at montere den, kan din disk muligvis ikke være UDF-formateret. Hvis det er tilfældet, så prøv sudo mount -t iso9660 / dev / sr0 / cdrom i stedet for at se om det monteres som en almindelig cd-rom. Nogle gange kan en DVD + R faktisk prale det almindelige ISO 9660-system i stedet for UDF-formatet, afhængigt af hvordan det blev skrevet. Ingen af disse optiske mængder vil montere som noget andet end skrivebeskyttet i form af adgangsbegrænsninger.
Disse trin skal også fungere, når du i stedet for en fysisk DVD har et diskbillede, du downloadede fra et sted. Hvis det er tilfældet, skal du blot erstatte / dev / sr0 med det aktuelle navn på diskbilledet. I dette tilfælde er det muligt at montere et diskbillede på et system, der ikke engang har et optisk drev.
Teoretisk er det muligt at oprette diskbilleder, der hverken bruger UDF eller ISO 9660-standarderne. Du kan skrive flere / proc / filsystemer for at finde mange af de filsystemer, som din særlige installation af Ubuntu understøtter. Den mest almindelige finder du uden for UDF og ISO 9660 omfatter ext2, ext3 og ext4, som er standard Linux-lagringsformater, som du mere end sandsynligt er bekendt med. Du finder også nogle gange billeder, der bruger et vfat filsystem, hvilket betyder, at de understøtter FAT12, FAT16 eller FAT32 standarderne, som MS-DOS en gang fremmet. Husk, at hvis du monterer med -tvfat-optionen, er du ikke ved definition ved at montere et virtuelt filsystem. Mens vfat betyder Virtual FAT, refererer det til andet end det faktum, at du arbejder med et diskbillede.
Du kan teoretisk også komme på tværs af NTFS-billeder, selv om disse er forholdsvis sjældne. Hvis ingen af indstillingerne synes at virke, så prøv sudo mount -t intfs ~ / Downloads / theImageName.img / cdrom, mens du erstatter theImageName.img med det faktiske downloadede billede. Det er sjældent, at dette vil fungere, da NTFS teknisk set er en FUSE-udvidelse under Linux, så du kan også ønske at prøve den kommando med -t-sikringen.
Siden NTFS, de forskellige FAT-systemer og ext # -systemerne ikke er skrivebeskyttet pr. Definition, vil du sandsynligvis gerne tilføje enten -r eller -o ro-mulighederne til din mount-kommando. Dette forhindrer dig i at skrive til billedet, men det er ikke nødvendigt, hvis dit billede var et ægte UDF- eller ISO 9660-billede, da du ikke kan skrive til optiske diske på samme måde som du kunne til en fast disk eller en memory stick.
Det er meget usandsynligt og muligvis ikke realistisk at tro, at du nogensinde ville finde en ægte optisk disk med noget ud over UDF, ISO 9660 eller de forskellige former for CDFS til lyd-cd'er. Det er faktisk ikke muligt at oprette nogle typer filsystemer på optiske diske. Derfor, hvis du fortsætter med at få dårlige superblock-fejl efter at have forsøgt både -t udf og -t iso9660 så er det optiske diskdrev eller selve disken sandsynligvis snavset.
PRO TIP: Hvis problemet er med din computer eller en bærbar computer / notesbog, skal du prøve at bruge Reimage Plus-softwaren, som kan scanne lagrene og udskifte korrupte og manglende filer. Dette virker i de fleste tilfælde, hvor problemet er opstået på grund af systemkorruption. Du kan downloade Reimage Plus ved at klikke her