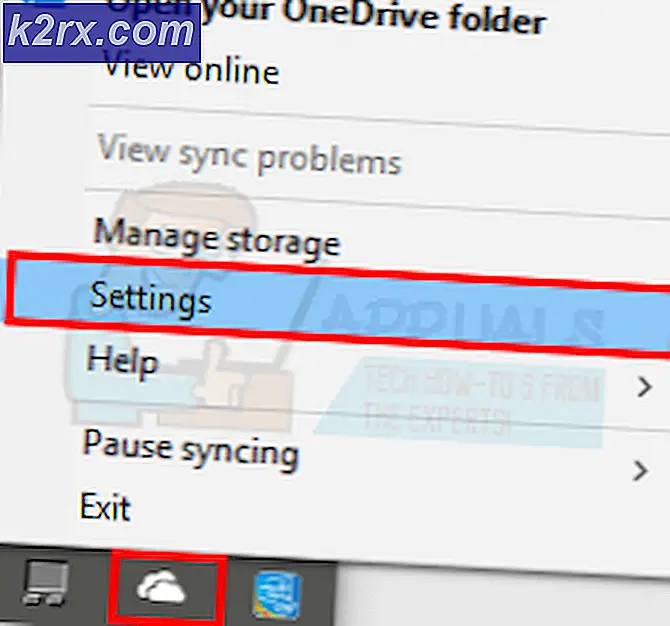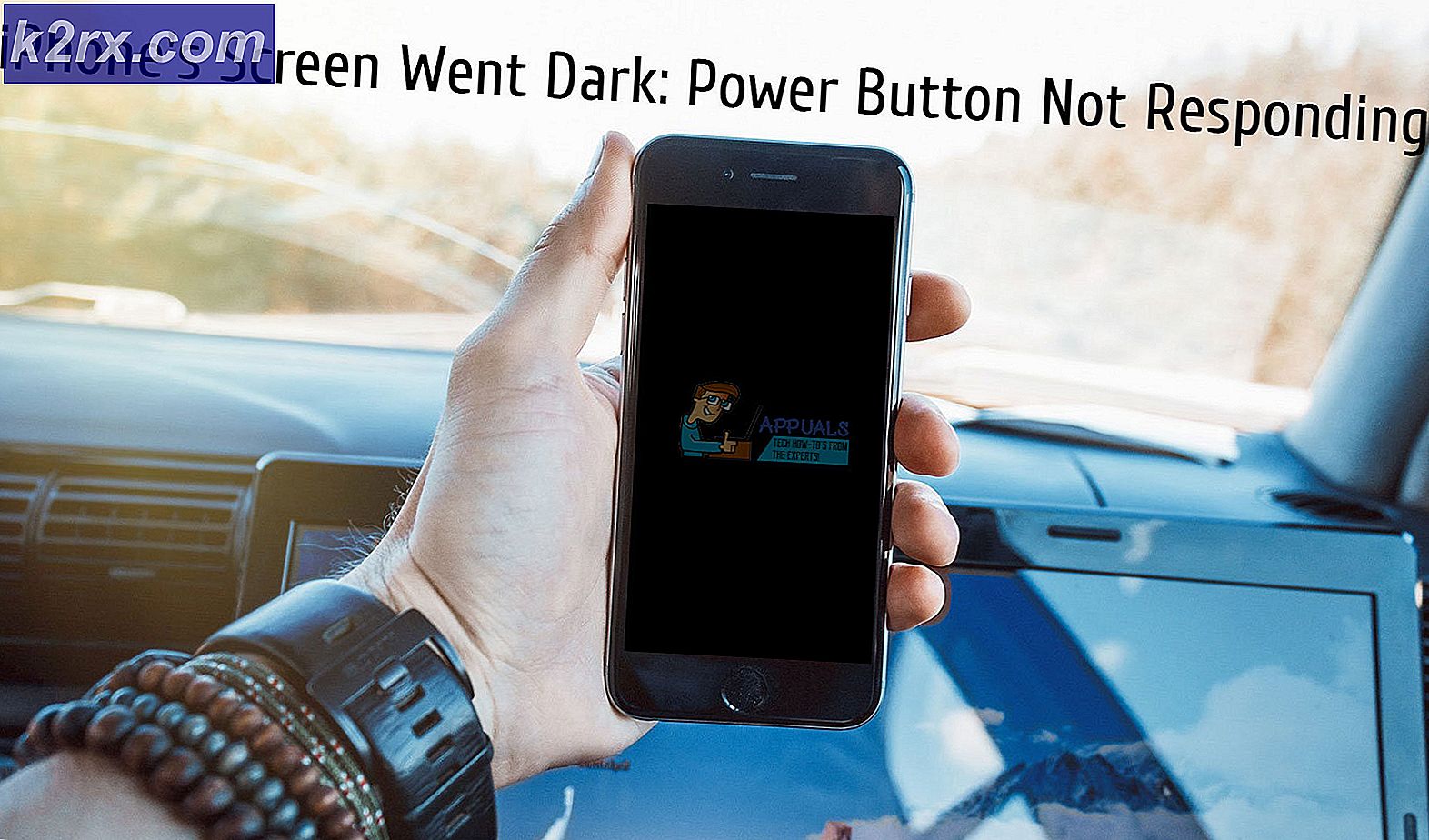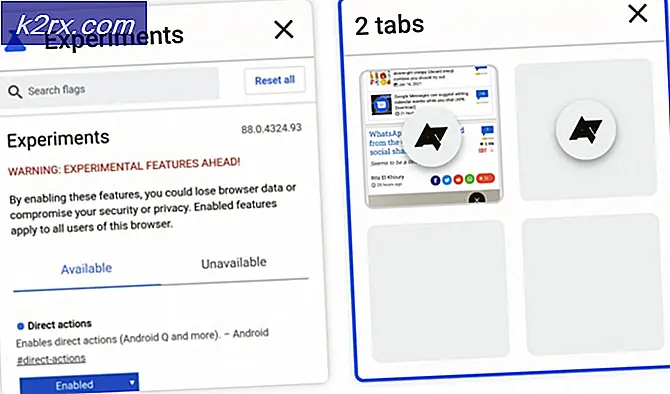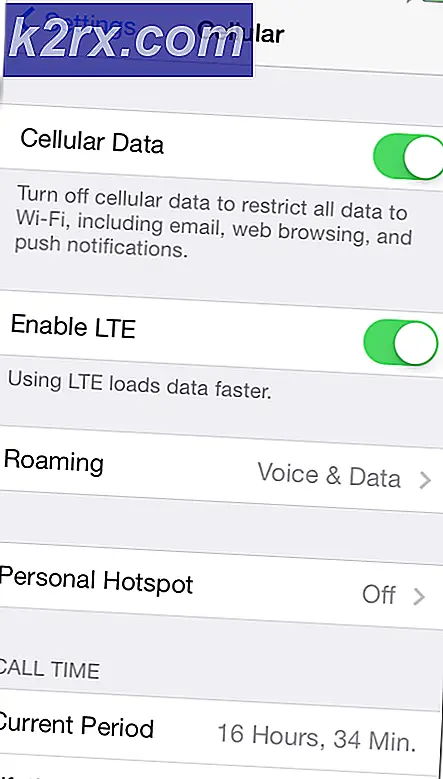Fix: video_tdr_failure nvlddmkm.sys
Blå skærmfejl 0x00000119, også vist som VIDEO_TDR_FAILURE (nvlddmkm.sys) eller VIDEO_SCHEDULER_INTERNAL_ERROR, skyldes sandsynligvis et problem med skærmdriveren til dit grafikkort. Denne fejl ses mest på brugere med NVIDIA grafikkort. Hvad er TDR ? TDR står for Timeout, Detection og Recovery komponenter i Windows.
Dette problem opstår på alle operativsystemer, hvor der er installeret NVIDIA grafikkort og grafisk driver, herunder Windows Vista, Windows 7, Windows 8, Windows 8.1, Windows 10, Windows Server 2008 og Windows Server 2012.
Der er få grunde til, at dette problem opstår, og to hovedårsager er fejlbehæftede grafiske drivere og defekt grafikkort. Det første problem er nemt at løse, og det andet problem er dyrere end den første løsning, fordi du bliver nødt til at købe et kompatibelt grafikkort. I dette tilfælde behøver du ikke købe NVIDIA grafikkort, du kan købe ATI grafikkort. Hvis du har opgraderet dit operativsystem fra Windows 7, Windows 8 og Windows 8.1 til Windows 10, kan du også se denne BSOD, fordi grafikdriveren ikke er kompatibel med Windows 10, og du skal opdatere den.
Vi opretter 18 metoder, som vil hjælpe dig med at løse dette problem.
Metode 1: Kontroller Windows Update
Microsoft bruger terminspakke tirsdag (opdatering tirsdag), hvilket betyder at Microsoft udgiver opdateringer hver anden eller fjerde tirsdag i hver måned. Hvis du ikke kører Windows-opdatering, kan malware inficere og beskadige dit operativsystem, software eller data, fordi sikkerhedspatcher ikke er installeret. Vi anbefaler dig at bruge juridiske Windows-operativsystem og software, og at køre automatisk opdatering for at minimere problemer med din computer. Hvis du bruger Microsoft-driver til dit grafikkort, skal du tjekke Windows-opdateringen, måske er der muligvis noget opdatering til dit grafikkort. Vi vil vise dig, hvordan du tjekker opdatering på Windows 10 1703- versionen. Proceduren er den samme eller lignende eller et andet operativsystem, du skal have adgang til Windows Update i Kontrolpanel, og tjekke, at opdateringer er tilgængelige for din maskine.
- Hold Windows- logoet, og tryk på I for at åbne Windows- indstillinger
- Klik på Opdater og Sikkerhed
- Vælg fanen Windows Update
- Klik under Søg efter opdateringer under Windows Update . Hvis nogle opdaterede til dit grafikkort er til rådighed, skal du installere
- Genstart din Windows
- Nyd din Windows uden BSOD VIDEO_TDR_FAILURE (nvlddmkm.sys)
Metode 2: Installer den nyeste grafikdriver fra den officielle hjemmeside
Hvis du ikke vil installere Microsoft-driver, anbefaler vi dig at afinstallere den aktuelle driver med DDU (Display Driver Uninstaller) og installere den nyeste driver fra den officielle NVIDIA website. I det første trin afmonterer vi den nuværende driver, og i anden driver installerer vi den nyeste driver til grafikkortet. Fordi dette er et problem med NVIDIA grafikkort, viser vi dig hvordan du downloader den nyeste driver til grafikkort NVIDIA GeForce GTX 980 . Du skal også downloade driveren til det operativsystem, du bruger. Hvis du bruger Windows 7, skal du ikke downloade driveren til Windows Vista eller et andet operativsystem. Også operativsystemarkitekturen er vigtig, når du vælger en driver. Hvis du bruger 32-bit operativsystem, skal du downloade driveren til 32-bit operativsystemet. Den samme situation er med 64-bit operativsystem.
- Åbn internetbrowser (Google Chrome, Mozilla Firefox, Edge eller andet)
- Åbn webstedet på denne LINK og download DDU (Uninstaller til Display Driver)
- Start DDU (Display Driver Uninstaller)
- Vælg Rens og genstart (anbefales). Efter dette trin bliver grafisk driver afinstalleret fra din computer.
- Åbn NVIDIA-webstedet på denne LINK
- Vælg det korrekte grafikkort under Manual Driver Search sektion og klik på START SØG . I vores eksempel valgte vi GeForce GTX 980 og Windows 10 x64. Dette er blot et eksempel, du skal downloade driveren til din maskine.
- Du vil se resultatet af søgningen. Du skal downloade den nyeste version af grafikken Den nyeste version af grafiske drivere er den første i resultatlisten. Hvis den første driver er i beta-version, anbefaler vi dig ikke at downloade beta-driveren. I vores tilfælde er den første driver GeForce 385.12 Driver - BETA . Vi downloader den anden driver med navnet GeForce Game Ready Driver - WHQL.
- Klik på den anden driver i listen, det er GeForce Game Ready Driver - WHQL
- Klik på Agree & Download for at bekræfte, at du har læst og accepterer at være bundet af licens til brug af NVIDIA-software til brug af driveren. Føreren begynder at downloade umiddelbart efter at have klikket på Agree & Download-knappen. NVIDIA anbefaler brugere at opdatere til den nyeste driverversion.
- Installer grafisk driver
- Genstart din Windows
- Nyd din Windows uden BSOD VIDEO_TDR_FAILURE (nvlddmkm.sys)
Metode 3: Nedgrader drivere
Som du ved, er næsten alle programmer, der er kompatible med Windows 7, kompatible med Windows 8, Windows 8.1 og Windows 10. Baseret på det anbefales det at downloade grafikdriveren til Windows 7 og installere det nyere operativsystem, Windows 8, Windows 8.1 eller Windows 10. Hvis du bruger Windows 10 32-bit, skal du f.eks. download driveren til 32-bit, det skal være Windows 7 32-bit. Den samme procedure er med 64-bit operativsystem. Inden du nedgraderer grafisk driver, skal du afinstallere grafikkort med DDU, som er beskrevet i metode 2.
Metode 4: Skift globale indstillinger i NVIDIA Kontrolpanel
Når du installerede den officielle driver til dit grafikkort, installeres yderligere NVIDIA-software. Du skal ændre nogle indstillinger i NVIDIA Control Panel .
- Klik på Start menuen og skriv NVIDIA Kontrolpanel
- Åbn NVIDIA-kontrolpanel
- Naviger til 3D- indstillinger
- Vælg Administrer 3D-indstillinger
- Vælg fanen Globale indstillinger
- Under Preferred Graphic Processor vælger High Performance NVIDIA processor
- Naviger til strømstyringsfunktion og skift til Foret optimale ydeevne
- Naviger til vertikal synkronisering og skift til OFF
- Luk NVIDIA-kontrolpanelet
- Genstart din Windows
- Nyd din Windows uden BSOD VIDEO_TDR_FAILURE (nvlddmkm.sys)
Metode 5: Aktiver NVIDIA Nview
Når du installerer den nyeste NVIDIA driver, sammen med driveren installerer du NVIDIA Nview Manager. nView hjælper dig med at forbedre din produktivitet i et professionelt miljø. Hvis du vil vide mere om NVIDIA Nview, bedes du tjekke denne LINK. Få brugere løst BSOD problem ved at aktivere NVIDIA Nview.
- Hold Windows logo og tryk på R
- Indtast kontrolpanelet, og tryk på Enter
- Filter ikoner med store ikoner
- Åbn NVIDIA Nview Desktop Manager
- Under nView Desktop Manager klik på Aktiver
- Klik på Anvend og derefter OK
- Genstart din Windows
- Nyd din Windows uden BSOD VIDEO_TDR_FAILURE (nvlddmkm.sys)
Metode 6: Undgå nvlddmkm.sys fra scanninger
Når Antivirus begynder at scanne din harddisk, og inkludere nvlddmkm.sys i scanning, kan Windows stoppe med at arbejde på grund af BSOD-problemet. Med hensyn til det, skal du ekskludere nvlddmkm.sys-fil fra Antivirus scanninger. Vi vil vise dig, hvordan du ekskluderer den fil ved hjælp af Windows Defender .
- Klik på Start menuen og skriv Windows Defender
- Højreklik på Windows Defender og vælg Kør som administrator
- Klik på Ja for at bekræfte, at du kører Windows Defender som administrator
- Klik på Indstillinger øverst til højre
- Klik på Tilføj og udelukkelse under Undtagelser
- Klik på Ekskluder en fil
- Naviger til mappedrivere på følgende sted C: \ Windows \ System32 \ drivers
- Klik på Ekskluder denne fil
- Tjek filen er tilføjet
- Genstart din Windows
- Nyd din Windows uden BSOD VIDEO_TDR_FAILURE (nvlddmkm.sys)
Metode 7: Kopier en anden nvlddmkm.sys
I denne metode vil du genskabe filen nvlddmkm.sys. Vi viser dig hvordan du gør det på Windows 10.
- Hold Windows- logoet, og tryk på E for at åbne Windows Stifinder eller File Explorer
- Naviger til følgende placering C: \ NVIDIA
- Vælg fil nvlddmkm.sys og kopi fil
- Indsæt fil til roden af C:
- Naviger til følgende sted C: \ Windows \ System32 \ drivers
- Find nvlddmkm.sys
- Omdøb filen til nvlddmkm.sys.old
- Klik på Start menuen og skriv Kommandoprompt
- Højreklik på kommandoprompt og vælg Kør som administrator
- Skriv exe nvlddmkm.sy_ nvlddmkm.sys og tryk på Enter. Denne kommando giver dig mulighed for at pakke ud filen nvlddmkm.sys (som tidligere blev gemt i roden til C :) og oprette en ny filinstans.
- Kopier den nye fil til C: \ Windows \ System32 \ drivers
- Genstart din Windows
- Nyd din Windows uden BSOD VIDEO_TDR_FAILURE (nvlddmkm.sys)
Metode 8: Skift Windows tema
Denne metode kan være underlig, men få brugere løste deres problem ved at ændre Windows-tema. Vi viser dig hvordan du ændrer Windows-tema på Windows 7.
PRO TIP: Hvis problemet er med din computer eller en bærbar computer / notesbog, skal du prøve at bruge Reimage Plus-softwaren, som kan scanne lagrene og udskifte korrupte og manglende filer. Dette virker i de fleste tilfælde, hvor problemet er opstået på grund af systemkorruption. Du kan downloade Reimage Plus ved at klikke her- Højreklik på skrivebordet og vælg Egenskaber
- Skift Windows tema til Windows 7 Basic
- Genstart din Windows
- Nyd din Windows uden BSOD VIDEO_TDR_FAILURE (nvlddmkm.sys)
Metode 9: Afinstaller Intel Dynamisk Platform og Termisk Framework
Intel Dynamic Platform & Thermal Framework er software, der giver styring af CPU. Softwaren giver dig mulighed for at styre CPU-strøm / ydeevne og blæserhastigheder for bedre konsistens under spil eller andre tunge belastninger. Hvis Intel Dynamic Platform og Thermal Framework er installeret på din computer, skal du afinstallere den.
- Hold Windows logo og tryk på R
- Skriv appwiz. cpl og tryk på Enter
- Vælg Intel Dynamic Platform & Terminal Framework
- Højreklik på Intel Dynamic Platform & Thermal Framework og vælg Afinstaller
- Vent til Windows-færdiggørelsesproceduren
- Genstart din Windows
- Nyd din Windows uden BSOD VIDEO_TDR_FAILURE (nvlddmkm.sys)
Metode 10: Deaktiver Windows 10 Hurtig opstart
Windows 10 giver en ny mulighed ved navn Hurtig opstart . Hurtig opstart hjælper med at starte din CP hurtigere efter afbrydelsen.
- Hold Windows logo og tryk på X
- Indtast kontrolpanelet, og tryk på Enter
- Sorter ikoner efter kategori
- Vælg Hardware og lyd
- Vælg Strømindstillinger
- Klik Vælg, hvad strømknapperne gør
- Klik på Skift indstillinger, der for øjeblikket ikke er tilgængelige
- Fravælg Slå til hurtigstart (anbefales)
- Gem ændringer
- Genstart din Windows
- Nyd din Windows uden BSOD VIDEO_TDR_FAILURE (nvlddmkm.sys)
Metode 11: Systemgendannelse
Nogle gange efter Windows-opdateringen eller nogle systemændringer, stopper computeren for at arbejde. Løsningen for at vende tilbage til Windows til den tidligere tilstand, før opdateringen eller systemet ændres. Et af trinene, som slutbrugerne ignorerer, skaber et systemgendannelseskontrolpunkt. Hvis du ikke er en af de brugere, der ignorerede dette, anbefaler vi dig at gendanne Windows til den foregående tilstand ved hjælp af Systemgendannelse. Hvis du ved, hvornår computeren fungerede uden problemer, skal du vende tilbage til Windows til den dato. Hvis Systemgendannelse ikke er aktiveret på din computer, skal du læse Metode 12. Vi anbefaler dig at aktivere Systemgendannelse.
- Hold Windows- logoet, og tryk på Enter
- Skriv rstrui.exe, og tryk på Enter
- Klik på Vælg et andet gendannelsespunkt, og klik på Næste
- Vælg korrekt kontrolpunkt og klik på Næste
- Klik på Afslut
- Genstart din Windows og vent indtil Windows er færdiggjort systemgendannelsen
- Nyd din Windows uden BSOD VIDEO_TDR_FAILURE (nvlddmkm.sys)
Metode 12: Nedgrader til tidligere operativsystem
Hvis du opgraderede din Windows Vista, Windows 7, Windows 8 og Windows 8.1 til Windows 10, og du ikke kan arbejde på grund af BSOD VIDEO_TDR_FAILURE (nvlddmkm.sys), er dit grafikkort sandsynligvis ikke kompatibelt med det nyere operativsystem. Vi anbefaler dig at nedgradere dit nyere operativsystem til det tidligere operativsystem. Til dette skal du have bootbar Windows DVD eller USB-flashdrev.
Metode 13: Geninstaller Windows 10 til en anden udgave
Få brugere løste deres problem ved at ændre Windows 10-versionen. Der er ikke noget problem på Windows 10 1015, build 10586 . På andre versioner, herunder Windows 10 1607 og Windows 10 1703, er BSOD stadig der. På den baggrund anbefaler vi dig at installere en anden version.
Metode 14: Deaktiver lydenhed i BIOS eller UEFI
I denne metode skal du deaktivere dit indbyggede kort for at fjerne BSOD. Du skal bruge din BIOS eller UEFI. Hvordan får du adgang til BIOS eller UEFI? Det afhænger af sælgeren. For Dell skal du trykke på F2 under opstart, for HP skal du trykke på F10-knappen. Vi anbefaler dig at kontrollere den tekniske dokumentation for den enhed, du bruger. Vi viser dig hvordan du deaktiverer lydkort på ASUS bundkort.
- Genstart eller tænd din computer eller notesbog
- Under opstartsprocessen skal du trykke på Del eller F2 for at få adgang til BIOS eller UEFI
- Tryk på F7 for at få adgang til Avanceret tilstand
- Klik på OK for at bekræfte adgangen til avanceret tilstand
- Vælg Avanceret, og klik derefter på Indbygget enheder konfiguration
- Naviger til indbyggede lydenheder. Som du ser, er der to lydenheder HD Audio Controller og Realtek LAN Controller. Du skal deaktivere dem.
- Tryk på ESC på tastaturet, og klik derefter på Gem ændringer og nulstil
- Genstart din Windows
- Nyd din Windows uden BSOD VIDEO_TDR_FAILURE (nvlddmkm.sys)
Metode 15: Opdater din BIOS eller UEFI
Nogle gange, når din computer eller notesbog har et problem med BSOD-koder, er en af løsningen at opdatere BIOS eller UEFI firmware. Vi viser dig hvordan du opdaterer BIOS / UEFI på ASUS P8B75-M bundkort. Først skal du kende den nuværende version af BIOS eller UEFI. Fremgangsmåden ved opdatering af BIOS eller UEFI er ikke det samme for alle bundkort. Se venligst den tekniske dokumentation for dit bundkort, afsnit BIOS eller UEFI.
- Hold Windows logo og tryk på R
- Skriv msinfo32.exe, og tryk på Enter
- Naviger til BIOS Version / Date . I vores eksempel er den nuværende version 1606, udviklet 3.3.2014.
- Åbn internetbrowser (Google Chrome, Mozilla Firefox, Edge eller andet)
- Åbn ASUSs hjemmeside for at hente ny BIOS-version, så åben denne LINK. Som du ser, er der ny BIOS-version 1701, som du skal downloade, på dit USB-flashdrev.
- Genstart computeren
- Under opstartsprocessen skal du trykke på F2 eller Slet for at få adgang til BIOS eller UEFI
- Tryk på F7 for at få adgang til Avanceret tilstand
- Klik på OK for at bekræfte adgang til avanceret tilstand
- Vælg ASUS EZ Flash Utility
- Vælg opdateringsfil fra USB-flashdrev, og klik på Installer
- Genstart din Windows
- Kør msinfo32.exe igen og kontroller den aktuelle BIOS-version for at være sikker på, at BIOS er opdateret til nyere version
- Nyd din Windows uden BSOD VIDEO_TDR_FAILURE (nvlddmkm.sys)
Metode 16: Rengør støv fra bundkort og ventilatorer
Nogle gange kan dine PCIe slots og fans være beskidte. Vi anbefaler dig at rense støv fra porte, slots og dine fans. Hvis du ikke kan opleve det, så er den bedste løsning at gøre det i pc-reparationsservice.
Metode 17: Skift kabel
Få brugere løste deres problem ved at udskifte kabel mellem computer og skærm. Hvis du bruger VGA eller DVI, skal du ændre dem til HDMI- kabel. Hvis din skærm kun understøtter VGA eller DVI, skal du prøve at skifte fra VGA til DVI og omvendt.
Metode 18: Skift grafikkort
Den sidste metode er at ændre grafikkort. Hvilket kort skal du købe, NVIDIA eller AMD? Det er dit valg, begge har nogle fordele og nogle ulemper. Vi anbefaler dig at købe et kompatibelt grafikkort med dit bundkort og med dit operativsystem. Hvis du køber et grafikkort, der kun er kompatibelt med Windows Vista, og du vil installere grafikkortet på Windows 10, skal du ikke gøre det. Sandsynligvis din vilje har det samme eller lignende problem ..c
PRO TIP: Hvis problemet er med din computer eller en bærbar computer / notesbog, skal du prøve at bruge Reimage Plus-softwaren, som kan scanne lagrene og udskifte korrupte og manglende filer. Dette virker i de fleste tilfælde, hvor problemet er opstået på grund af systemkorruption. Du kan downloade Reimage Plus ved at klikke her