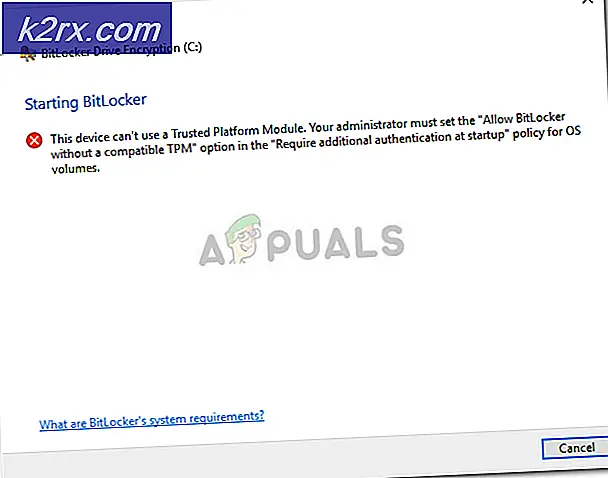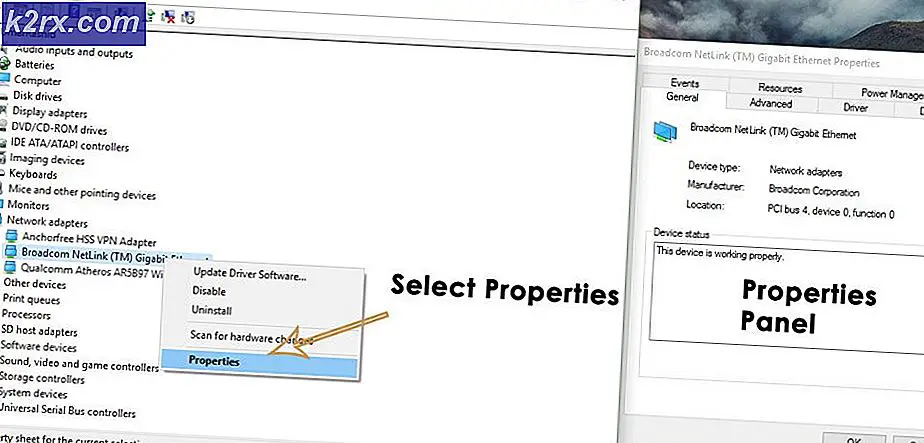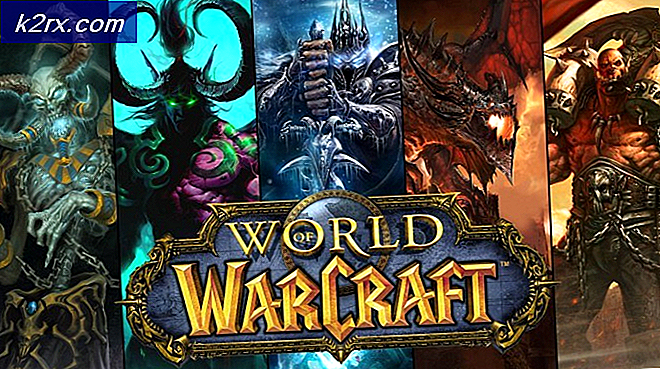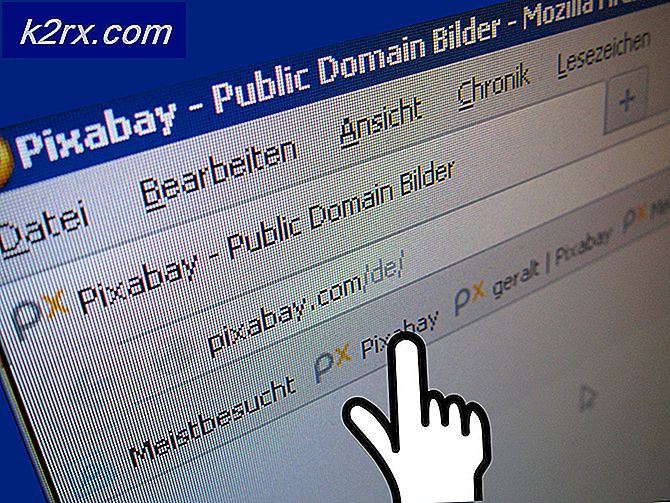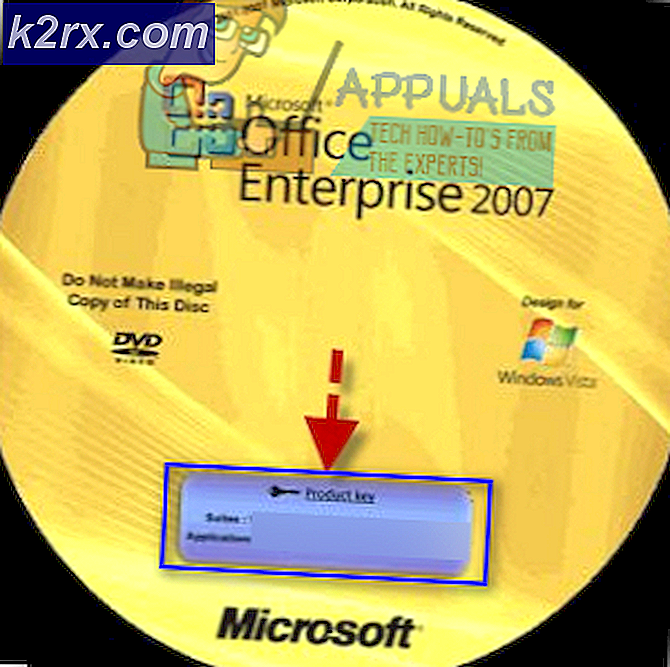Fix: MoUSO Core Worker Process (MoUsoCoreWorker.exe) Vågner konstant computeren fra dvaletilstand
Dit system kan muligvis ikke sove på grund af MoUsoCoreWorker.exe, hvis du ikke har opdateret Windows i dit system til den nyeste version. Desuden kan korrupte / forkert konfigurerede strømindstillinger eller modstridende tredjepartsapplikationer (som GoodSync) også forårsage den fejl, der diskuteres.
Brugeren støder på problemet, når systemet ikke går i dvale på det definerede tidspunkt, men holder sig vågen. For nogle brugere fortsætter systemet med at cykle mellem søvn og vågne op. Når brugeren udfører powercfg / systemsleepdiagnostics kommando, MoUSO Core Worker Process (MoUsoCoreWorker.exe) viser sig at være ansvarlig for denne adfærd.
Inden du går videre med løsningerne, skal du sørge for, at Edge-browser er helt lukket og ingen proces relateret til det fungerer i Task Manager på dit system.
Løsning 1: Afinstaller / deaktiver de modstridende applikationer
Dit system kan muligvis ikke sove, hvis nogen af dine applikationer (især synkroniseringsapplikationer) holder MoUSO Core Worker Process optaget (hvilket forhindrer systemet i at sove). I denne sammenhæng kan enten deaktivering af disse applikationer eller afinstallation af dem løse problemet. GoodSync er et program, der vides at forårsage problemet.
- Klik på Windows og klik på Gear / indstillinger.
- Nu åben Apps og udvid derefter GoodSync.
- Klik derefter på Afinstaller, og bekræft derefter for at afinstallere GoodSync.
- Følg nu vejledningen på skærmen for at afinstallere GoodSync. Hvis du ikke vil afinstallere GoodSync, så deaktiver dens synkroniseringsoperation (ikke indstillet til "On Schedule" & "Run without User Interface (Unattended)") og helt gå ud af det. Også, afinstallere / deaktivere alle andre modstridende applikationer (som du tror skaber problemet).
- Derefter genstart dit system, og ved genstart skal du kontrollere, om dit systems søvnproblem er løst.
Løsning 2: Deaktiver wake-timere på dit system
Dit system går muligvis ikke i dvale, hvis dets vågentimere hindrer søvnoperationen. I dette tilfælde kan det muligvis løse problemet at deaktivere wake-timers på dit system.
- Tryk på Windows + Q taster for at åbne Windows-søgning og skriv Kontrolpanel. Klik nu på i de viste søgeresultater Kontrolpanel.
- Nu åben Hardware og lyd og vælg Strømstyring.
- Klik derefter på Skift planindstillinger og klik på Skift avancerede strømindstillinger.
- Klik nu på plustegnet for at åbne Søvn indstillinger, og udvid derefter Tillad Wake Timers.
- Derefter deaktiver det wake-up timers for begge "På batteri”Og“Sat i”Og genstart dit system.
- Ved genstart skal du kontrollere, om dit systems søvnproblem er løst.
Løsning 3: Deaktiver UOS-service (Update Orchestrator)
Update Orchestrator Service (UOS) er tjenesten for MoUSO Core Worker Process, og det kan forårsage den aktuelle fejl, hvis den nævnte tjeneste er i fejlstart. I dette tilfælde kan deaktivering af UOS-tjenesten muligvis løse problemet. Men husk, at du muligvis skal aktivere UOS-tjenesten, når opdateringen skal udføres.
- Trykke Windows + Q taster (for at åbne Windows-søgning) og skriv Tjenester.
- Nu, Højreklik på den Tjenester (i søgeresultaterne) og vælg Kør som administrator.
- Højreklik derefter på Opdater Orchestrator Service (UOS) og vælg Ejendomme.
- Åbn nu Starttype og vælg handicappet. Klik derefter på Anvend / OK knapper.
- Derefter genstart dit system, og ved genstart skal du kontrollere, om søvnproblemet i dit system er løst.
Løsning 4: Opdater Windows af dit system til den nyeste version
Microsoft tilføjer regelmæssigt nye funktioner til Windows (i takt med den nyeste teknologiske udvikling) og lapper sine bugs gennem Windows-opdateringskanalen. Du kan støde på den aktuelle fejl, hvis du bruger en forældet version af Windows, da den kan skabe uforenelighed mellem applikationer og OS-moduler. I dette tilfælde kan opdatering af Windows af dit system til den nyeste version muligvis løse problemet.
- Trykke Windows + Q taster for at åbne Windows-søgning og skriv Søg efter opdateringer.
- Vælg nu i de viste søgeresultater Søg efter opdateringer og klik derefter på knappen for i opdateringsvinduet Søg efter opdateringer.
- Hvis der er opdateringer tilgængelige (inklusive valgfri opdateringer), download og installer allesammen. Sørge for at ingen opdatering afventer installation.
- Efter opdatering af dit systems operativsystem, genstart dit system, og ved genstart skal du kontrollere, om dit system kan gå i dvale normalt.
Løsning 5: Indstil opstartstype til Windows Update Service til Automatisk
Dit system kan muligvis ikke gå i dvale, hvis Windows-opdateringstjenesten er konfigureret til at starte manuelt, da en proces, der forsøger at udløse tjenesten, sidder fast i operationen. I dette scenarie kan det ændre problemet ved at ændre opstartstypen til Windows Update-tjenesten til automatisk.
- Tryk på Windows + Q-tasterne for at starte Windows-søgefeltet og skriv Tjenester. Højreklik derefter på resultatlisten Tjenester og vælg Kør som administrator.
- Højreklik nu på Windows Update-tjeneste og vælg derefter i genvejsmenuen Ejendomme.
- Åbn derefter rullemenuen til Starttype og skift det til Automatisk.
- Klik nu på Anvend / OK højreklik på, og derefter højreklik på vinduet Tjenester Windows Update-tjeneste og klik på Genstart.
- Derefter opdatering dit system (som beskrevet i løsning 6), og kontroller, om dit systems søvnproblem er løst.
Løsning 6: Genstart Windows Update Service
Dit system går muligvis ikke i dvale, hvis dets Windows Update Service sidder fast i fejltilstanden. I denne sammenhæng kan genstart af Windows Update-tjenesten muligvis rydde fejlen og dermed løse problemet.
- Klik i Windows-søgefeltet og skriv Services. Nu, i de viste resultater, Højreklik på Tjenester og klik derefter på Kør som administrator.
- Nu Højreklik på den Windows opdatering service, og klik derefter på Hold op.
- Højreklik derefter på Proceslinje på dit system, og i den viste menu skal du klikke på Jobliste.
- Højreklik nu MoUsoCoreWorker.exe og klik derefter på Afslut proces (bekræft for at stoppe processen, hvis du bliver bedt om det).
- Skift derefter til Tjenester vindue og Højreklik på den Windows opdatering service.
- Klik nu på Start og kontroller derefter, om dit system kan gå i dvale normalt.
- Hvis ikke, så opdater dit system (som beskrevet i løsning 6) og kontroller, om problemet er løst.
- Hvis ikke, skal du trykke på Windows + Q-tasterne for at åbne Windows-søgning og skriv Kommandoprompt. Højreklik på listen over viste resultater Kommandoprompt og vælg Kør som administrator.
- Nu, udføre følgende cmdlets:
net stop wuauserv net stop bits net stop dosvc netto start wuauserv net start bits netto start dosvc
- Kontroller derefter, om dit systems søvnproblem er løst.
Løsning 7: Kør de indbyggede Windows Update- og strømfejlfindingsprogrammer
Du kan støde på den fejl, der diskuteres, hvis opdateringsprocesserne i dit system sidder fast i operationen. Derudover kan dit system muligvis ikke sove, hvis dets strømindstillinger ikke er konfigureret korrekt. I denne sammenhæng kan kørsel af de indbyggede fejlfindingsprogrammer til strøm og opdatering muligvis rydde fejlen og dermed løse problemet.
- Tryk på Windows og vælg derefter Gear / indstillinger.
- Vælg nu Opdatering og sikkerhed og vælg derefter i venstre del af vinduet Fejlfinding.
- Klik derefter på i højre del af vinduet Yderligere fejlfindingsprogrammer.
- Nu, i sektionen af Kom i gang, udvid Windows Update, og klik derefter på knappen til Kør fejlfinding.
- Derefter følge efter bederne om at afslutte fejlfinding af Windows Update.
- Nu genstart dit system og ved genstart skal du kontrollere, om dit systems søvnfunktionalitet fungerer fint.
- Hvis ikke, skal du udvide i vinduet Yderligere fejlfinding (trin 1 til 3) Strøm (i Find og rette andre problemer) og klik på knappen for Kør fejlfinding.
- Derefter følge efter anvisningerne på din skærm for at afslutte processen med fejlfinding af strøm og efter afslutningen af opdateringsprocessen Kontroller for systemopdateringer (som beskrevet i løsning 6).
- Nu, genstart dit system, og ved genstart skal du kontrollere, om søvnfunktionaliteten i dit system er tilbage til normal.
Løsning 8: Gendan systemets strømindstillinger til standardindstillingerne
Systemets dvalefunktion fungerer muligvis ikke korrekt, hvis strømindstillingerne på dit system er forkert konfigureret. I dette tilfælde kan det muligvis løse problemet at nulstille dit system til standardindstillingerne.
- Klik i Vinduesøgning og skriv Kommandoprompt. Nu, i de viste resultater, Højreklik på Kommandoprompt og vælg derefter Kør som administrator.
- Derefter, udføre følgende cmdlet:
powercfg -restoredefaultschemes
- Nu genstart dit system, og ved genstart skal du kontrollere, om dit system er fri for søvnproblemet.
Løsning 9: Tilsidesæt MoUSO Core Worker-procesanmodningen
Hvis problemet fortsætter, kan det muligvis løse problemet at indstille strømkonfigurationen til dit system til at tilsidesætte MoUSO Core Worker Process-anmodningen.
- Trykke Windows + Q taster (for at åbne Windows-søgning) og skriv Kommandoprompt. Nu, Højreklik på den Kommandoprompt (i de viste resultater) og vælg Kør som administrator.
- Nu udføre følgende kommando:
powercfg / requestsoverride proces MoUsoCoreWorker.exe udførelse
- Derefter verificere hvis processen tilsidesættes ved at udføre kommandoen nedenfor:
powercfg / anmodningeroverride
- Nu, genstart på dit system, og ved genstart skal du kontrollere, om dit system er fri for søvnproblemet. Når du vil fjern tilsidesættelsenskal du blot udføre følgende kommando i den forhøjede kommandoprompt:
powercfg / requestsoverride proces MoUsoCoreWorker.exe
Løsning 10: Tillad computeren at slukke for de problematiske hardwareenheder
Du kan støde på den aktuelle fejl, hvis din computer ikke slukker for en hardwareenhed, der holder MoUSO Core Worker Process optaget i operationen. I dette scenarie kan afbrydelse af de problematiske hardwareenheder eller lade dit system slukke for enhederne muligvis løse problemet.
- Højreklik på den Windows knappen, og vælg derefter i den viste menu Enhedshåndtering.
- Udvid derefter Universal Serial Bus Controllers og Højreklik nogen af de enheder.
- Vælg nu i den viste menu Ejendomme og så navigere til Strømstyring fanen.
- Kontroller derefter muligheden for Lad computeren slukke for denne enhed for at spare strøm og klik på Anvend / OK knapper.
- Gentage processen for alle USB og andre enheder (som billeddannende enheder, netværkskort osv.), der har fanen Strømstyring i deres egenskaber.
- Kontroller nu, om dit systems søvnproblem er løst.
- Hvis ikke, skal du trykke på Windows + Q taster for at åbne Windows-søgning og skriv Kommandoprompt. Nu på listen over resultater, Højreklik på Kommandoprompt (i listen over resultater), og vælg Kør som administrator.
- Nu udføre følgende (som viser alle de kommandoer, der ikke kan slukkes af dit system):
Powercfg -enhedsforespørgsel wake_armed
- Så enten træk stikket ud de enheder, der rapporteres af Powercfg-kommandoen eller rediger egenskaberne af enhederne, så dit system kan slukke for dem.
- Nu, genstart dit system, og ved genstart skal du kontrollere, om søvnproblemet i dit system er løst.
Løsning 11: Udfør en systemgendannelse
Hvis ingen af løsningerne var effektive til at løse problemet, så prøv at gendanne dit system til en tidligere dato, da systemet blev ryddet af søvnproblemet.