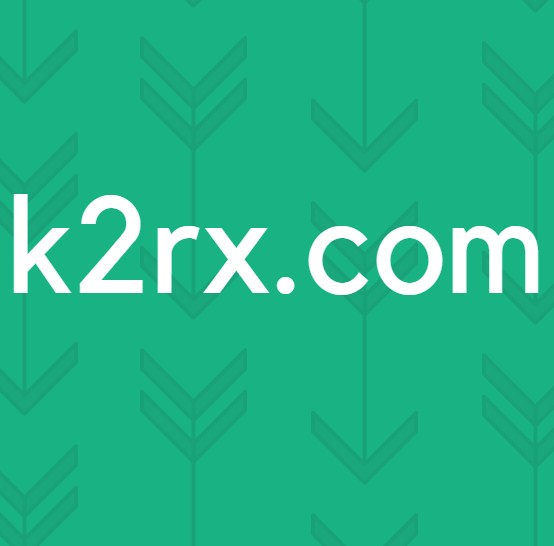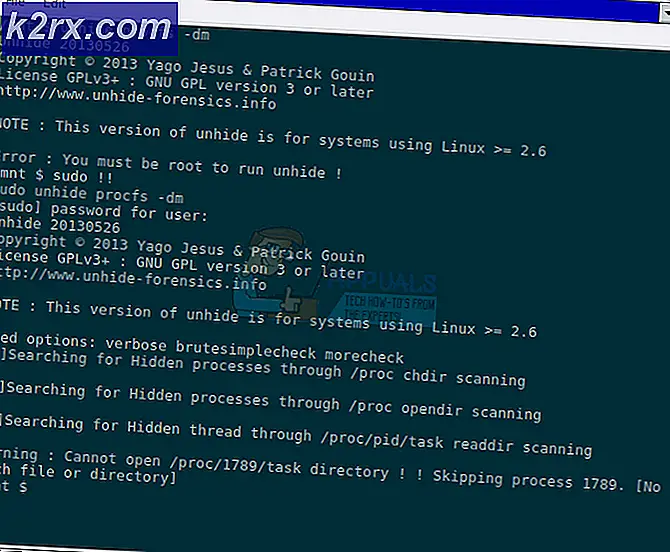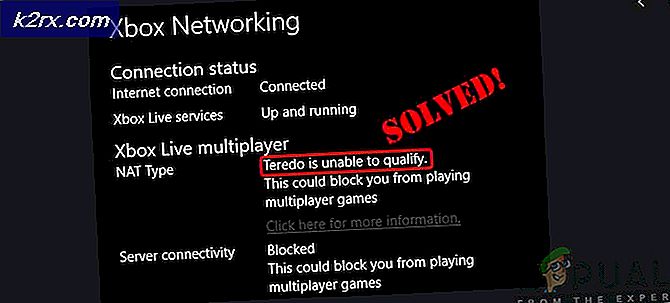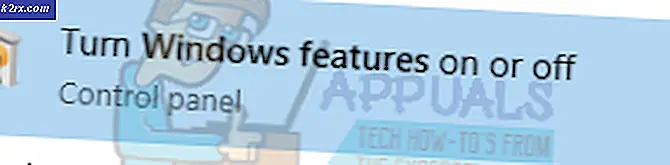Sådan Fix Memory_Management BSOD (Blue Screen)
Blue Screen of Deaths, eller mere almindeligt kendt som BSOD'er, er meget almindelige blandt Windows-brugere. Hvis du er en almindelig bruger af Windows, skal du have stødt på mindst et par BSOD'er i dit liv. BSOD'er falder i kategorien kritiske fejl i Windows-fejl. Når en BSOD sker, betyder det normalt, at en alvorlig fejl forårsagede et systemkrasj, og Windows kan ikke gendanne sig fra det. Da hver BSOD efterfølges af en genstart af din maskine, vil de altid vise en fejlmeddelelse på skærmen. Denne fejlmeddelelse hjælper os med at identificere roden af problemet. I denne artikel taler vi specifikt om BSOD's Memory Management fejlkode.
Så hvis du ser en BSOD med en Memory Management fejlkode skrevet nederst til højre, så er denne artikel til dig.
Nu, inden vi går på jagt for at løse dette problem med hukommelsesadministration, lad os først se på årsagerne bag dette. Den mest almindelige årsag til en BSOD er enten fejlbehæftet driver eller hardware problem. Der kan være andre grunde, men disse er de mest almindelige. Og da fejlkoden handler om hukommelsesstyring, er det sikkert at sige, at din hukommelses hardware (RAM) eller en driver relateret til hukommelse forårsagede denne BSOD.
Tip
Scan dit system med et antivirusprogram. Sommetider kan problemet skyldes de beskadigede systemfiler, og disse filer er beskadiget på grund af en virus. Scanning af dit system er en god måde at slippe af med disse infektioner. Bemærk: Hvis dit antivirus finder trusler på systemet, så gå til metode 3 og kør en SFC-scan også.
Metode 1: Kontroller og ryd RAM
Da fejlkoden peger mod hukommelsesproblemer, er det logisk at starte vores fejlfinding med RAM i systemet.
Hardware
Lad os først tage sig af hardwareproblemerne. Når vi udelukker disse, kan vi skifte til de softwarebaserede løsninger til RAM.
Her er et par ting, du bør gøre for at sikre, at problemet ikke skyldes et hardwareproblem
- Åbn computerens kabinet
- Vask tavlen ren. Sørg for, at der ikke er noget støv afgjort især omkring RAM
- Tag dit RAM ud og ryd det. Gør dette for alle pinde af RAM
- Rengør også RAM-slots. Forkerte forbindelser kan også føre til denne BSOD
- Indsæt RAM'en igen
Undersøg nu, om BSOD stadig sker eller ej. Hvis problemet stadig er deres, skal du gøre følgende
- Hvis du har flere RAM-sticks, så prøv at tage RAM-sticks ud én efter en. Hvis BSOD ikke sker efter at have taget en bestemt RAM-stang ud, er det den der forårsager dette problem. Du kan få den RAM-stick tjekket og erstatte den med en ny.
- Hvis du kun har 1 RAM-stik, eller du ikke kunne registrere problemet, skal du prøve at starte computeren med et nyt sæt RAM-stifter. Sørg for, at det nye RAM er i driftstilstand. Du behøver ikke købe det, du kan tage en fra en anden computer eller din ven. Hvis problemet ikke sker med det nye RAM, så er problemet helt sikkert i et af dine RAM-sticks. Men hvis problemet stadig er der, er det mest sandsynlige problem driverens problem.
Software
Hvis de følgende trin ikke hjalp, er det på tide at kontrollere din RAM via software. Der er masser af applikationer til rådighed for at kontrollere, at du er RAM for eventuelle problemer. Vi vil dog kun overveje 2 af de mest pålidelige og velkendte programmer. Den første er Windows egen hukommelsestestværktøj, og den anden er Memtest.
Windows Memory Diagnostic: Den første på listen er Windows eget Memory Diagnostic Tool. Den kommer forudinstalleret med Windows og giver anstændigt nøjagtighed til at registrere eventuelle RAM-relaterede problemer. Dette er ikke det bedste valg, når det kommer til RAM-kontrol, men det er velegnet til personer, der er mere komfortable i at bruge Windows eget værktøj.
Her er trinene til brug af Windows Memory Diagnostic-værktøjet
- Hold Windows-tasten nede, og tryk på R
- Skriv mdsched og tryk på Enter
- Klik på Genstart nu og kontroller for problemer (anbefales)
Bemærk: Hvis det giver fejl, eller hvis det ikke virker, skal du følge nedenstående trin
- Tryk en gang på Windows-tasten
- Indtast hukommelsesdiagnostisk værktøj i Startsøgningen
- Højreklik på Windows Memory Diagnostic fra søgeresultaterne, og klik på Kør som administrator
- Klik på Genstart nu og kontroller for problemer (anbefales)
RAM testning begynder ved genstart. Alt vil blive tjekket automatisk, så alt du skal gøre er at vente. Når testene er færdige, skal du logge ind på Windows for at se resultaterne. Faktisk kommer resultaterne automatisk op på skærmen, når du logger ind. Disse test giver dig en ide om helheden af computerens hukommelse. Hvis resultaterne er dårlige, er det tid til at erstatte dit RAM.
PRO TIP: Hvis problemet er med din computer eller en bærbar computer / notesbog, skal du prøve at bruge Reimage Plus-softwaren, som kan scanne lagrene og udskifte korrupte og manglende filer. Dette virker i de fleste tilfælde, hvor problemet er opstået på grund af systemkorruption. Du kan downloade Reimage Plus ved at klikke hermemtest
Memtest er dybest set et program, der bruges til at teste betingelserne for dit RAM. Det tager meget tid, men det er ret nyttigt at kontrollere tilstanden til dit RAM. Gå her og følg trinene i metode 1 for at kontrollere dit RAM.
Metode 2: Ryd CMOS
Rensning af CMOS-batteriet er en løsning, der har fungeret for mange brugere. CMOS-batteri kaldes Real Time Clock, hvilket grundlæggende betyder, at det er ansvarligt for at holde tiden korrekt. Det er et ikke-flygtigt RAM, hvilket er en fancy måde at sige, at den bevarer sine oplysninger, selvom du slukker for computeren.
Der er to måder at rydde CMOS-batteriet på. Du kan enten bruge BIOS'en eller rydde CMOS gennem hardware-tilgangen. Vi vil dække både i dette afsnit.
Ryd CMOS via BIOS
Følg disse trin for at rydde CMOS fra din BIOS-menu
Bemærk: De trin, der er angivet nedenfor, nulstiller dine indstillinger til standardværdien. Så hvis du har foretaget nogle ændringer i BIOS, skal du ændre disse tilbage, når du er færdig med at rydde CMOS.
- Tænd din computer
- Når fejlen er vist, skal du trykke på F1 eller Del eller F10 . Du vil også se den knap, der er nævnt på skærmen. Knappen, du trykker på for at åbne BIOS, afhænger af din fabrikant, så den varierer fra fabrikant til producent.
- Når du er i BIOS, skal du finde en indstilling med navnet Set BIOS til Standard eller en variant af det. Denne indstilling vil normalt være på hovedfanen / skærmen på din BIOS. Vælg denne indstilling, og gem indstillingerne. Brug piletasterne til at navigere gennem menuen.
Genstart nu din computer og kontroller, om fejlen stadig er der eller ej.
Ryd CMOS'en via bundkort
Dette er hardwaremetoden til at rydde CMOS-batteriet. Dette er generelt nyttigt, når du ikke har adgang til BIOS. Vi vil anbefale dig at følge instruktionerne i ovenstående Clear CMOS via BIOS sektion, hovedsagelig fordi dette afsnit kræver lidt teknisk viden.
Så her er trinene til at rydde CMOS-batteriet
Bemærk: Hvis du ikke føler dig sikker, skal du enten bruge computerens manual eller kontakte en computerekspert.
- Åbn computerens kabinet
- Leder du efter en rund sølvfiskcelleformet ting. Husk de runde celler, som du lægger i armbåndsurene? Det vil være sådan, men større i størrelse
- Nu er der to muligheder. Du kan enten tage CMOS-batteri ud eller bruge jumperen. Lad os først se på, hvordan du fjerner det
- Fjern CMOS-batteri: For at fjerne CMOS-batteriet skal du blot tage det ud. Du behøver ikke nogen skruer til at tage batteriet ud. Den skal monteres eller låses inde i spalten. Bemærk: Nogle moderkort har ikke aftagelige CMOS-batterier. Så hvis du ikke kan tage det ud så brug ikke en masse kraft. Det skal let kunne fjernes. Hvis du ikke kan tage det ud så betyder det nok, at det er løst.
- Nulstil via Jumper: Størstedelen af bundkortene vil have en jumper, der kan bruges til at rydde CMOS-batteriet. At identificere placeringen af jumperen er ret hård, da den varierer fra fabrikant til fremstilling. Men der skal være CLEAR, CLR CMOS, CLR PWD eller CLEAR CMOS skrevet i nærheden af det. Dette burde give dig en ide om jumperen. Du kan også bruge brugervejledningen til din computer til at præcisere den præcise placering af jumperen.
- Når du har fundet jumperen, er det ret ligetil.
- Du skal blot dreje jumperen til nulstillingspositionen
- Tænd din computer
- Sluk din computer
- Flyt jumperen tilbage til sin oprindelige position
Når du er færdig med disse trin, skal du blot lukke lukkelsen af dit system og tænde computeren. Alt skal være fint.
Metode 3: Kør SFC
Hvis de to andre metoder ikke fungerede, kan problemet skyldes et softwareproblem. Mange gange Windows-systemfiler bliver beskadiget eller ændret, der kan forårsage disse slags problemer. Så, SFC burde komme til nytte i disse situationer.
SFC står for System File Checker. Som navnet antyder, er det et værktøj, der kontrollerer systemfiler. Det er et Windows eget indbygget værktøj, som kan bruges til at kontrollere systemfiler for eventuelle fejl eller problemer. Det registrerer disse problematiske filer og retter dem. Så vi bruger SFC til at løse systemfilproblemer.
- Tryk en gang på Windows-tasten
- Skriv kommandoprompt i boksen Start søgning
- Højreklik på Kommandoprompt fra søgeresultaterne, og vælg Kør som administrator
- Skriv sfc / scan og tryk på Enter . Bemærk! Hvis du ser denne fejlmeddelelse, kan Windows Resource Protection ikke starte reparationstjenesten, så betyder det, at Windows Installer Installer-tjenesten enten er deaktiveret eller stoppet. Du skal skrive netstart trustedinstaller og trykke Enter og derefter skrive sfc / scannow igen
- Vent nu, at scanningen er færdig. Det kan tage et stykke tid
- Når scanningen er afsluttet, viser SFC dig også resultaterne.
- Der er 4 typer af resultater, du får
- Windows Resource Protection fandt ingen integritetsbrud. Det betyder, at alt er fint
- Windows Resource Protection fandt korrupte filer og reparerede dem korrekt. Det betyder, at der var et problem, men nu er problemet løst
- Windows Resource Protection kunne ikke udføre den ønskede operation. Det betyder, at der var et problem i processen. Sørg for at du startede kommandoprompt med administratorrettigheder eller skriv netstart trustedinstaller og tryk Enter i kommandoprompten.
- Windows Resource Protection fandt korrupte filer, men kunne ikke rette nogle af dem . Hvis du ser denne besked, skal du gå her og analysere logfilen, der er oprettet af SFC.
- Nu da du er færdig med scanningen, anbefaler vi dig at gentage trin 4 (Skriv sfc / scan og tryk på Enter) 3 flere gange for at sikre, at alt er tjekket og fastgjort. Scanning 3-4 gange er en god praksis, og det sikrer de bedste resultater
PRO TIP: Hvis problemet er med din computer eller en bærbar computer / notesbog, skal du prøve at bruge Reimage Plus-softwaren, som kan scanne lagrene og udskifte korrupte og manglende filer. Dette virker i de fleste tilfælde, hvor problemet er opstået på grund af systemkorruption. Du kan downloade Reimage Plus ved at klikke her