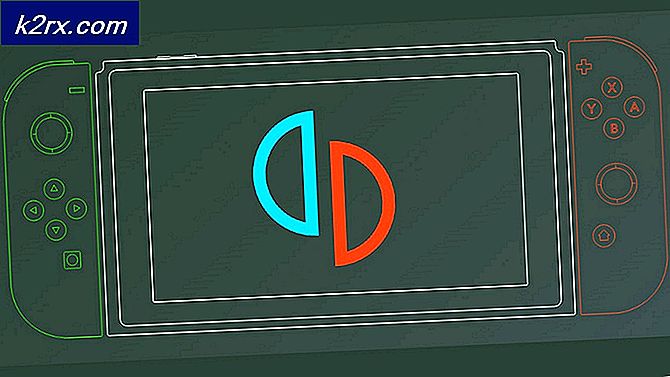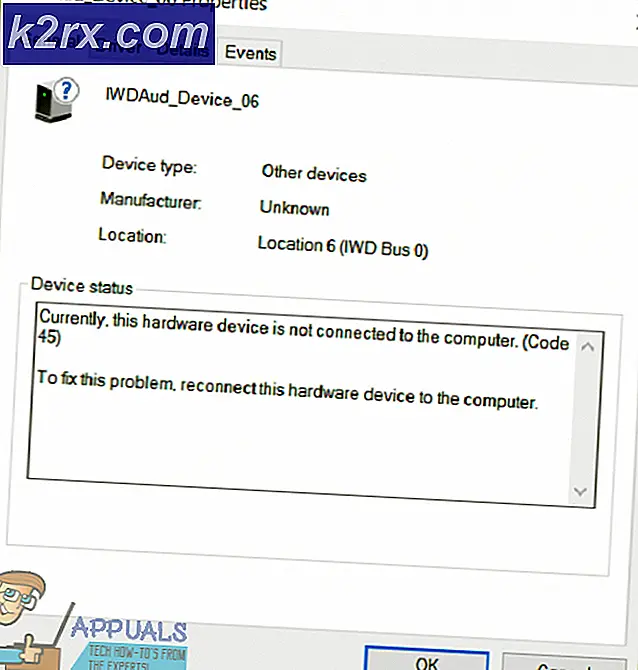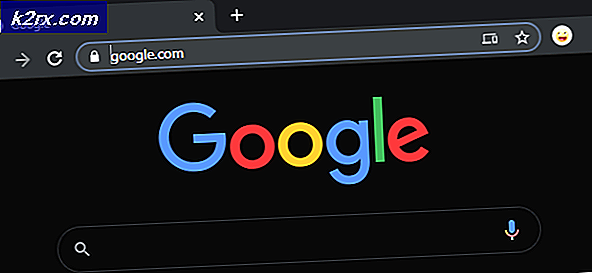Hvordan deaktiveres 'Afslut proces' i Browser Task Manager på Microsoft Edge?
Den nye Microsoft Edge er baseret på Chromium, og brugere kan installere Chrome-udvidelser fra Chrome Webshop. Udvidelser bruges til forskellige formål afhængigt af typen af udvidelse. Så nyttige som disse udvidelser er, kan de også bremse tingene til browseren. Microsoft Edge har en Task Manager, der ligner stort set Windows Task Manager. Brugere kan se og afslutte processen i browserens task manager. Dog kan nogle organisationer deaktivere denne funktion fra deres medarbejdere for at fortsætte med at køre udvidelser eller tjenester i Microsoft Edge. Brugere kan stadig se processen, men knappen Afslut proces fungerer ikke længere.
I denne artikel vil vi vise dig metoder, hvorigennem du simpelthen kan deaktivere procesafslutningsfunktionen i Microsoft Edge. Vi har også inkluderet Registry Editor-metoden til Windows Home-brugere, der ikke har adgang til Group Policy Editor.
Metode 1: Brug af registreringseditoren
Windows-registreringsdatabasen kan bruges til at ændre de forskellige indstillinger til Microsoft Edge. Brugerne skal bare forstå brugen af nøgler, værdier og værdidata, når de arbejder med registreringsdatabasen. Du skal oprette den manglende nøgle og værdi for at deaktivere afslutningsprocessen gennem browser Task Manager. Registreringseditor-metoden kan bruges i alle Windows 10-udgaver. Det kræver ikke, at der downloades ekstra filer, før det fungerer. Følg nedenstående trin nøje, og du kan også oprette en sikkerhedskopi, inden du foretager nye ændringer.
Bemærk: Du kan konfigurere denne indstilling i den aktuelle computer eller den aktuelle bruger. Begge vil have en lignende vej, men nældefeber vil være forskellige.
- Åbn en Løb dialogboksen ved at trykke på Windows og R tasterne sammen på dit tastatur. Skriv her “regedit”Og tryk på Gå ind for at åbne Registreringseditor. Hvis du får UAC (Brugerkontokontrol) -prompten, og vælg derefter Ja mulighed.
- Du kan også oprette en sikkerhedskopi til registreringsdatabasen, inden du foretager nye ændringer. For at klikke på Fil menuen i menulinjen, og vælg derefter Eksport på listen. Angiv nu stien, hvor du vil gemme den, og navngiv filen. Til sidst skal du klikke på Gemme knappen for at fuldføre sikkerhedskopien.
Bemærk: For at gendanne en sikkerhedskopi kan du klikke på Fil menuen og vælg Importere mulighed. Vælg derefter den sikkerhedskopifil, du tidligere har oprettet.
- I Registreringseditor-vinduet skal du gå til følgende placering som vist:
HKEY_LOCAL_MACHINE \ SOFTWARE \ Politikker \ Microsoft \ Edge
- Hvis den Edge mangler, kan du oprette den ved at højreklikke på den tilgængelige nøgle og vælge Ny> Nøgle mulighed. Navngiv derefter nøglen som “Edge“.
- Vælg nu Edge højreklik på højre rude og vælg Ny> DWORD (32-bit) værdi mulighed. Navngiv værdien som “TaskManagerEndProcessEnabled“.
- Dobbeltklik på TaskManagerEndProcessEnabled værdi, og det åbner en dialogboks. Derefter skal du ændre værdidataene til 0 for at deaktivere knappen Afslut proces.
- For det meste vil denne nye ændring blive anvendt øjeblikkeligt på Microsoft Edge. Hvis ikke, skal du genstart computeren.
- Du kan altid aktivere det igen ved at ændre værdidataene til 1 eller ved sletter værdien fra Registreringseditor.
Metode 2: Brug af Local Group Policy Editor
En anden metode er ved at bruge politikindstillingen i Local Group Policy Editor. Der er en bestemt indstilling, der deaktiverer afslutningsprocessen gennem Jobliste i Microsoft Edge. Politikindstillingen findes dog muligvis ikke i dine eksisterende politikfiler. Derfor skal du downloade de nyeste filer fra Microsofts websted som vist i nedenstående trin. Derefter skal du bare navigere til indstillingen i Group Policy Editor og deaktivere politikindstillingen.
Bemærk: Indstillingen kan anvendes i enten Computer Configuration eller User Configuration kategori. Hvis du bruger Windows Home-udgaven, skal du springe denne metode over.
- Åbn først en hvilken som helst browser og gå til Microsoft-webstedet. Derefter skal du vælge version detaljer af din Microsoft Edge, og klik på FÅ POLITIKFILER knap.
- Brug WinRAR applikation til at udtrække den downloadede zip-fil som vist nedenfor.
- Åbn den udpakkede mappe, og naviger til “MicrosoftEdgePolicyTemplates \ windows \ admx”Sti. Kopier nu “msedge.admx”Og“msedge.adml”Filer og derefter indsætte dem i“C: \ Windows \ PolicyDefinitions”-Mappe.
Bemærk: ADML-filen findes i sprogmappen. Kopier det fra en sprogmappe til en anden.
- Åbn Løb dialogboksen ved at trykke på Windows og R tasterne sammen på dit tastatur. Skriv nu “gpedit.msc”Og tryk på Gå ind for at åbne Lokal redaktør for gruppepolitik vindue.
- Gå til følgende sti i vinduet Local Group Policy Editor som vist:
Computerkonfiguration \ Administrative skabeloner \ Microsoft Edge \
- Dobbeltklik på indstillingen med navnet “Aktivér afslutningsprocesser i Browser-task manager”Og det åbnes i et andet vindue. Skift nu skifteindstillingen fra Ikke konfigureret til handicappet som vist.
- Endelig kan du klikke på Anvend / Ok knappen for at gemme ændringerne.
- Du kan altid aktivere det igen ved at ændre skifteindstillingen til Ikke konfigureret eller Aktiveret i trin 6.