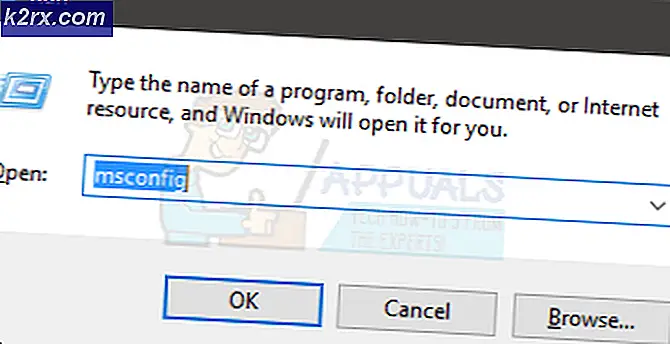Sådan ordnes VLC Media Player-nedbrud, når du spiller .MKV-filer
Som det viser sig, er nogle brugere ikke i stand til at åbne .MKV-filer med VCL Media Player. Et par sekunder efter åbningen af .mkv-filen får de berørte brugereUps: VLC medieafspiller styrtede lige ned ' fejl. Forsøg med proceduren igen giver det samme resultat, og de mest berørte brugere rapporterer, at problemet opstår med enhver .MKV-fil, som de forsøger at afspille.
Hvis du bruger en gammel version af VLC Media Player (build er dateret omkring 2012), kan problemet sandsynligvis løses ved at afinstallere din nuværende VLC-version og migrering mod den seneste udgivelse.
Men hvis du støder på en periode med forsinkelse og springer over, før din VLC-afspiller endelig går ned, er det muligt, at utilstrækkelig processorkraft forårsager 'Ups: VLC medieafspiller styrtede lige ned ' fejl. I dette tilfælde skal du prøve at deaktivere afkodning af hardwareacceleration, skifte til DirectX-videoacceleration eller øge standardfilcachingværdien.
Hvis din maskine skulle være mere end i stand til at afspille 4K .MKV-filer, skal du også prøve at tvinge applikationen til at springe loopfilteret over eller endda aktivere multi-thread-afkodning ved FFmpeg-afspilning til .MKV-filer.
Metode 1: Installation af den nyeste version af VLC Media Player
Som det viser sig, er en af de mest almindelige årsager, der vil forårsage denne særlige fejl, når der afspilles .MKV-filer med VLC Media Player, er en fejl, der plejede at påvirke VLC-versioner, der blev frigivet omkring 2012. Hvis du bruger en stærkt forældet VLC-klient, reparationen kan være så simpelt som at afinstallere din nuværende version af VLC og installere den nyeste build fra det officielle websted.
Bemærk: Husk, at den automatiske opdateringsfunktion på VLC vides at bryde ganske ofte. Så afvis ikke denne potentielle løsning, bare fordi du ikke er blevet bedt om at opdatere af applikationen.
flere berørte brugere har bekræftet, at afinstallation af deres nuværende VLC-version via menuerne Programmer og filer og installation af den nyeste version fra den officielle download-side endelig har gjort det muligt for dem at rette 'Ups: VLC medieafspiller styrtede lige 'fejl'.
Her er trin for trin instruktioner gennem det hele:
- Sørg for, at enhver forekomst af VLC medieafspiller er helt lukket.
- Pless Windows-tast + R at åbne en Løb dialog boks. Indtast i tekstfeltet 'Appwiz.cpl' og tryk på Gå ind for at åbne menuen Programmer og funktioner.
Bemærk: Hvis du af UAC (User Account Control) -vinduet bliver bedt om at give administratoradgang, skal du klikke på Ja for at gøre det.
- Når du har fået adgang til menuen Programmer og funktioner, skal du rulle ned gennem listen over installerede applikationer og finde din VLC Media Player-installation. Når du har fundet det, skal du højreklikke på det og vælge Afinstaller / skift fra genvejsmenuen.
- Når du er inde i afinstallationsskærmen for VLC medieafspiller, skal du følge instruktionerne på skærmen for at afslutte handlingen og derefter genstarte computeren, hvis du ikke bliver bedt om det automatisk.
- Når den næste opstartssekvens er færdig, skal du åbne dette link (her) med din standardwebbrowser, og klik på Download VLC-knap for at downloade den nyeste version af installationens eksekverbare fil.
- Når installationens eksekverbare fil er downloadet fuldstændigt, skal du dobbeltklikke på den og følge instruktionerne på skærmen for at fuldføre installationen.
- Når processen er afsluttet, skal du genstarte computeren og se, om du er i stand til at afspille .MKV-filer normalt efter den næste maskinstart.
I tilfælde af at du stadig kæmper med hyppige 'Ups: VLC medieafspiller styrtede lige ned 'går ned, når du forsøger at afspille .MKV-filer, flyt ned til den potentielle løsning nedenfor.
Metode 2: Deaktiver afkodning af hardwareacceleration
Hvis du kun støder på at springe over problemer eller generelle nedbrud på VLC, når du forsøger at afspille .MKV-filer i high definition ved at streame dem over et netværk, skyldes det sandsynligvis utilstrækkelig processorkraft på din computer.
Dette problem er stødt på af andre brugere, der står over for problemet under lignende omstændigheder. Den måde, de fik dette løst på, var ved at deaktivere hardware-accelereret afkodning fra Præferencer menu. Dette ender med at lette belastningen fra din CPU og GPU, hvilket gør indlæsningstiderne større, men også gør applikationen meget mere stabil, når den kører på maskiner med lav specifikation.
Her er en hurtig guide til deaktivering af hardwareacceleration på VLC medieafspiller:
- Åbn VLC medieafspiller med administrative rettigheder ved at højreklikke på startikonet og vælge Kør som administrator.
- Når du er inde i VLC-hovedvinduet, skal du bruge båndlinjen øverst for at få adgang til Værktøjer menu, og klik derefter på Præferencer.
- Når du kommer til skærmen Simple præferencer, skal du vælge Input / Codecs kategori fra menuen øverst, flyt derefter ned til fanen Codecs og indstil hardware-accelereret afkodning til Handicappet.
- Når du har gjort dette, skal du klikke på Gemme knappen en gang for at gøre ændringen permanent.
- Genstart VLC Media Player og se om problemet nu er løst.
Hvis du stadig støder på hyppig stamming og nedbrud, når du forsøger at afspille .MKV-filer med VLC Media Player, skal du gå ned til næste metode nedenfor.
Metode 3: Aktivering af DirectX Video Acceleration (DVXA) 2.0
Hvis du støder på dette problem på en nyere pc-konfiguration, der kører med en temmelig dedikeret GPU, men med en CPU med lavt niveau, kan ændring af standardhardwareacceleration til Direct Video Acceleration (DCXA) 2.0 være den metode, der endelig løser konstanten VLC går ned, når der afspilles .MKV-filer.
Dette kan være effektivt, fordi DirectX Video Acceleration tillader visse CPU-intensive opgaver (iDCT, bevægelseskompensation, deinterlacing osv.), Der kan medføre, at stammen, fryser eller generel ustabilitet overføres til GPU'en.
Hvis du bruger en beskeden CPU, kan denne handling lægge de tunge gengivelsesopgaver på din GPU, hvilket gør det muligt for dit system at håndtere afspilning af .MKV-filer meget mere effektivt.
Her er en hurtig guide til aktivering af DirectX Video Acceleration (DVXA) 2.0 via indstillingerne for input & codecs i VLCs menuen Indstillinger:
- Start med at åbne VLC Media Player med administrative rettigheder.
- Når du er inde i applikationen, skal du bruge båndmenuen øverst til at få vist Værktøjer menu, og klik derefter på Præferencer fra den nyligt viste rullemenu.
- Når du formår at komme ind i Enkle præferencer menu, skal du vælge Input / Codecs fanen i menuen øverst.
- Derefter skal du rulle ned til sektionen Codecs og ændre hardwareaccelerationskodning ved hjælp af den tilhørende rullemenu til DirectX Video Acceleration (DvXA) 2.0.
- Klik på Gemme for at bekræfte ændringen skal du genstarte VLC-applikationen og se, om problemet er løst næste gang du prøver at afspille en .MKV fil.
Hvis du stadig støder på generel stammen og går ned, når du spiller .MKV-filer, skal du flytte ned til den næste potentielle løsning nedenfor.
Metode 4: Boosting af filcaching
Hvis du støder på flere sekunders generel stammen efter at applikationen endelig går ned, skyldes det sandsynligvis det faktum, at applikationen ikke har tid til at foretage tilstrækkelig caching af filer. Som standard tildeler VLC Media Player 300 ms til File Caching, men dette er muligvis ikke tilstrækkeligt til low-end pc-konfigurationer.
Hvis dette scenarie er relevant, skal du være i stand til at løse dette problem ved at åbne menuen Avancerede indstillinger i VLC medieafspiller og øge filcachingværdien 1000 eller derover. Flere berørte brugere, der også stødte på dette problem, har bekræftet, at denne handling endelig har tilladt dem at afspille .MKV-filer på VLC uden problemer.
Her er hvad du skal gøre for at øge File Caching til en højere værdi:
- Åbn VLC Media Player med administrative rettigheder.
- Når du er inde, skal du bruge båndet øverst til at klikke på Værktøj, klik derefter på Præferencer fra rullemenuen, der lige blev vist.
- Når du formår at komme ind i Enkle præferencer menu, skal du ændre Vis indstillinger skift i øverste venstre hjørne fra Enkel til Alle.
- Når du har gjort dette, ændres menuen i overensstemmelse hermed. Fra menuen til venstre skal du bruge menuen til venstre for at vælge Input / Codecs.
- Med Input / Codecs menu valgt, gå over til højre menu og ændre den værdi, der er knyttet til Filcaching (ms) til 1000.
- Klik på ansøge for at gemme ændringerne, genstart VLC Media Player og se om problemet er løst.
Hvis du stadig støder på 'Ups: VLC medieafspiller styrtede lige ned ' fejl, når du forsøger at afspille .MKV-filer, skal du flytte ned til den næste mulige løsning nedenfor.
Metode 5: Spring springfilteret over
Som det viser sig, kan problemet også skyldes et loopfilter, der bruges, før H 264-dekodningen begynder. Denne handling håndhæves hovedsageligt for at reducere blokerende artefakter uden at reducere billedets skarphed. Men under visse omstændigheder kan et in-loop-filter effektivt stoppe din VLC-installationsevne til at afspille bestemte MKV-filer.
Hvis du kun støder på dette problem med et par .MKV-filer (nogle .MKV-filer spiller fint), kan du muligvis få problemet løst ved at få adgang til FFmpeg-lyd- / videodekoderindstillingerne og tvinge loopfilteret til at være sprunget over for hver forekomst af H.264-afkodning.
Bemærk: Her er hvordan man løser fejlen 'for lang varighed for stor' i FFMpeg.
Her er en hurtig guide til konfiguration af din VLC Media Player-installation til at springe loopfilteret over:
- Først skal du sørge for, at VLC Media Player åbnes med administrative rettigheder. Du kan gøre dette ved at højreklikke på startkørslen og vælge Kør som administrator fra genvejsmenuen.
- Brug derefter båndlinjen øverst til at udvide Værktøjer kategori, og klik derefter på Præferencer fra rullemenuen.
- Når du er inde i Enkle præferencer menu, skift Vis indstillinger skift (nederste venstre hjørne) til Alle for at få vist den avancerede indstillingsmenu.
- Efter Avancerede præferencer menuen bliver synlig, skal du bruge menuen til venstre for at udvide rullemenuen, der er knyttet til Videokodeker.
- Så snart du gør dette, skal du vælge FFmpeg fra listen over videokodeks, der dukkede op nedenfor, flyt derefter over til højre sektion.
- Inde i FFmpeg lyd- / videodekoderen skal du navigere til undermenuen Afkodning og indstille rullemenuen, der er knyttet til Spring loopfilteret til H.264-afkodning til Alle.
- Gem ændringen ved at klikke på Gem, genstart derefter din applikation og se om operationen er en succes.
Hvis du stadig støder på 'Ups: VLC medieafspiller styrtede lige ned 'fejl, når du forsøger at afspille .MKV-filer ved hjælp af VLC Media Player, skal du gå ned til den næste potentielle løsning nedenfor.
Metode 6: Tvinger multi-thread-afkodning ved FFmpeg-afspilning
Hvis du støder på en masse generel stammen og forsinkelse, før du endelig oplever 'Ups: VLC medieafspiller styrtede lige ned 'fejl ved afspilning .MKV filer, der er usædvanligt store.
Som det viser sig, er VLC Media Player som standard konfigureret til at være så let som muligt med de systemressourcer, den bruger - Dette er dog ikke nødvendigvis en god ting, når man skal håndtere 4K .MKV-filer.
Hvis dette scenarie er anvendeligt, skal du være i stand til at få problemet løst ved at sikre, at FFmpeg lyd- og videodekodning udføres med multitrådning (hypertrådning).
Her er en hurtig guide til at tvinge multi-thread-afkodning til FFmpeg-afspilning:
- Åbn VLC Media Player med administrative rettigheder. Når du bliver bedt om af Brugerkontokontrol (UAC), klik på Ja for at give administratoradgang.
- Når VLC Media Player åbnes med succes, skal du bruge båndmenuen øverst til at vælge Værktøjer> Indstillinger.
- Som standard vil du se Enkle præferencer skærm. Te ændrer det til Avancerede præferencer menu, skal du indstille Vis indstillinger skift (nederste venstre hjørne) til Alle.
- Så snart Avancerede præferencer menuen bliver synlig, brug venstre sektion til at vælge Input / Codecs menu.
- Udvid derefter Video codecs rullemenuen nedenfor, og vælg FFmpeg post fra listen over tilgængelige underemner.
- Når FFmpeg-posten er valgt, skal du flytte til højre sektion og finde Tråde post under Afkodning.
- Skift værdien af tråde til 2, og klik derefter på Gemme for at håndhæve ændringen.
- Genstart din VLC Media Player-applikation og se om problemet nu er løst.