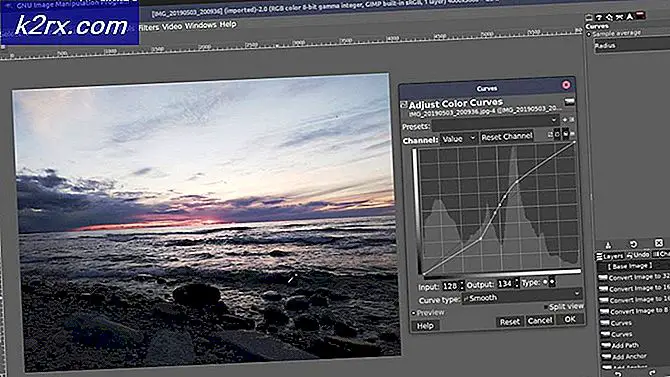Fix: Windows Update Fast ved 0%
Når vi ser, hvordan der er mange sikkerheds- og kompatibilitetsproblemer på forældede programmer og operativsystemer, er det indlysende, at vi skal sikre, at vores operativsystemer opdateres. Det er en automatiseret proces, medmindre du har ændret indstillingerne for at forhindre opdateringerne. Men nogle gange sidder disse opdateringer fast under processen. I dette særlige tilfælde vil din Windows-opdatering blive fast ved 0%, og den forbliver på 0% uanset hvor længe du venter.
Denne forsinkelse kan skyldes en række årsager. Nogle gange kan det skyldes en simpel overbelastet fysisk hukommelse. Og nogle gange er det på grund af en softwarekonflikt eller et tidligere eksisterende problem, der ikke var synligt, før Windows Updates startede. Nedenfor er et par løsninger til at hjælpe dig med at løse problemet og få opdateringerne til at blive færdige:
Tips
- Genstart dit system og prøv igen. Ja, undertiden er problemet simpelthen ikke et problem. Meget tid på at genstarte systemet løser disse slags problemer.
- Prøv at deaktivere dit antivirus og prøv derefter at opdatere Windows. Nogle gange kan dit antivirusbloker blokere opdateringen. Næsten alle antivirusprogrammer har en mulighed, der lader dig deaktivere programmet.
- Sommetider kan problemet skyldes en malware. Prøv at scanne dit system med antivirusprogrammet. Sørg for, at du foretager en fuld scanning i stedet for en hurtig scanning.
- Vent lidt. Nogle gange kan dit internet være langsomt, eller der kan være et problem i opdateringen, hvor dit system ikke viser fremskridt. Så lad dit system stå i et par timer, mens det opdateres.
- Klik her for at downloade Windows egen Windows Update Fejlfinding. Dette kan hjælpe med at løse opdateringsproblemet.
- Hvis du har flere opdateringer, der hentes, så prøv at downloade et par af dem. For eksempel, hvis du har 20 opdateringer, så vælg kun 2 eller 3 og download dem. Hvis dette virker, skal du vælge 2 eller 3 igen og så videre.
Metode 1: Deaktivering af baggrundstjenester
Tjenester, der kører baggrunden, kan helt sikkert medføre problemer og konflikter med Windows-opdateringen. Så det allerførste, der skal tages hånd om, er at deaktivere baggrundstjenesterne.
Følg disse trin for at deaktivere ikke-væsentlige tjenester.
- Hold Windows-tasten nede, og tryk på R
- Skriv msconfig, og tryk på Enter .
- Dette åbner vinduet Systemkonfiguration. Klik på fanen Tjenester i vinduet.
- Nederst på listen skal du markere indstillingen Skjul alle Microsoft-tjenester
- Klik derefter på knappen Deaktiver alle nederst til højre på listen, og klik på OK .
- Genstart din pc ved at klikke på genstart-knappen i din startmenu for at ændringerne skal træde i kraft.
- Når din pc er genstartet, skal du starte din Windows Update igen ved at følge nedenstående trin
- Tryk en gang på Windows-tasten
- Klik på Indstillinger.
- Vælg Opdater og Sikkerhed
- Klik på Check for updates
- Vent til Windows for at kontrollere og downloade opdateringerne
Når dit system er opdateret, skal du aktivere deaktiverede baggrundstjenester. Det gør du ved at gøre følgende:
- Gentag trinene fra 1-3 ovenfor
- Fjern markeringen i Skjul alle Microsoft-tjenester nederst på listen.
- Klik derefter på knappen Aktiver alle nederst til højre på listen, og klik derefter på OK .
Når du er færdig, skal dit problem løses, og andre tjenester skal fungere korrekt.
Metode 2: Sluk Windows Firewall midlertidigt
Nogle gange forhindrer Windows-indbyggede funktioner opdateringer; som brandvejen. Så du skal slukke for firewallen til opdateringerne og derefter tænde den igen lige efter opdateringerne er hentet og installeret.
Du kan slukke for firewallen ved at følge disse trin:
- Hold Windows-tasten nede, og tryk på R
- Skriv firewall.cpl og tryk på Enter
- I Windows Firewall skal du vælge alternativet Slå Windows Firewall til eller fra i venstre rude.
- Marker afkrydsningsfeltet Slå af Windows Firewall (ikke anbefalet) i sektionerne Offentlige og Private netværksindstillinger. Når du er færdig, skal du klikke på Ok nederst.
Se nu efter opdateringerne
- Tryk en gang på Windows-tasten
- Klik på Indstillinger .
- Vælg Opdater og Sikkerhed
- Klik på Check for updates
- Vent til Windows for at kontrollere og downloade opdateringerne
Når dine opdateringer er gennemført, skal du slukke for firewallen igen. Dette skyldes, at Windows Firewall er afgørende for sikkerheden i dit system. For at gøre det:
- Hold Windows-tasten nede, og tryk på R
- Skriv firewall.cpl og tryk på Enter
- I Windows Firewall skal du vælge alternativet Slå Windows Firewall til eller fra i venstre rude.
- Kontroller funktionen Slå Windows Firewall til og klik Ok i bunden.
Nu skal du være god at gå.
Metode 3: Genstart din Windows Update
En masse pc-problemer er rettet ganske enkelt ved at genstarte Windows-opdateringer, så genstart Windows Update kan bare være den løsning, du har brug for.
For at genstarte din Windows Update skal du følge disse trin:
- Åbn dialogboksen Kør, ved at holde Windows-tasten nede og trykke på R
- Skriv services.msc i dialogboksen og tryk på Enter .
- Dette åbner Tjenesterne
- Rul ned til selve bunden af servicelisten og find Windows Update- service i den.
- Højreklik på Windows Update, og vælg Stop .
- Når du har stoppet Windows Update, skal du blot trykke på Windows + E- tasterne for at åbne exploreren.
- Gå til følgende mappe: C: \ Windows \ SoftwareDistribution . Du skal blot kopiere / indsætte adressen (uden citater) i adresselinjen øverst i Windows Stifinder
- Hold CTRL-tasten nede, og tryk på A for at vælge alle filerne
- Tryk på Delete-tasten eller højreklik på en af de valgte filer, og vælg Slet .
- Når du har slettet disse filer, skal du genstarte computeren
- Åbn dialogboksen Kør, ved at holde Windows-tasten nede og trykke på R
- Skriv services.msc i dialogboksen og tryk på Enter.
- Dette åbner Tjenesterne
- Rul ned til selve bunden af servicelisten og find Windows Update- service i den.
- Højreklik på Windows Update, og vælg Start .
Når du er færdig, skal du kunne opdatere din Windows. Hvis dette stadig ikke løser problemet, skal du følge trinene fra 1-4 og derefter dobbeltklikke på Windows Update-tjenesten og vælge Deaktiver fra rullemenuen. Klik på Ok og genstart computeren. Når dit system genstartes, følg trinene 1-4, og dobbeltklik derefter på Windows Update-tjenesten, og vælg Manuelt fra rullemenuen. Klik nu på Start, og vælg Ok. Dette bør løse problemet.
Metode 4: Hent Windows-opdateringerne manuelt
Hvis den automatiske Windows Update ikke virker, og du ikke vil vente, kan du downloade opdateringerne manuelt. Manuel download af opdateringerne er ualmindeligt, men ikke en umulig opgave. Det er imidlertid tidskrævende.
Den allerførste ting, du skal gøre, er at finde Microsoft Knowledge Base artikelnummer for den fejlede opdatering. Når du har det pågældende artikelnummer, kan du søge og downloade den nøjagtige opdatering fra Microsoft Update Catalog.
- Tryk en gang på Windows-tasten
- Vælg Indstillinger
- Klik på Opdater og sikkerhed
- Vælg Opdateringshistorik
- Du vil kunne se den fejlede opdatering i dette vindue
- Når du har artiklenummeret, er det tid til bare at søge opdateringen og downloade den
- Klik her for at gå til Microsoft Update-kataloget
- Indtast artikelnummeret i søgefeltet.
- Nu skal du blot se på resultaterne og downloade den opdatering, du ønskede
- Når du er downloadet, skal du åbne den hentede fil for at installere opdateringen.
Det er det. Gør dette for alle de opdateringer, der enten fejler eller ikke bliver installeret.
Metode 5: Slet forkerte registreringsværdier
Hvis du sletter de forkerte registreringsværdier og derefter forsøger Windows-opdateringen, løser problemet også. Så følg disse trin for at slette de forkerte registreringsværdier
Bemærk: Hvis du slår op registreringsnøgler, kan det medføre alvorlige problemer. Så det anbefales at lave en sikkerhedskopi af dine registreringsdatabasenøgler, hvis noget går galt. Klik her for en trinvis vejledning om, hvordan du sikkerhedskopierer og gendanner dit registreringsdatabase.
Følg trinene herunder for at løse det oprindelige problem.
- Hold Windows-tasten nede, og tryk på R
- Skriv regedit.exe og tryk på Enter
- Find og dobbeltklik på HKEY_LOCAL_MACHINE fra venstre rude
- Find og vælg COMPONENTS
- Find og højreklik på PendingXmlIdentifier, og vælg derefter Slet. Bekræft eventuelle yderligere beskeder. PendingXmlIdentifier skal være i detaljeringsruden
- Find og højreklik NextQueueEntryIndex og vælg derefter Slet. Bekræft eventuelle yderligere beskeder. NextQueueEntryIndex skal være i detaljeringsruden
- Find og højreklik på AdvancedInstallersNeedResolving, og vælg derefter Slet. Bekræft eventuelle yderligere beskeder. AdvancedInstallersNeedResolving skal være i detaljeringsruden
Når du er færdig, skal du lukke registreringsdatabasen og genstarte computeren. Dette bør løse problemet for dig.
Relaterede artikler):
Fejl 0x80070057
PRO TIP: Hvis problemet er med din computer eller en bærbar computer / notesbog, skal du prøve at bruge Reimage Plus-softwaren, som kan scanne lagrene og udskifte korrupte og manglende filer. Dette virker i de fleste tilfælde, hvor problemet er opstået på grund af systemkorruption. Du kan downloade Reimage Plus ved at klikke her