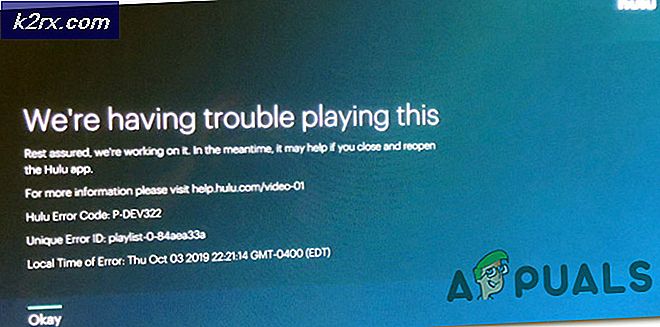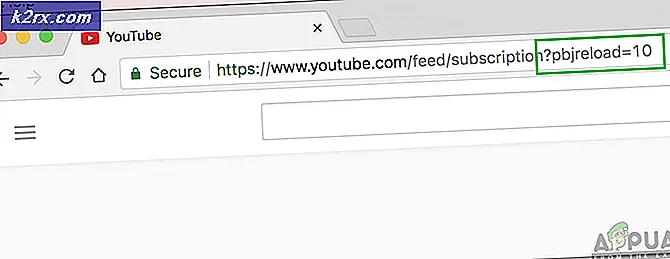Fix: Hvide bokse / kvadrater på skrivebordsgenveje
Nogle Windows 7-brugere kan være forvirret, når de kun tænker deres computer om en dag for at se, at alle genvejspilene, der normalt findes nederst til venstre på genvejsikonerne, er blevet erstattet med grimme hvide bokse. Denne situation ligner billedet nedenfor:
At have deres genvejspile erstattet af grimme hvide bokse er mere almindelig blandt Windows 7-brugere, end du tror. Dette problem, i næsten alle tilfælde, skyldes, at en bruger eller et program, som de bruger, forsætligt eller utilsigtet korrumperer eller sletter filen .ico (ikon) for genvejspilen, som alle Windows-brugere kender og elsker. Heldigvis er der en meget effektiv og temmelig hurtig løsning til dette problem - bare fjern genvejspilene helt. Når du fjerner genvejspile fra genvejsikoner, betyder det, at du ikke længere kan skelne mellem et aktuelt program og en genvej til det pågældende program. Det er det værd, da det gør det muligt at slippe af med de grimme hvide blobs, at dine smukke genvejspile er blevet erstattet med.
Nedenstående er nogle af de nemmeste metoder, du kan bruge til at fjerne genvejspile fra din computer for at slippe af med de grimme hvide bokse, som de er blevet erstattet med:
Metode 1: Fjern genvejspilene vha. Winaero Tweaker
Download Winaero Tweaker ved at gå her og klikke på Download Winaero Tweaker over Donate
Installer Winaero Tweaker . Åbn Winaero Tweaker og klik på genvejstast under Udseende i venstre rude.
I den højre rude skal du klikke på den lille cirkel ved siden af indstillingen Ingen pil og derefter klikke på Skift genvejstast .
Genstart din computer og de grimme hvide bokse, hvor genvejs pilen er blevet forsvundet.
Det skal bemærkes, at Winaero Tweaker også kan bruges til at erstatte de grimme hvide bokse med en brugerdefineret genvejspile ved at klikke på Custom i trin 4 og derefter angive stien til .ico-filen for de brugerdefinerede genvejspile. For at gøre det skal du også downloade brugerdefinerede genvejspile.
Metode 2: Fjern genvejspilene ved hjælp af registreringseditoren
Tryk på Windows Logo- tasten og R samtidig for at åbne et Run
Skriv regedit i dialogboksen Kør, og klik på OK .
I registreringseditoren skal du navigere til
HKEY_LOCAL_MACHINE \ SOFTWARE \ Microsoft \ Windows \ CurrentVersion \ Explorer \ Shell ikoner .
Hvis der ikke er en mappe med navnet Shell-ikoner under Explorer, skal du klikke på Explorer, klikke på Rediger i værktøjslinjen, svæve over Ny og klikke på Nøgle . Navngiv de nye Key Shell-ikoner og tryk på Enter. Klik på Shell ikoner .
PRO TIP: Hvis problemet er med din computer eller en bærbar computer / notesbog, skal du prøve at bruge Reimage Plus-softwaren, som kan scanne lagrene og udskifte korrupte og manglende filer. Dette virker i de fleste tilfælde, hvor problemet er opstået på grund af systemkorruption. Du kan downloade Reimage Plus ved at klikke herHøjreklik på et tomt område i højre rude, svæv over New og klik derefter på String Value .
Navngiv den nye strengværdi 29 og tryk på Enter
Dobbeltklik på den nye strengværdi ved navn 29 for at ændre den.
Indsæt % windir% \ System32 \ shell32.dll, -50 i værdidatabjælken og klik på OK .
Genstart computeren, og når den starter op, er disse irriterende hvide kasser forsvundet.
Metode 3: Slip af genvejspilene ved hjælp af en .reg-fil
Brug af en .reg-fil er den samme som metode 2, bortset fra denne metode vil spare dig for meget tid og vil også gøre alt, der fiddler rundt med din computers registreringsdatabase, noget som de fleste mennesker normalt er bange for at gøre.
Først skal du downloade .reg-filen, der vil redigere computerens registreringsdatabase for at deaktivere shortcut-pile i det hele taget ved at klikke her . Åbn .reg-filen ved at dobbeltklikke på den.
Hvis du bliver spurgt, om du virkelig vil køre et program fra en ubekræftet udgiver, skal du klikke på Kør .
Når du bliver bedt om af registreringseditoren, skal du klikke på Ja .
Når .reg-filen er færdig, arbejder dens magi, genstart computeren, og de grimme hvide kasser vil være væk. .reg-filen kan slettes, når den har tjent sit formål.
PRO TIP: Hvis problemet er med din computer eller en bærbar computer / notesbog, skal du prøve at bruge Reimage Plus-softwaren, som kan scanne lagrene og udskifte korrupte og manglende filer. Dette virker i de fleste tilfælde, hvor problemet er opstået på grund af systemkorruption. Du kan downloade Reimage Plus ved at klikke her