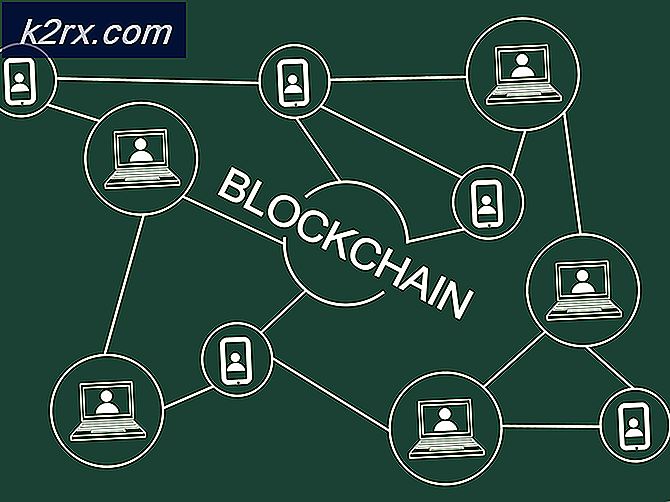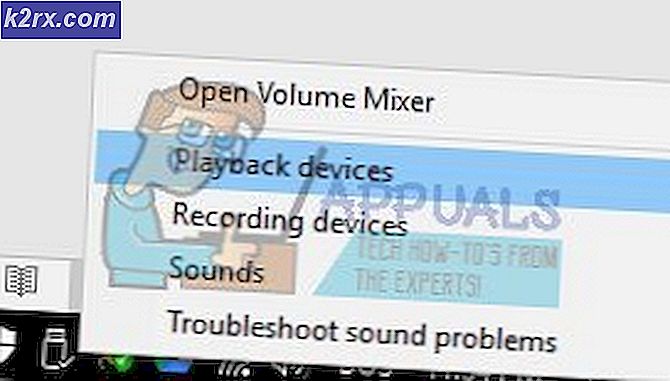Sådan rettes Zune fejlkode C00D133C (80190194)
Det Fejlkode C00D133C (80190194) opstår i Windows, når brugere forsøger at opdatere en Zune-enhed til den nyeste softwareversion. Zune-produkter blev afbrudt i 2012, men nogle brugere bruger dem stadig aktivt. Dette problem er bekræftet, at det forekommer i Windows 7, Windows 8.1 og Windows 10.
Husk, at Zunes produkter blev afbrudt siden 2012, så der kan forventes problemer. Hvis du har Zune-softwaren installeret i lang tid, skal du starte denne fejlfindingsvejledning ved at afinstallere den aktuelle build og derefter geninstallere Zune-softwaren fra de officielle kanaler.
Hvis dette ikke fungerede, er chancerne for, at du ser Fejlkode C00D133Cpå grund af et firmwareproblem. Firmwareopdateringen kan med andre ord ikke installeres, fordi Zune-serverne blev lukket ned. I dette tilfælde skal du oprette din egen virtuelle webserver med Abyss (eller en anden ækvivalent) og foretage et par andre justeringer, der nar Zune Sofware til at tro, at webserverne stadig fungerer, så firmwareopdateringen kan finde sted.
Geninstallation af Zune-software
Hvis du har forsøgt at forbinde din Zune-enhed flere gange, og slutresultatet er det samme, er det sandsynligt, at du har at gøre med en form for korruption, der ender med at påvirke installationen af Zune-pakken. Flere berørte brugere ser Fejlkode C00D133C (80190194)har bekræftet, at det lykkedes dem at løse dette problem ved at afinstallere den aktuelle Zune-softwareversion og derefter geninstallere den nyeste version ved hjælp af de officielle kanaler.
Hvis dette scenarie er relevant, skal du følge instruktionerne nedenfor for at geninstallere Zune-softwaren og se, om dette ender med at løse dig Fejlkode C00D133C:
- Første ting først: Tag Zune-enheden fysisk ud af din pc.
- Trykke Windows-tast + R at åbne p a Løb dialog boks. Skriv derefter 'Appwiz.cpl' og tryk på Gå ind at åbne op for Programmer og funktioner menu.
- Når du er inde i Programmer og funktioner menu, rul ned gennem listen over installerede applikationer og find Zune Software.
- Når du ser det, skal du højreklikke på det og vælge Afinstaller fra den nyligt viste kontekstmenu, og følg derefter instruktionerne på skærmen for at fuldføre afinstallationen.
- Når afinstallationen er afsluttet, skal du genstarte din computer og vente på, at den næste opstart er afsluttet.
- Når den næste opstart er afsluttet, skal du downloade den nyeste version af Zune og klikke på Ja ved UAC (brugerkontokontrol), følg derefter instruktionerne på skærmen for at fuldføre installationen.
Bemærk: Chancerne er, at opsætningen skal downloade yderligere software - hvis dette sker, skal du klikke på Hent og vent på, at processen er afsluttet. - Når installationen er afsluttet, skal du tilslutte din Zune-enhed igen og se om problemet nu er løst.
Opdater Zune firmware
Hvis skift til den nyeste version ikke fungerede, er der en stor chance for, at du ser C00D133Cpå grund af et firmwareproblem. Husk, at Microsoft Zune-servere afbrydes, så der er ikke længere en automatisk måde at opdatere din Zune-firmware på. Så i stedet bliver du nødt til at gøre det manuelt.
Hvis dette scenarie er relevant, vil du kunne få løst dette problem ved at downloade og udpakke den nyeste Zune-firmwareversion manuelt og derefter manuelt blinke den aktuelle firmware på din Zune-enhed til en skræddersyet.
Hvis dette scenarie ser ud til at være relevant, skal du følge instruktionerne nedenfor:
- Besøg dette dropbox-link, der indeholder den nyeste Zune Firmware, og download ZuneFirmware.zip arkiv. Når du er inde, skal du klikke på downloadikonet og derefter klikke på Direkte download og vent på, at operationen er afsluttet.
- Når download er afsluttet, skal du bruge et værktøj som 7zip, WinZip eller WinRar til at udtrække indholdet af ZuneFirmware.zip.
- Dernæst skal du se i din bakkebjælkens menu og lukke alt, hvad der er offentliggjort af Microsoft (som Skype, Oneplus, OneNote, Office osv.). At lade sådanne programmer være åbne kan forstyrre den operation, vi er ved at udføre.
- Gå derefter til den mappe, du lige har udpakket, dobbeltklik på Del 1 - Abyss Web Server, dobbeltklik på setup.exe, klik Ja ved UAC-prompten, og følg vejledningen på skærmen for at installere Abyss Webserver-værktøj. Installationen er ret ligetil, så du skal ikke have nogen problemer med at fuldføre den.
- Når installationen er afsluttet, skal du se et ikon på bakkebjælken dukke op, der fortæller dig, at softwaren er blevet installeret med succes. Lad værktøjet være åbent, åbn derefter din standardbrowser, skriv følgende adresse i navigationslinjen, og tryk på Gå ind:
127.0.0.1
- Hvis du ender med at se en side, hvis underskrift siger Drevet af Abyss Web Server X1, du er på det rigtige sted.
Bemærk: Hvis du ikke ser denne side, skal du genstarte din computer for at lade Abyss-softwaren overtage ved næste computerstart.
- Gå derefter tilbage til den mappe, du tidligere udpakkede i trin 2, dobbeltklik på del 2 - Zune Firmware-filer.
- Når du er inde, skal du trykke på Ctrl + A. for at vælge alt, højreklik derefter på et valgt element, og vælg Kopi for at foretage et valg.
- Naviger derefter til følgende placering og indsæt de filer, du tidligere kopierede i trin 8 inde:
Lokal disk (C :)> Abyss Web Server> htdocs
Bemærk: Afgrundens placering Webserver vil være anderledes, hvis du installerede et tilpasset sted.
- Hvis du vil bekræfte, at handlingen blev gennemført, skal du vende tilbage til din browser og få adgang 127.0.0.1 og se om de filer, du lige har uploadet, vises. Hvis de gør det, er alt i orden!
- Når du er færdig med dette, skal du gå tilbage til mappen Zune Firmware og dobbeltklikke på Zune Firmware og kopier værter fil.
- Tryk derefter på Windows-tast + R at åbne en Løb dialog boks. Indsæt tekstfeltet '% SystemRoot% \ System32 \ drivere \ etc \'Og ramte Gå ind for automatisk at navigere til placeringen af hosts.text fil.
Bemærk: Denne placering vil være den samme uanset din computerkonfiguration eller Windows-version.
- Når du er inde i den korrekte mappe, skal du højreklikke på et tomt mellemrum og indsætte værtsfilen, som du tidligere kopierede i trin 11. Når du bliver spurgt, om du vil erstatte filen, skal du klikke på Erstat filen i destinationen, give administratoradgang og vent på, at processen er afsluttet.
- Åbn derefter Zune-applikationen igen. Denne gang bliver du ikke bedt om det samme Fejlkode C00D133C.
- I stedet bliver du bedt om af en anden skærm, der beder dig om at opdatere. Gør det ved at klikke på Acceptere, vent derefter på, at processen er færdig, og nyd at bruge din Zune-enhed.