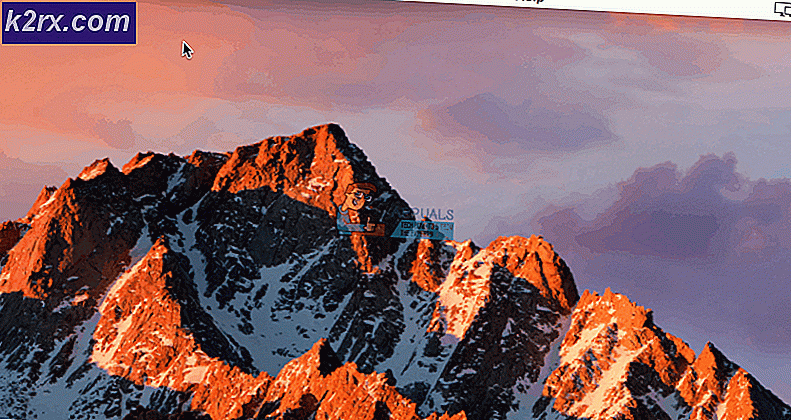Sådan deler du din Outlook-kalender med andre mennesker
Afhængigt af dit job kan der komme en tid, hvor du skal give en anden adgang til din travle tidsplan. Hvis du har en executive assistent, skal du sandsynligvis lade adgang til din kalender permanent. Kalenderdeling er også nyttig, når du tager en tur, og du har brug for en anden til at udfylde dine sko på arbejde, indtil du vender tilbage.
Uanset dine grunde giver Outlook os flere måder at dele vores tidsplan på. Du kan tillade nogen at kigge på din kalender ved at sende et øjebliksbillede i forskellige former eller endnu bedre ved at sende en invitation.
Men hvad der virkelig gør Outlook Kalender deling godt, er, at det ikke er begrænset til standardmappen Kalender. Hvis du har flere kalendermapper, kan du vælge, hvilke som du vil dele. Dette er fantastisk til de situationer, hvor du skal dele en kalendermappe til et bestemt projekt med dine kolleger. Du kan gå endnu længere og give dine medarbejdere mulighed for at ændre aftaler og begivenheder i din kalender. Hvis du allerede bruger Office 365 eller en anden Exchange-baseret konto, kan du sende en delingsinvitation, så modtageren kan se din kalender i deres egen kalenderliste.
Hvis du har nogle ting, du vil holde væk fra dem, kan du gøre det nemt. Hver kontakt, opgave eller besked i Outlook kan markeres som privat, så andre brugere, der har adgang til den delte mappe, ikke kan se den. Den bedste metode til at dele kalenderoplysninger er meget afhængig af, hvilken type servere du og din modtager bruger.
Nedenfor har du en samling metoder, der gør det muligt for dig at dele dine Outlook kalenderoplysninger. Følg en metode, der passer til din Outlook-version og tjener dit formål.
Metode 1: Sende din kalender via e-mail (Alle Outlook versioner)
Hvis du beslutter dig for at sende din Outlook Kalender via e-mail, kommer den frem i modtagerens indbakke som en vedhæftet fil. Modtageren vil finde kalender snapshot i beskedlegemet af e-mailen.
Inden du ender med at sende kalenderoversigten, kan du redigere forskellige visuelle aspekter, herunder skiftning af skrifttype og fremhæve bestemte dage eller timer. Her er en hurtig vejledning i at sende din Outlook Kalender:
Bemærk: Vejledningen blev skrevet ved hjælp af Outlook 2016. Hvis du bruger en ældre Outlook-version, skal du kontrollere Noter-afsnitene for de nøjagtige stier i ældre versioner.
- Klik på ikonet Kalender i nederste venstre hjørne af skærmen i navigationsruden .
Bemærk: For Outlook 2007 - udvid navigationsruden og klik derefter på Del min kalender. - Klik nu på fanen Startside for at udvide den, og klik derefter på E-mail-kalender.
- Klik på rullemenuen ud for Kalender og vælg den kalender, du vil sende.
- Brug datoperioden til at fastlægge perioden for den kalender, du vil sende via e-mail. Hvis standardvalgene ikke er specifikke, kan du bruge indstillingen Angiv datoer til at vælge et bestemt datointerval.
- Dernæst kan du vælge mellem forskellige niveauer af detaljer, der vil blive inkluderet i kalender snapshot. Hvis du vil medtage alle oplysninger, skal du klikke på Fuld Detaljer .
- Når du er tilfreds med dit valg, skal du klikke på OK .
- Kort efter at du klikker på OK, skal en ny e-mail åbnes. Brug feltet Til til at inkludere enhver person, som du vil sende din kalender til. Du kan også inkludere en besked, men det er helt valgfrit. Tryk på Send- knappen for at dele din kalender via e-mail.
- Modtageren vil kunne se et øjebliksbillede af din kalender med den periode, du tidligere valgte med datoperiode . Udover stillbillederne vil e-mailen også indeholde en iCalendar- fil (.ics), som kan åbnes i Outlook eller et lignende program, der accepterer dette format.
Metode 2: Deling af din kalender med Exchange-brugere (Outlook 2016, Outlook 2010)
Outlook vil også give dig mulighed for at dele din kalender med andre mennesker via en indbygget måde. Men husk at du skal have en Microsoft Exchange-e-mail-konto eller Office 365 for at denne funktion skal fungere. Der er også en chance for, at din konto muligvis er konfigureret til ikke at tillade kalenderdeling. Hvis du har midlerne, her er hvad du skal gøre:
PRO TIP: Hvis problemet er med din computer eller en bærbar computer / notesbog, skal du prøve at bruge Reimage Plus-softwaren, som kan scanne lagrene og udskifte korrupte og manglende filer. Dette virker i de fleste tilfælde, hvor problemet er opstået på grund af systemkorruption. Du kan downloade Reimage Plus ved at klikke her- Klik på ikonet Kalender i nederste venstre hjørne af skærmen.
- Udvid fanen Startside og klik på Del kalender.
- Kort efter åbner der et nyt email vindue. Indsæt den person, du vil dele din kalender med i feltet Til .
- Klik på rullemenuen nær Detaljer for at angive niveauet for detaljer, der skal deles med den pågældende person.
- Klik på Send for at starte invitationen til den anden person.
- Personen på den anden side modtager en email med invitationen. Alt de skal gøre er at klikke på Åbn denne kalender.
Bemærk: Hvis du oplever en fejl, når du forsøger at sende din delingsinvitation, har du måske forsøgt at dele flere detaljer end støttet af din organisation. Hvis du ser fejlmeddelelsen herunder, skal du vælge et andet detaljeringsniveau under Detaljer.
Metode 3: Udskrivning af Outlook Kalender (Enhver Outlook Version)
En gammel måde at dele din Outlook Kalender på er fysisk at udskrive den. Du kan hurtigt udskrive kun den aktuelle dag, en uge eller en hel måned. Derudover kan du vælge at udskrive bestemte datoer ved hjælp af Date Navigator. Her er en hurtig vejledning om, hvordan du gør det:
- Udvid fanen File ribbon og klik på Print.
- Nu skal du vælge din aktive printer. Når du har gjort det, skal du gå til Udskrivningsindstillinger og bestemme datointervallet og stilen for din kalender.
- Du har en række udskriftsformater at vælge imellem, herunder Ugentlig stil, Ugentlig dagsorden, Daglig stil og Månedlig stil.
- Nu skal du sørge for at vælge det rigtige interval fra Udskrivningsområde. Hvis du vil udelukke dine private aftaler, skal du markere afkrydsningsfeltet ud for Skjul detaljer om private aftaler.
- Det er god praksis at gennemgå det endelige resultat, før du udskriver det. Det kan du nemt gøre ved at klikke på knappen Preview . Brug forhåndsvisningen til at identificere potentielle problemer og foretage de nødvendige justeringer.
- Tryk på knappen Print, når du er klar til at udskrive din Outlook-kalender.
PRO TIP: Hvis problemet er med din computer eller en bærbar computer / notesbog, skal du prøve at bruge Reimage Plus-softwaren, som kan scanne lagrene og udskifte korrupte og manglende filer. Dette virker i de fleste tilfælde, hvor problemet er opstået på grund af systemkorruption. Du kan downloade Reimage Plus ved at klikke her