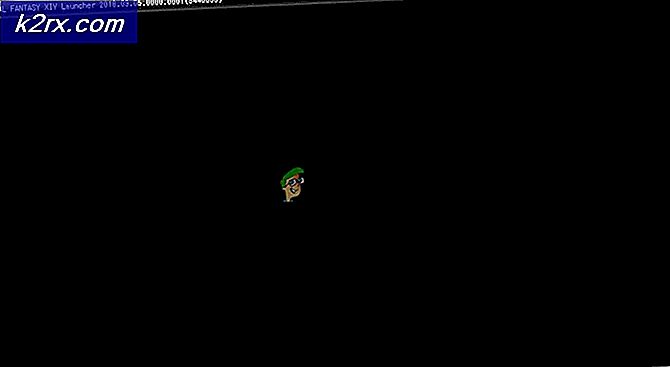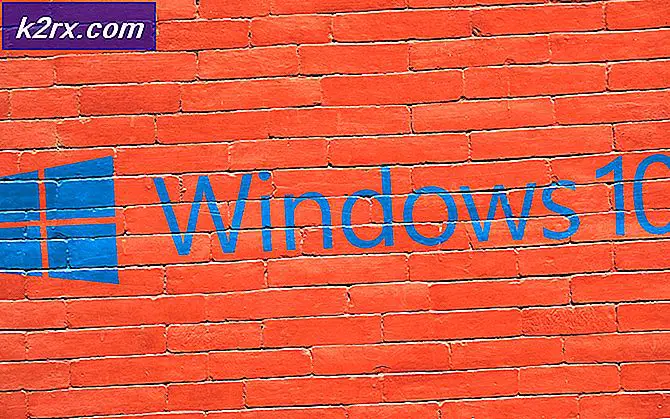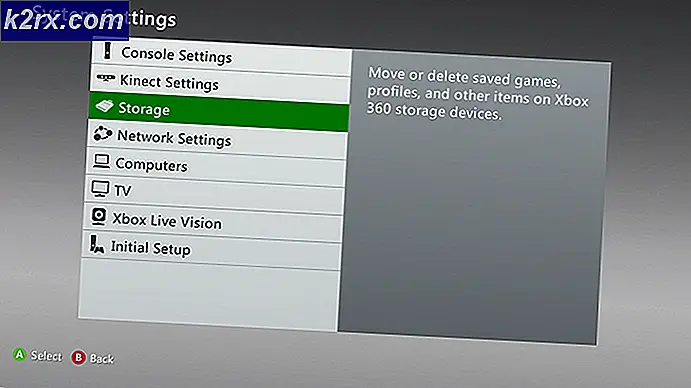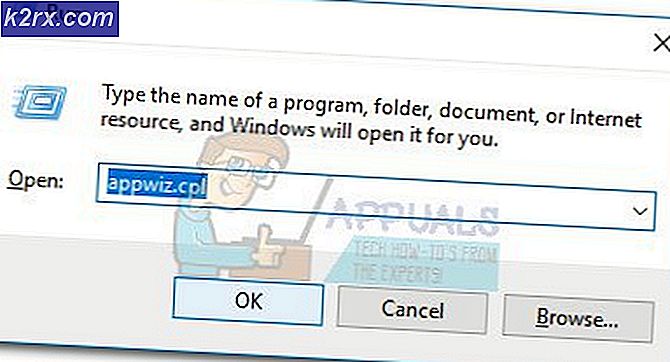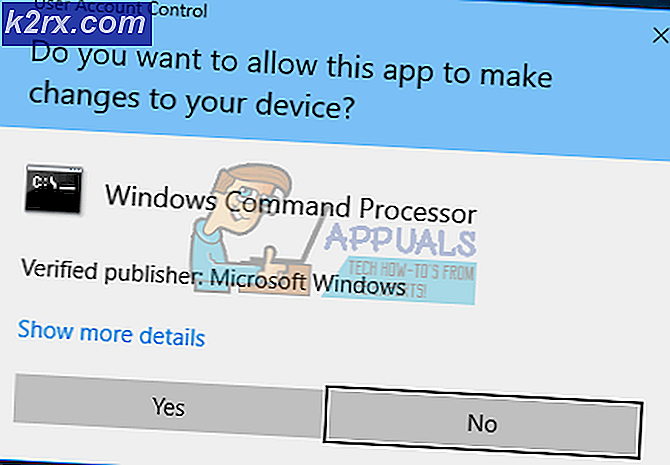Sådan øges signalstyrken for svag Wi-Fi-signal på Linux
WiFi-signalintegritet er et stort problem for mange Linux-brugere, men der er desværre meget statisk med hensyn til problemet. Nogle mennesker er faktisk genert væk fra at bruge nogen distribution af Linux, fordi de tror, at de vil miste evnen til at arbejde med trådløst internet, hvis de gør det. Det er slet ikke tilfældet. Der er fire forskellige primære måder at forbedre trådløs signalmodtagelse på Linux, og de involverer alle software driverrettelser. Hvis du oplever problemer, kan du måske se andre steder først, dog. Brugere af interne WiFi-kort, som dem, der findes i de fleste notesbøger og netbooks, bør sikre, at de er tæt knyttet. Tag et øjeblik til at finde det panel, der skjuler kortet på undersiden af din enhed, hvis det er nødvendigt, og åbn det først, når du har slukket for maskinen. Sørg for, at den er fastgjort korrekt. Ligeledes, hvis du bruger en slags USB WiFi dongle, så vil du sørge for, at det gør en god forbindelse, før du går videre med nogen af Linux-software metoder til forbedring af trådløs signal modtagelse.
Metode 1: Brug af en proprietær WiFi-driver
Brugere af Ubuntu vil gerne åbne programmet Software & Updates ved enten at klikke på Dash og vælge det fra Applications eller ved at søge efter det ved at skrive i Dash-linjen. Xubuntu, Kubuntu og Lubuntu-brugere kan klikke på menuen Programmer eller holde Alt + F1 nede og navigere til Indstillinger for at finde programmet. Klik på fanen Yderligere drivere og vent et øjeblik. En besked, der fortæller dig, at den i øjeblikket søger efter ekstra drivere, vil hilse på dig. Hvis du har problemer med at få WiFi-forbindelse overhovedet, skal du vedhæfte en Ethernet-kabel for at få programmet nok til at oprette forbindelse til internettet for at kigge efter drivere. Skulle der være nogen drivernavne i boksen, så har du mulighed for at klikke på dem og vælge knappen Apply Changes for at installere driveren. Sørg for, at navnet på den pågældende driver svarer til navnet på den trådløse adapter, du bruger. De fleste brugere, der beskæftiger sig med disse problemer, vil sandsynligvis have Realtek, Broadcom, Marvell, Lucent eller Intel hardware. Brugere af Qualcomm Atheros-enheder bør i de fleste tilfælde ikke fortsætte med installationen.
Du kan muligvis se en besked om ikke at have fundet yderligere drivere, hvilket kunne indikere, at du allerede har installeret en driver. Det kan også betyde, at din kerne ikke har registreret din hardware, eller du bruger Qualcomm Atheros-hardware, der understøttes fuldt ud af en open source-løsning.
Vent et øjeblik, hvis du har valgt en driver, så den kan installeres. Du modtager en besked, som installationen har gennemført. Klik på Luk knappen for at afslutte vinduet. Hvis gksu-prompten er kommet til enhver tid i løbet af denne proces, kan du simpelthen bruge din normale administratoradgangskode og indtaste nøglen for at fortsætte. Bemærk, at brugere af Free Software Foundation godkendte Linux-distributioner ikke har denne mulighed. Dem, der bruger Trisquel eller Fedora, skal straks gå videre til metode 4 for at kunne fortsætte.
Metode 2: Fjernelse af egne WiFi-drivere
Brugere af Linux Mint, de forskellige * buntu-distributioner og nogle Debian-afledte distributioner kan nogle gange have installeret en eller anden type proprietære hardwaredrivere, når de konfigurerer deres system for første gang. Alternativt kan du finde ud af, at trinnene i metode 1 faktisk forårsagede en slags uventet problem. I begge tilfælde vil det samme proces, der kører i omvendt, afhjælpe problemet. Åbn menuen Dash, Applications eller Whisker, og vælg programmet Software & Updates en anden gang. Vælg fanen Yderligere drivere en anden gang. Klik enten på den alternative driver, du installerede, eller brug markørtasterne til at markere den, og vælg derefter knappen Retur for at rulle din tidligere driver tilbage. Endnu en gang vil det tage et øjeblik, og kernen bliver nødt til at registrere din trådløse hardware igen. Du bliver måske fortalt, at systemet skal genstartes, før du opdaterer driveren. Hvis dette er tilfældet, skal du gemme alt arbejde i alle åbne programmer, inden du fortsætter. Du bruger den tidligere open source-driver, så snart systemet kommer op. Mens du kører programmet Software & Updates, kan du muligvis løbe ind i gksu-prompten, fordi du ikke fungerer som root. Brugere af * buntu-distributioner kan også have rodenbrugeren hashed ud. Hvis dette er tilfældet, skal du blot indtaste din administratoradgangskode og trykke på enter-tasten for at fortsætte.
Metode 3: Valg af proprietære drivere under installationsprocessen
Mange Linux-distributioner tillader brugere at søge efter ekstra drivere, når operativsystemet installeres. Hvis du antager, at du har skrevet en ISO-fil til en USB-hukommelse eller SD-kort og startet fra det, kan du gå så langt som at vælge dit sprog. Den grafiske installationssoftware, der bruges af * buntu-distributioner, Linux Mint og Bodhi Linux, indeholder en afkrydsningsfelt, der læser Installer denne tredjeparts software, som du bør tjekke ved at klikke på den. Dette vil også installere MPEG Layer-3 codecs samt Flash player. Personer, der bruger det alternative installationsprogram ISO-billede til Lubuntu, modtager samme prompt i et vindue, der genereres af ncurses. Marker afkrydsningsfeltet ved at trykke på tasten nede, indtil markøren blinker over det, og tryk derefter på mellemrumstasten for at vælge det. Dette vil i sidste ende have samme effekt på installationssoftwaren og skal installere proprietære trådløse drivere. I begge tilfælde skal du fortsætte med installationen som normalt. Det kan være, at installationsprogrammet beder dig om at oprette forbindelse til en trådløs forbindelse under processen, selv om det er noget usandsynligt, hvis du allerede bruger en Ethernet-kabel til tilslutning. Hvis dette er tilfældet, skal du bruge markørtasterne til at markere din forbindelse og derefter trykke på Enter-tasten for at vælge den. Indtast koden, der findes på dit WiFi-modem, for at fortsætte. Brugere af det førnævnte grafiske installationsprogram kan i stedet klikke på forbindelsen for at gøre brug af det. Hvis du har ændret din kode, skal du naturligvis bruge den nye, du har angivet. Endnu en gang vil Free Software Foundation ikke give sin godkendelsesmærke til softwareløsninger, der baserer sig på disse slags drivere. Derfor, hvis du bruger Fedora, Trisquel eller en anden distribution, der udelukkende afhænger af fri software som Arch Linux-derivatet Parabola GNU / Linux Libre, kan du ikke bruge denne teknik. Du kan opleve, at openSUSE-installationsprogrammet heller ikke har det.
PRO TIP: Hvis problemet er med din computer eller en bærbar computer / notesbog, skal du prøve at bruge Reimage Plus-softwaren, som kan scanne lagrene og udskifte korrupte og manglende filer. Dette virker i de fleste tilfælde, hvor problemet er opstået på grund af systemkorruption. Du kan downloade Reimage Plus ved at klikke herMetode 4: Forbedre trådløs signalmodtagelse med kommandolinjen
Du kan finde ud af, at Windows 10, OS X eller et andet operativsystem du kan starte din maskine til at fungere fint med dit WiFi-kort, men du har en slags svage signalmodtagelsesforhold i Linux. De andre metoder kunne heller ikke have arbejdet. Du kan prøve at bruge et par kommandoer fra kommandolinjen for at løse problemet, hvis det er tilfældet. Dette vil mere sandsynligt kun virke, hvis du bruger en trådløs driver med open source. Du skal kende navnet på din trådløse enhed for at fortsætte. Åbn en standard kommandoterminal ved at holde Ctrl, Alt og T samtidig. Du kan også alternativt vælge menuen Dash, Applications eller Whisker og åbne Terminal ved at klikke på den eller markere den med markørtasterne og trykke på mellemrumstasten. Skriv lspci for at finde en liste over PCI-enheder, der er knyttet til dit system. Hvis du kender navnet på hardwareleverandøren, så kan du skrive lscpi | grep -i navn, mens du erstatter navnetiketten med navnet på den pågældende sælger, som Realtek eller Intel. I de fleste tilfælde vil du ikke have nok enheder til at bekymre sig om at søge gennem listen. Du kan normalt bare kigge på output og finde det hurtigt. Dette fungerer kun, hvis du bruger en indbygget trådløs adapter. Brugere af USB-udstyr skal køre lsusb eller lsusb | grep -i trådløst for at finde adapterens navn. De fleste brugere vil have endnu mindre USB-udstyr tilsluttet deres system, så listen skal være kort. Hvis du finder ud af, at din adapter slet ikke er angivet blandt output i lsusb, så skal du gå tilbage og prøve lspci alligevel.
Bemærk at du ikke behøver at fungere som root for at køre en af disse kommandoer. Når du har fundet nummeret på din særlige trådløse adapter, kan du prøve at skrive sudo modprobe -rv NAME på kommandolinjen og trykke på enter efterfulgt af sudo modprobe -v NAME ant_sel = 1 og skubbe ind en anden gang. Hvis du f.eks. Bruger Realtek 8188eu-driveren, kan du prøve sudo modprobe -rv rt18188eu efterfulgt af sudo modprobe -v rt18188eu ant_sel = 1, mens du trykker på enter-tasten efter hver af disse. Brugere af Realtek 8723be trådløs driver vil gerne bruge rt18723be i stedet for rt18188eu i disse kommandoer. Bemærk, at GPL-drivere til Ralink-udstyr skal fungere på samme måde, men du kan have nogle problemer, hvis du ikke bruger Realtek-hardware. Heldigvis bør alle Realtek-drivere fungere mere eller mindre ens.
Du skal ikke bekymre dig om at ødelægge systemet, når du prøver dette. Hvis du har fundet ud af, at du har mistet internettet helt, kan du altid holde Alt + F4 på skrivebordet og vælge genstart, genstart fra menuen Programmer eller skriv genstart på CLI-prompt og tryk på Enter for at genstarte systemet og genindlæs standarddriverne. Sørg for at gemme enhver fremgang i anden software, inden du fortsætter. Bemærk, at denne proces ikke gør ændringerne permanente. Der er nogle hjælpelinjer derude, der hævder dig, skal tilføje kommandoer til et opstartsskript, men det er ikke rigtigt, og de vil bare blive negeret på den måde. Fra kommandolinjen, Kør
at gøre det permanent, erstatte navnet med det, der tidligere fungerede. Brug kun denne indstilling, hvis den tidligere har fungeret. For eksempel, ved at bruge en af disse realtek drivere, vil du måske bruge kommandoen:
Når du har gjort det, skal du prøve manuelt at genstarte igen for at sikre dig, at indstillingerne sidder fast. Hvis du har nogen form for fejl om tee ikke bliver installeret, så kan du prøve denne linje:
Ejere af enkeltbruger Fedora-systemer, der har problemer med deres administratoradgangskode efter at have kørt sudo, kan indstille deres system for at lade deres brugerkonto adgangskode fungere sammen med sudo på samme måde som på nogle andre distributioner. Skriv su - for at blive rodbrugeren og indtast rootbrugerens separate kontoadgangskode. Fra den # prompt du modtager skal du skrive usermod myName -a -G hjulet, mens du erstatter myName med dit faktiske brugernavn. Så kan du køre
kommando fra før som normalt.
PRO TIP: Hvis problemet er med din computer eller en bærbar computer / notesbog, skal du prøve at bruge Reimage Plus-softwaren, som kan scanne lagrene og udskifte korrupte og manglende filer. Dette virker i de fleste tilfælde, hvor problemet er opstået på grund af systemkorruption. Du kan downloade Reimage Plus ved at klikke her