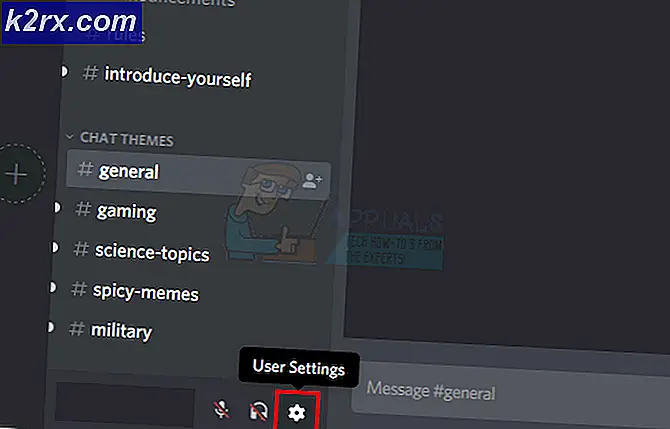MEM_BAD_POINTER / MEM_BAD_POINTER (SmartHeap Library Pop-up)
Nogle Windows-brugere rapporterer, at de ser en SmartHeap Library-fejl ved hver computerstart. I alle tilfælde er fejlmeddelelsen inde i pop op enten MEM_BAD_POINTER / MEM_BAD_POINTER.Uanset om brugeren klikker på Ok eller Annuller, er slutresultatet det samme - Computeren fungerer normalt, men fejlmeddelelsen vender tilbage ved næste systemstart.
Hvad er SmartHeap Library?
Smartheap er en gammel infrastruktur, der tidligere blev brugt som det primære hukommelsesadministrationsbibliotek, da visse programmer blev kompileret.
I dag er næsten ingen programmer stadig afhængige af denne hukommelsesadministrationskomponent, så det fandt sandsynligvis din vej på din computer, da du installerede en ældre version til Corel Draw, Autocad, Adobe Acrobat osv.
Nu hvor du er mere fortrolig med den underliggende komponent, der er ansvarlig for dette problem, er her en liste over scenarier, der vides at forårsage MEM_BAD_POINTER eller MEM_BAD_POINTERfejlmeddelelse inde i en SmartHeap Library-prompt:
Nu hvor vi har været igennem listen over potentielle synder, her er en gennemgang af de mest effektive metoder, som berørte brugere med succes har brugt til at forhindre, at den irriterende start-pop-up vises:
Metode 1: Reparation eller afinstallation af det ældre program (hvis relevant)
Husk, at dette problem vides at være forårsaget af en beskadiget installation af et ældre program, der aktivt bruger SmartHeap Library-hukommelsesadministrationsinfrastrukturen, i de fleste dokumenterede tilfælde. Dette problem er bekræftet, at det forekommer i Windows 7, Windows 8.1 og Windows 10.
I de fleste tilfælde rapporteres dette at forekomme med ældre versioner af Corel Draw og andre Corel-produkter, Adobe Acrobat Reader og Autocad. Dette er dog ikke en regel, da du også kan se MEM_BAD_POINTER eller MEM_BAD_POINTERfejlmeddelelse på grund af et mindre kendt, ældre program.
Hvis du befinder dig i dette særlige scenarie, skal du starte med at prøve at reparere eller afinstallere det ældre program for at forhindre, at pop op vises.
Bemærk: Du har sandsynligvis ret til at opgradere til en nyere version af programmet, så der er ingen grund til at fortsæt med at bruge ældre software, der ikke længere er fuldt kompatibel med din Windows-installation.
Følg instruktionerne nedenfor for at forsøge at reparere eller afinstallere det ældre program, der producerer SmartHeap-pop op-vinduerne ved hver systemstart:
- Trykke Windows-tast + R at åbne en Løb dialog boks. Skriv 'i tekstfeltetappwiz.cpl'Og tryk Gå ind at åbne op for Programmer og funktioner menu.
- Når du er inde på skærmen Programmer og funktioner, skal du rulle ned gennem listen over installerede programmer og finde det ældre program, som du har mistanke om, muligvis bruger SmartHeap-modulet.
- Højreklik på det ældre program og se om du har mulighed for at Reparation fra den genvejsmenu, der netop dukkede op. Hvis du har det, skal du klikke på Reparation og følg instruktionerne på skærmen for at fuldføre reparationsprocessen, genstart computeren og se om problemet er løst ved næste opstart.
Bemærk: Hvis det ikke er muligt at reparere den ældre applikation, er det eneste, du kan gøre, at afinstallere det. I dette tilfælde skal du vælge Afinstaller fra genvejsmenuen.
- Når du har håndhævet ændringen af det ældre program (reparation eller afinstallation), skal du genstarte din computer og se, om fejl-popupen vender tilbage.
Hvis du stadig støder på MEM_BAD_POINTER eller MEM_BAD_POINTERfejl, gå ned til næste potentielle løsning nedenfor.
Metode 2: Kørsel af programmet i kompatibilitetstilstand
Afhængigt af det ældre program, som du har problemer med, kan du muligvis løse problemet ved at konfigurere softwaren til at køre i kompatibilitetstilstand med en Windows-version, der understøtter det fuldt ud.
Der er mange dokumenterede tilfælde, hvor berørte brugere har formået at løse problemet efter konfiguration af en ældre version af AutoCAD til at køre i kompatibilitetstilstand med Windows 7.
Vigtig: Denne rettelse vil kun være effektiv i tilfælde, hvor den primære eksekverbarhed af det ældre program kaldes af et startelement ved hver systemstart.
Så uanset om du støder på dette problem, mens AutoCAD er installeret eller et andet program, skal du følge instruktionerne nedenfor for at konfigurere det ældre program til at køre i kompatibilitetstilstand:
- Højreklik på den primære eksekverbare version af det ældre program, som du har mistanke om at være ansvarlig for denne opstartsfejl, og vælg Ejendomme fra genvejsmenuen.
- Når du er inde i Egenskaber-skærmen i det ældre program, skal du klikke på Kompatibilitet fanen i menuen øverst.
- Marker derefter det felt, der er knyttet til Kompatibilitet vælg derefter Windows 7 eller en endnu ældre Windows-version, hvis det er nødvendigt, før du endelig klikker ansøge for at gemme ændringerne.
- Genstart din computer og se om deres problem er løst ved næste opstart af computeren.
Hvis du stadig har at gøre med MEM_BAD_POINTER eller MEM_BAD_POINTERfejl, gå ned til næste potentielle løsning nedenfor.
Metode 3: Kørsel af en registreringsdatabase-scanning
Hvis ingen af metoderne ovenfor har tilladt dig at løse problemet, skal du begynde at overveje muligheden for, at du muligvis har at gøre med en restregistreringsnøgle, der kræver SmartHeap-biblioteket, selvom infrastrukturen ikke længere er til stede.
Hvis dette scenarie er anvendeligt, løses problemet kun, når det lykkes dig at identificere den problematiske registreringsnøgle og fjerne den fra din computer. Da den manuelle tilgang ikke anbefales, da de er mange forskellige forskellige scenarier, der muligvis giver anledning til denne fejl, skal du bruge en tredjepartspakke, der er i stand til automatisk at identificere resterende registreringsdatabasenøgler og fjerne dem fra din computer.
Hvis du leder efter trinvise instruktioner, skal du følge instruktionerne nedenfor for at bruge CCleaner til at rense dit register for restindgange, der ikke længere er gyldige:
- Åbn din standardbrowser, og besøg officielle download-side af Ccleaner. Når du er inde på downloadsiden, skal download af den nyeste version af CCleaner starte alene - Hvis dette ikke sker, skal du klikke på downloadhyperlinket for at starte download manuelt.
- Når installationsprogrammet er downloadet, skal du dobbeltklikke på det og trykke på det Ja når bedt af UAC (Brugerkontokontrol) for at give administratoradgang. Følg derefter vejledningen på skærmen for at fuldføre installationen.
- Når installationen er afsluttet, skal du åbne CCleaner og gå over til venstre side af skærmen og klik på Registreringsdatabase.
- Inde i Registreringsdatabase skærmbillede, klik på Scan efter problemer, vent derefter på, at handlingen er afsluttet.
Bemærk: Denne handling vil sikre, at hver ubrugt forekomst af din registreringsdatabase fjernes. Dette vil ikke forårsage skade på dit system, da det kun beskæftiger sig med beskadigede registreringsværdier og stier, der ikke længere peger mod en levedygtig placering.
- En gang Registreringsdatabase scanningen er færdig, kan du også gøre en standardrengøring ved at klikke på Ren, men dette er helt valgfrit.
- Genstart din computer og se, om denne scanning har formået at rette MEM_BAD_POINTER eller MEM_BAD_POINTERfejl.
Hvis du stadig har det samme problem, skal du gå ned til den næste mulige løsning nedenfor.
Metode 4: Brug af et systemgendannelsespunkt
Hvis du kun begyndte at håndtere denne fejl for nylig, er chancerne for, at en nylig OS-ændring har bidraget til, at denne fejl vises. Flere berørte brugere, der beskæftiger sig med den samme slags problemer, har bekræftet, at de har formået at løse problemet ved hjælp af Systemgendannelse til at vende computertilstanden tilbage til en tilstand, hvor dette problem ikke opstod.
Hvis du ikke har brugt Systemgendannelse før, skal du huske på, at dette værktøj giver dig mulighed for at vende din computer tilbage til en sund tilstand (så længe du har et tilgængeligt system, gendan et øjebliksbillede at vælge imellem)
Bemærk: Så længe du ikke har ændret standardopførelsen for Systemgendannelse, skal du have masser af gendannelses-snapshots at vælge imellem, da hjælpeprogrammet er konfigureret til at oprette nye poster lige før vigtige systemstartups (såsom installation af et nyt program, en stor Windows-opdatering osv.)
Hvis du forstår, hvordan dette værktøj fungerer, og hvad det kan gøre for dig, skal du gå videre og bruge det til identificer det bedste gendannelsesbillede og implementer detfor at rette pop op, forårsaget af SmartHeap-bibliotek.
Bemærk: Husk, at når du har gennemgået denne operation, vil enhver ændring, du har håndhævet siden oprettelsen af det gendannende øjebliksbillede, gå tabt.
Når gendannelses snapshotet er blevet implementeret, skal du genstarte en sidste gang og se om de dukker op er rettet.
Hvis du stadig ser det samme MEM_BAD_POINTER eller MEM_BAD_POINTERopstartsfejl, flyt ned til den endelige løsning nedenfor.
Metode 5: Rens Start din computer
Hvis ingen af metoderne ovenfor har fungeret i dit tilfælde, skal du overveje muligheden for, at en slags indblanding fra tredjepart forårsager denne opstartsfejl. Hvis du ikke har nogen idé om, hvilken potentiel synder der kan forårsage problemet, er et godt sted at starte at starte din computer i en ren opstartstilstand og sikre, at ingen tredjeparts-tjenester og startelementer har tilladelse til at køre.
Dette giver dig mulighed for at bekræfte, om MEM_BAD_POINTER eller MEM_BAD_POINTERopstartsfejl skyldes et tredjepartsprogram eller ej. Hvis du bekræfter, at en tredjepartsapp forårsager problemet, er det bare et spørgsmål om at identificere synderen ved systematisk at genaktivere alle deaktiverede emner, indtil pop op-fejlen vises igen.
Da denne proces er ret lang, har vi sammensat en trinvis vejledning, der vil lede dig gennem hele processen:
- Trykke Windows-tast + R at åbne en Løb dialog boks. Skriv derefter 'Msconfig' og tryk på Gå ind at åbne op for System konfiguration værktøj.
- Når du er inde i System konfiguration skal du klikke på Tjenester fanen i menuen øverst. Når du er inde, skal du aktivere afkrydsningsfeltet, der er knyttet tilSkjul alle Microsoft-tjenester.
Bemærk: Dette gør det, at alle indbyggede Microsoft-tjenester, der er vigtige for din Windows-installation, skjules, så du ikke kan deaktivere det ved en fejltagelse.
- Nu hvor du kun er tilbage med tredjeparts tjenester, skal du klikke på Slå alt fra knap og klik ansøge for at gemme ændringerne.
- Klik derefter på Start op fanen og klik på Åbn Jobliste fra hyperlinket nedenfor.
- Når du er inde i Jobliste værktøj, gå videre og deaktiver hver Start op tjeneste, der ikke er logget ind af Microsoft Corporation ved at højreklikke på Deaktiver fra den nyligt viste kontekstmenu.
- Når det er lykkedes dig at deaktivere alle relevante tredjeparts opstarttjenester, skal du genstarte din computer konventionelt og vente på, at den næste opstart er afsluttet.
- Ved den næste systemstart skal du være på udkig efter MEM_BAD_POINTER eller MEM_BAD_POINTERfejl. Hvis problemet ikke vender tilbage, har du lige bekræftet, at problemet skyldes en tredjepartskomponent. På dette tidspunkt er det bare et spørgsmål om at identificere det program, der forårsager problemet - For at gøre dette skal du fortsætte og systematisk genaktivere alle tidligere deaktiverede startelementer og processer kombineret med regelmæssig genstart, indtil du ser fejlen vender tilbage.
Bemærk: Når du opdager synderen, skal du enten afinstallere det overordnede program eller holde det problematiske service- / startelement deaktiveret for at forhindre, at fejlen vender tilbage. - Endelig, hvis du formår at løse problemet, skal du fortsætte og genaktivere alle tidligere deaktiverede emner for at forhindre, at din computer renser opstart ved hver opstart.


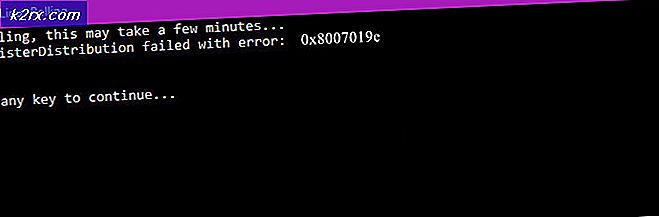
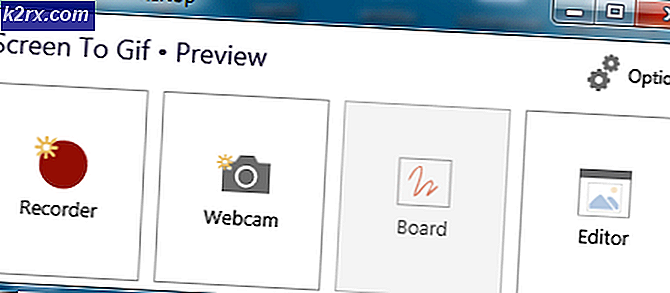


![[FAST] Påstand mislykkedes: Array_Count i Ark](http://k2rx.com/img/107029/fixed-assertion-failed-array-count-in-ark-107029.png)