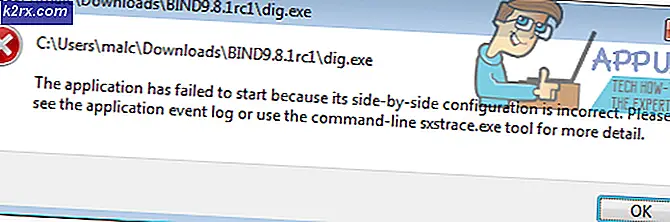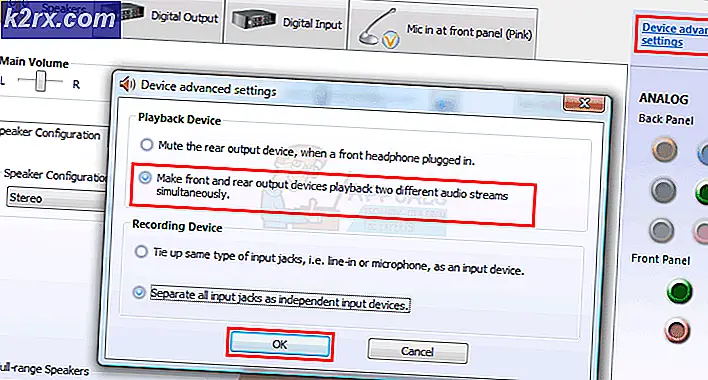Sådan oprettes GIF'er og Capture GIF'er fra videoer
Screen To Gif er et helt gratis værktøj til rådighed for næsten alle i øjeblikket anvendte versioner af Windows Operating System, der kan bruges til at optage det, du gør på din computers skærm og gøre det til en GIF - eller, hvis du vil, ind i en videofil . Screen To Gif er et af de mest populære Gif-optagelsesværktøjer derude, og det sker også som et af de mest avancerede og funktionsrige. Til toppen af alt er Screen To Gif lige så let og bærbart, som et program til optagelse af skærme muligvis kan være at optage en helt ubetydelig mængde plads på harddisken og slet ikke være dræning på computerens RAM, mens den kører.
Når du har downloadet, installeret og lanceret Screen To Gif, vil du blive præsenteret med muligheden for at starte en af fire dele af programmet - Recorder, Webcam, Board og Editor .
Hvis du vil komme til at optage det, du gør på skærmen med det samme, skal du klikke på Optager og Skærm til Gif åbner et gennemsigtigt vindue, som du kan ændre størrelse på og flytte rundt for at omfatte det område på din skærm, du vil optage. Du kan starte, pause og fortsætte optagelsen eller endda starte over, hvis du ikke kan lide, hvad der optages. Når du er færdig, skal du bare klikke på Stop og hjælpeprogrammet stopper optagelsen af skærmen og fører dig til editoren, hvor du frit kan redigere den optagelse, du har lavet.
PRO TIP: Hvis problemet er med din computer eller en bærbar computer / notesbog, skal du prøve at bruge Reimage Plus-softwaren, som kan scanne lagrene og udskifte korrupte og manglende filer. Dette virker i de fleste tilfælde, hvor problemet er opstået på grund af systemkorruption. Du kan downloade Reimage Plus ved at klikke herBrug af editoren, der er inkluderet i Screen To Gif, kan du tilføje noget fra tekst, undertekster og vandmærker til titelrammer, grænser, tegninger og filtre til dine optagelser. Du kan bruge editoren til at beskære og ændre størrelse på rammer og endda slette individuelle rammer, du ikke kan lide eller tilføje individuelle rammer til din optagelse. Det er slet ikke et problem med Screen To Gif, der viser, hvad der sker i din optagelse, da det giver dig mulighed for at få din systemmarkør (og alt det, der gør sig under optagelsen) synlig i hele optagelsen. Når du først er færdig med editoren, skal du bare klikke på Gem som Gif, Gem som video eller Gem som projekt (alt efter hvad du vil) i fanen Filer, angiv en mappe for det medie, der skal gemmes i, og gem derefter optagelsen i det ønskede format.
For at få vist en GIF, du har oprettet ved hjælp af Screen To Gif, skal du muligvis åbne den i en internetbrowser, hvis du ikke har en Gif-afspiller installeret på din computer. Screen til GIF er uden tvivl skyggen værd, fordi den er kompakt, nem at bruge og har hver enkelt funktion, som du muligvis vil have i et skærmoptagelsesprogram. Du kan downloade Screen To Gif herfra: https://screentogif.codeplex.com/
PRO TIP: Hvis problemet er med din computer eller en bærbar computer / notesbog, skal du prøve at bruge Reimage Plus-softwaren, som kan scanne lagrene og udskifte korrupte og manglende filer. Dette virker i de fleste tilfælde, hvor problemet er opstået på grund af systemkorruption. Du kan downloade Reimage Plus ved at klikke her