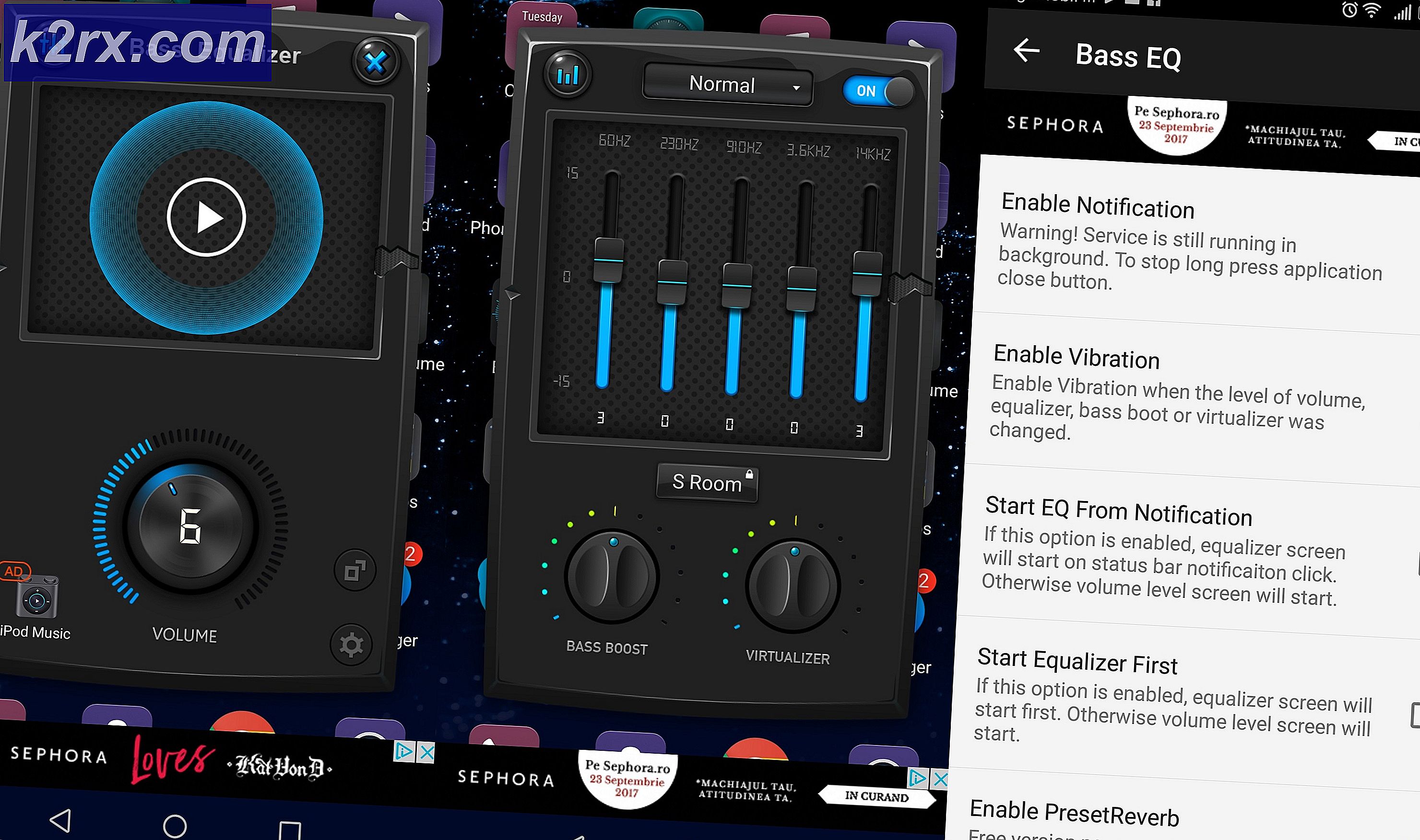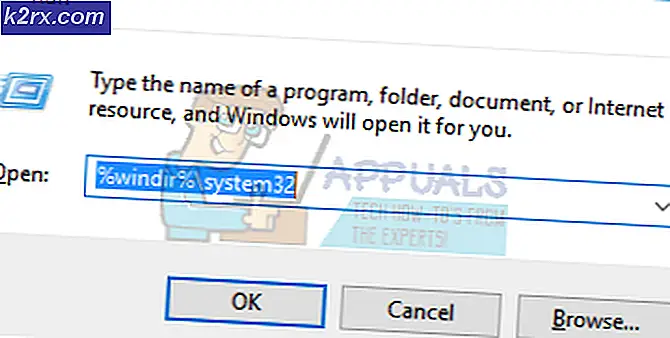Fix: Kan ikke oprette forbindelse til App Store
Mac App Store er et vidunderligt sted hvor du kan downloade alle former for applikationer og programmer designet specielt til din Mac. Mac App Store er dog ikke som alle andre App Stores, uden en rimelig andel af kinks. Et af de mest kendte problemer med Mac App Store er, hvor der vises en fejlmeddelelse, der angiver, at der ikke kan oprettes forbindelse til App Store hver gang en berørt bruger forsøger at starte den.
Dette er et problem, hvor den berørte brugerens Mac simpelthen ikke kan oprette forbindelse til Mac App Store. Årsagen bag dette problem kan være alt fra en rystende internetforbindelse til et problem med certifikater i KeyChain-appen. I de fleste tilfælde skal du blot lukke og derefter genstarte Mac App Store eller logge ud af Mac App Store ved at klikke på Butik > Logout og derefter logge tilbage til den løser problemet. Men hvis ingen af disse løsninger klarer at løse dette problem for dig, er du ikke bange for, at følgende er de mest effektive løsninger, du kan bruge til at forsøge at slippe af med den, der ikke kan oprette forbindelse til App Store-fejlmeddelelsen og genskabe en sund forbindelse til Mac App Store:
Løsning 1: Kontroller, om din internetforbindelse virker
Hvis du er blevet byttet til Kan ikke oprette forbindelse til App Store-fejlmeddelelsen, vil du så tidligt have mistanke om din internetforbindelse som synderen. I så fald er den første løsning, du kan prøve, at kontrollere, om din internetforbindelse virker.
Klik på Apple logoet på værktøjslinjen øverst. Klik på Systemindstillinger i kontekstmenuen. Klik på Netværk . Kontrollér, om der er et grønt ikon ud for det netværk, du er tilsluttet. Hvis det grønne ikon er til stede, er din internetforbindelse ikke skyldig. Men hvis der er et rødt ikon ved siden af det netværk, du har forbindelse til, er din internetforbindelse nede, og det er sandsynligvis, hvorfor din Mac ikke kan oprette forbindelse til Mac App Store.
Løsning 2: Indstil din Macs DNS-servere til Googles DNS
Klik på Apple logoet på værktøjslinjen øverst. Klik på Systemindstillinger i kontekstmenuen.
Vælg dit netværk i venstre rude, og klik derefter på Avanceret.
Naviger til DNS
Klik på + under DNS-servere- feltet og tilføj følgende DNS-adresse:
8.8.8.8
Klik på + under DNS-servere- feltet og tilføj følgende DNS-adresse:
8.8.4.4
PRO TIP: Hvis problemet er med din computer eller en bærbar computer / notesbog, skal du prøve at bruge Reimage Plus-softwaren, som kan scanne lagrene og udskifte korrupte og manglende filer. Dette virker i de fleste tilfælde, hvor problemet er opstået på grund af systemkorruption. Du kan downloade Reimage Plus ved at klikke her
Begge de DNS-adresser du tilføjede er Apples globale DNS-adresser. Klik på OK, afslut netværksindstillingerne og genstart din Mac. Kontroller, om problemet blev løst, når din Mac starter op.
Løsning 3: Slip af med eventuelle ugyldige eller forkerte certifikater
Kan ikke oprette forbindelse til App Store-fejlmeddelelsen kan også skyldes ugyldige eller forkerte certifikater. Hvis ugyldige eller ukorrekte certifikater er årsagen til dette problem, er det her, hvordan du kan slippe af med dem og genoprette adgangen til Mac App Store:
Start Finder . Klik på Gå . Klik på Gå til mappe i kontekstmenuen.
Indtast følgende i Go- vinduet og klik på Gå :
/ var / db / CRL'er /
Slet cricache. db og ocspcache.db ved at trække begge disse filer, en efter en, til papirkurven . Hvis du bliver bedt om at bekræfte handlingen, skal du indtaste og bekræfte en administratoradgangskode.
Tøm papirkurven .
Genstart din Mac og tjek for at se, om problemet er løst, når det starter op.
Løsning 4: Rediger specifikke certifikater i KeyChain-programmet
KeyChain-applikationen indeholder adgangskoder og certifikater, som din Mac bruger til at oprette sikre forbindelser fra apps, og det omfatter Mac App Store. Et problem med bestemte certifikater, som KeyChain-appen indeholder, kan også medføre, at Can ikke oprette forbindelse til fejlmeddelelsen App Store. Hvis det er det, der forårsager dette problem i dit tilfælde, er det her, hvad du skal gøre for at redigere bestemte certifikater i KeyChain-programmet og løse dette problem:
Åbn KeyChain Access i / Applications / Utilities / .
Klik på Certifikater under Kategori i den venstre rude. I søgefeltet øverst til højre i KeyChain Access- vinduet skal du skrive Klasse og trykke på Retur .
Find blandt søgeresultaterne og dobbeltklik på et certifikat, der har et ikon med en blå omrids. Dette åbner et vindue med oplysninger vedrørende certifikatet.
Klik på trekanten ud for Tillid for at afsløre certifikatets tilladelser. Sæt Secure Sockets Layer (SSL): At Tillid altid og luk vinduet. Bekræft handlingen ved at indtaste dit administratoradgangskode i den resulterende popup.
Dobbeltklik på det samme certifikat, du åbnede i trin 4 .
Klik på trekanten ud for Tillid for at afsløre certifikatets tilladelser.
Indstil Når du bruger dette certifikat: Brug Brugertilpassede indstillinger, og luk vinduet.
Bekræft handlingen ved at indtaste dit administratoradgangskode i den resulterende popup.
Gentag trin 4 - 11 for hver af certifikaterne blandt søgeresultaterne hat har et ikon med en blå disposition.
Genstart din Mac og kontroller for at se, om problemet blev løst eller ej.
PRO TIP: Hvis problemet er med din computer eller en bærbar computer / notesbog, skal du prøve at bruge Reimage Plus-softwaren, som kan scanne lagrene og udskifte korrupte og manglende filer. Dette virker i de fleste tilfælde, hvor problemet er opstået på grund af systemkorruption. Du kan downloade Reimage Plus ved at klikke her