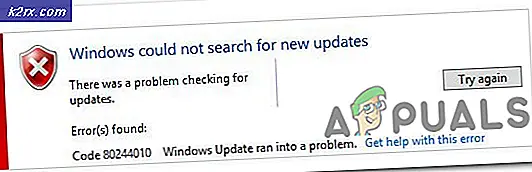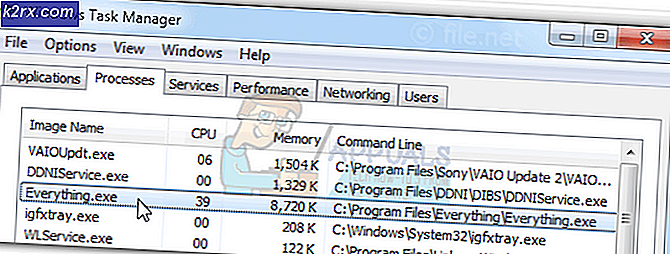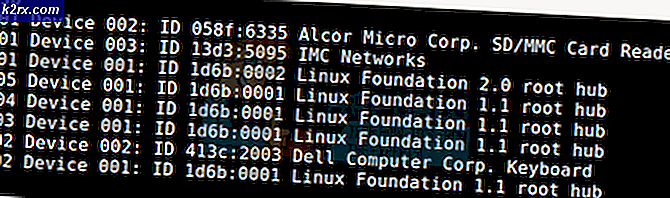Fix: Msiexec.exe Adgang nægtes fejl ved installation af programmer
Når du støder på Msiexec.exe Access er nægtet fejl, er det umuligt at installere .msi-programmer eller fjerne programmet fra afsnittet Programmer og funktioner. Dette er meget almindeligt i Windows XP, Vista og Windows 7-systemer.
Problemet kan opstå, hvis Windows Installer-filer på din computer er beskadigede eller mangler, eller hvis du installerer eller fjerner et program som Microsoft Office, der bruger Windows Installer Software Installation (MSI) -pakkefilen med .msi-udvidelsen.
I denne vejledning forsøger vi at løse problemet ved at genregistrere Windows Installer, geninstallere Windows Installer og starte Windows Installer-tjenesten, som måske har været inaktiv. Som en midlertidig løsning kan du bruge RevoUninstaller til at fjerne programmer, indtil du endelig kan bruge Windows Installer.
Metode 1: Genregistrering af Windows Installer
Denne metode indebærer ændring af dit registreringsdatabase. Sørg for at følge trinene omhyggeligt.
- Bestem placeringen af Msiexec.exe på din computer. Vær opmærksom på placeringen, som du snart skal bruge.
- Tryk på Windows + R- tasten, skriv % windir% \ system32 og klik derefter på OK . Dette åbner den mappe, hvor Msiexec.exe er placeret.
- Vær opmærksom på adresselinjen. Placeringen af Msiexec.exe-filen er en kombination af den aktuelle placering og den Msiexec.exe- eksekverbare fil. I de fleste tilfælde bør det være c: \ Windows \ system32 \ Msiexec.exe .
- Tryk på Windows + R- tasten, skriv regedit og klik derefter på OK . Dette åbner Windows Registry Editor.
- Udvid træet i venstre rude og naviger til HKEY_LOCAL_MACHINE> SYSTEM> CurrentControlSet> Services> MSIServer .
- Højreklik på ImagePath i højre rude, og vælg Modify .
- Indtast placeringen af Msiexec.exe i feltet Værdidata efterfulgt af værdien af / V, og klik derefter på OK . For eksempel hvis du placerer filen er C: \ Windows \ system32 \ Msiexec.exe, skal du skrive C: \ Windows \ system32 \ Msiexec.exe / V i boksen.
- Afslut din registreringsdatabase og start din pc i sikker tilstand. For Windows 8/10 brugere, følg denne vejledning . Hvis du bruger Windows 7 og lavere, skal du holde på F8- tasten straks, Windows starter, og vælg Sikker tilstand med tastaturet.
- Tryk på Windows + R- tasten, skriv msiexec / regserver og klik derefter på OK for 64-bit operativsystemer. Du skal også skrive % windir% \ Syswow64 \ Msiexec / regserver .
- Genstart for at forlade sikker tilstand og kontrollere om problemet stadig vedvarer.
Metode 2: Geninstaller te Windows Installer
For at geninstallere Windows Installer skal du omdøbe de beskadigede Windows Installer-filer og derefter geninstallere Windows Installer.
PRO TIP: Hvis problemet er med din computer eller en bærbar computer / notesbog, skal du prøve at bruge Reimage Plus-softwaren, som kan scanne lagrene og udskifte korrupte og manglende filer. Dette virker i de fleste tilfælde, hvor problemet er opstået på grund af systemkorruption. Du kan downloade Reimage Plus ved at klikke her- Tryk på Windows-tasten, skriv cmd, højreklik på kommandoprompten og derefter Kør som administrator, du skal acceptere administratorprompten, når den kommer op.
- Indtast følgende kommandoer i cmd- vinduet:
cd% windir% \ system32
attrib -r -s -h dllcache
ren msi.dll msi.old
ren msiexec.exe msiexec.old
ren msihnd.dll msihnd.old
Afslut - Genstart computeren og download Windows Installer 4.5 Redistributable og installer den derefter. Dette gælder dog for Windows XP, Vista, Windows Server 2003 og 2008.
- Genstart Windows og kontroller, om problemet stadig vedvarer.
Metode 3: Aktivering af Windows Installer-tjenesten
Hvis Windows Installer-tjenesten er deaktiveret eller stoppet, kan du muligvis ikke installere programmet.
- Tryk på Windows + R- tasten, skriv services.msc, og klik derefter på OK.
- I servicelisten skal du rulle til Windows Installer, højreklikke og derefter vælge Egenskaber
- Indstil manuel opstartstype . at forlade det, hvis det er gråtonet og indstillet til manuel Hvis tjenesten er stoppet, skal du klikke på Start. Du skal kunne installere .msi applikationer nu.
PRO TIP: Hvis problemet er med din computer eller en bærbar computer / notesbog, skal du prøve at bruge Reimage Plus-softwaren, som kan scanne lagrene og udskifte korrupte og manglende filer. Dette virker i de fleste tilfælde, hvor problemet er opstået på grund af systemkorruption. Du kan downloade Reimage Plus ved at klikke her