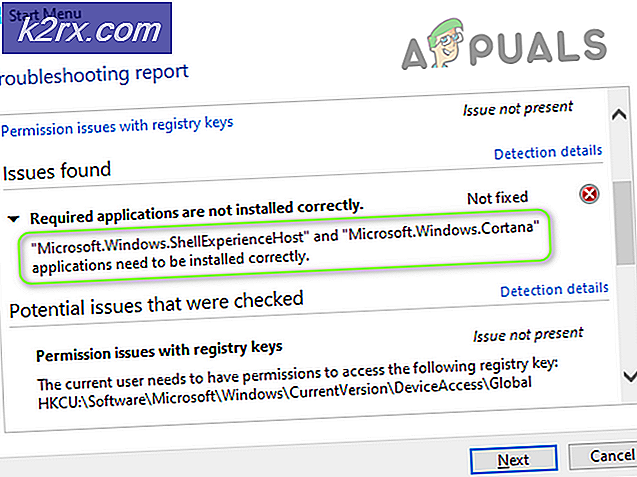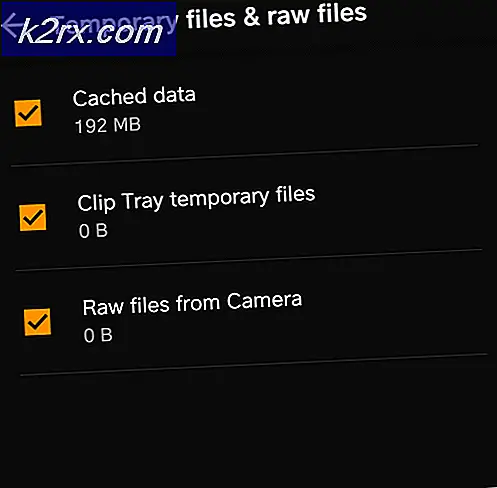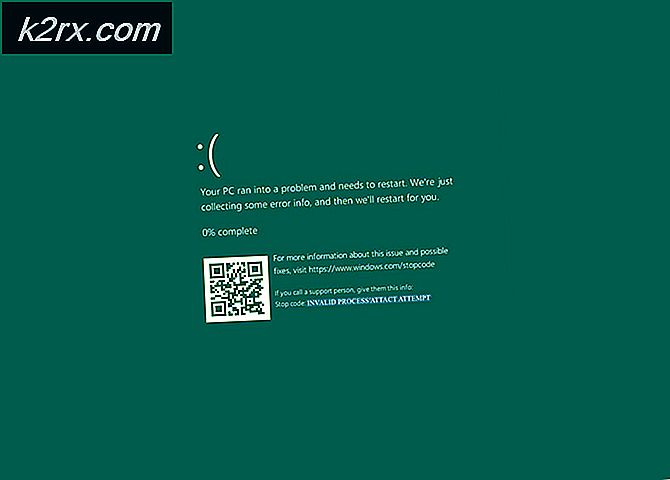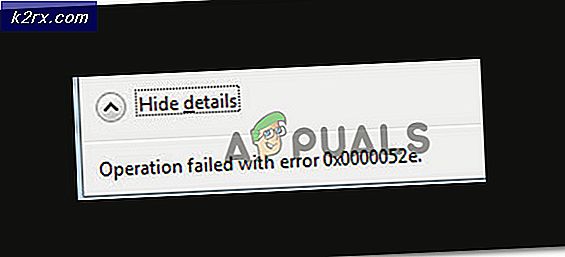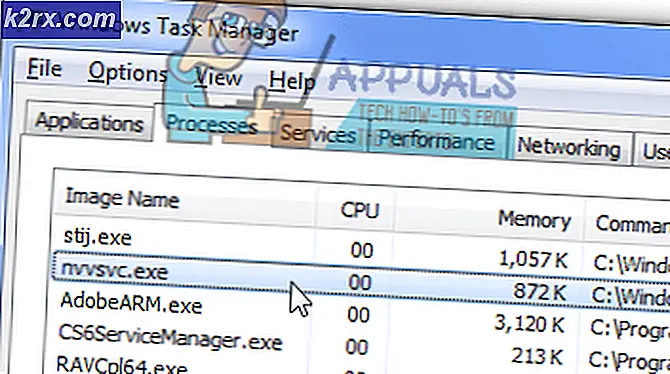Sådan konfigureres og fjernforbindelse sikkert på en Windows Server ved hjælp af Radmin?
Fjernskrivebordadgang er en af de bedste teknologier, der findes derude. At have evnen til at kontrollere en computer fra næsten hvor som helst er bare en boggling. Der er masser af eksterne desktop-applikationer til rådighed derude, der bruges til forskellige formål. En af de store ting ved denne teknologi er, at du kommer til at bruge en computer, som om du personligt var til stede der, foran computeren. At have denne mulighed, mens du er miles væk, er utrolig. Der er så mange brugstilfælde af Remote Desktop-teknologien, at man bare kunne fortsætte og fortsætte om dens forskellige formål. Fra at være i stand til at bruge din arbejdscomputer, mens du er hjemme hos dig, til at yde it-support til dine medarbejdere og kunder, bruger listen over fjernstyringssoftware bare og fortsætter. Men det er ikke derfor, vi er her; for at diskutere brugssagerne.
En af ulemperne ved ekstern desktop-software er sikkerheden for de etablerede forbindelser. Det meste af software eller værktøjer, der er bygget til dette formål, er ofte sårbare over for flere udnyttelser, og din fjernforbindelse er ikke rigtig sikker. Derfor er du altid på kanten af sværdet. Der findes dog en software, der har vist sig uigennemtrængelig i denne afdeling. Radmin er en sikker fjernadgangssoftware, der tilbyder sikkerhed og pålidelighed til sine kunder. For at oprette en fjernforbindelse via Radmin er der to hovedkomponenter, der kræves. Radmin Server og Radmin Viewer. Serveren skal installeres på den fjerncomputer, som du ønsker at få adgang til, og Radmin Viewer kører på din lokale pc. Derfor kan du ved hjælp af disse værktøjer oprette forbindelse til fjerncomputeren.
Installation af Radmin Server og Radmin Viewer
Før vi går ind i hovedemnet og for at du kan følge op, skal du installere Radmin Server og Radmin Viewer (download her) på dit lokale og eksterne system. Installationsprocessen er meget enkel og kræver ingen konfiguration. Når du har downloadet værktøjet, skal du udpakke .zip-filen til ethvert sted efter din smag. Gå hen til det nævnte sted, og installer derefter værktøjerne på deres respektive system.
Sådan konfigureres Radmin Server
Når du har installeret Radmin Server på den eksterne pc, skal du konfigurere den. Konfigurationen involverer en hel del ting, men vi vil gennemgå de vigtigste og mest relevante ting for at gøre det lettere. Disse inkluderer valg af starttilstand, IP-filtrering, opsætning af en adgangskode og mere. Så uden yderligere ado, lad os komme ind i det.
Valg af opstarttilstand
Når du har installeret serveren på systemet, bliver du bedt om indstillingsvinduet på Radmin Server. Her kan du gøre et par ting, hvoraf den ene vælger en opstartstilstand. Radmin Server kan starte automatisk, når systemet starter op, eller du kan vælge at starte det manuelt, når det er nødvendigt. Sådan vælger du en starttilstand:
- Klik på i vinduet Radmin Settings Start op mode.
- Vælg en af dem Automatisk eller brugervejledning. Hvis du ønsker, at den skal startes automatisk, skal du gå til Automatisk ellers vælg brugervejledning. brugervejledning opstart kan forbedre den generelle sikkerhed, men i nogle tilfælde foretrækkes automatisk, så gå efter hvad du har brug for.
Brug af Radmin Security
Ved hjælp af Radmin kan du endda begrænse de indgående fjernforbindelser til login og adgangskoder, og således vil specifikke brugere kunne få adgang til fjerncomputeren. Til dette formål skal du tilføje brugere til Radmin Server. Dette vil endda styrke sikkerheden for dine fjernforbindelser. Sådan tilføjes en bruger:
- Klik på i vinduet Radmin Settings Tilladelser.
- Klik derefter på Tilladelser igen foran Radmin Sikkerhed.
- Klik på i det nye vindue, der vises Tilføj bruger.
- Giv brugeren et brugernavn, og følg det med en adgangskode. Når du er færdig, skal du klikke på Okay.
IP-filtrering
Hvis du ønsker at begrænse de indgående fjernforbindelser fra et bestemt netværk, kan du bruge værktøjets IP-filterfunktionalitet. Dette vil begrænse de indgående forbindelser til en bestemt IP eller et IP-adresseområde. Sådan gør du:
- Gå til vinduet Indstillinger Muligheder.
- Klik på på venstre side IP-filter og marker derefter Aktivér IP-filter boks.
- Klik derefter på Tilføje for at give et IP-adresseområde.
- Du kan enten angive en bestemt IP eller et IP-adresseområde. Når du har gjort det, skal du klikke på Tilføje for at begrænse adgangen til den angivne IP-adresse / rækkevidde.
Spørg brugerens tilladelse og logning
På Radmin Server kan du konfigurere den til at bede fjernbrugerens tilladelse hver gang du prøver at oprette forbindelse til fjerncomputeren. Bortset fra det kan du også få serveren til at oprette logfiler, når der opstår en fejl, så du kan vide, hvad der forårsager problemet. Sådan konfigureres dette:
- På den Radmin Indstillinger vindue, gå til Muligheder.
- Der kryds af Spørg brugerens tilladelse afkrydsningsfelt, hvis du vil aktivere det. Du kan også konfigurere det til automatisk at afvise eller tillade forbindelser efter en bestemt tidsperiode.
- Til logning kan du logge forskellige typer fejl. Indstillingerne kan ses i den viste rullemenu. Klik på for at ændre logfilens placering Gennemse og vælg derefter, hvor du vil have det gemt.
- Til sidst skal du klikke på Okay.
Sådan oprettes en sikker forbindelse til en fjerncomputer
Nu hvor vi har konfigureret Radmin Server, er vi klar til at oprette forbindelse til fjerncomputeren. For at kunne oprette forbindelse skal du sørge for at have installeret Radmin Viewer på din lokale computer / hjemme-pc. Når du har installeret Radmin Viewer, kan du oprette forbindelse til fjernsystemet. For at gøre dette skal du bruge IP-adressen til fjerncomputeren. Du kan finde IP-adressen ved at åbne en kommandoprompt (cmd) og skrive ipconfig i prompten. Du kan også overføre filer til fjernsystemet via Radmin Viewer. Filoverførslen går også omvendt. Når du har IP-adressen, skal du gøre følgende for at få adgang til fjernsystemet:
- Åben op Radmin Seer.
- Når det er fyldt op, skal du klikke på torden ikon findes under menulinjen.
- Angiv IP-adressen på den eksterne computer, og sørg for Fuld kontrol er valgt i rullemenuen.
- Klik derefter på Okay.
- Angiv login-brugernavnet og adgangskoden i henhold til Radmin Server-sikkerhedskonfigurationen.
- Der vises et vindue, der viser fjerncomputerens skærm.