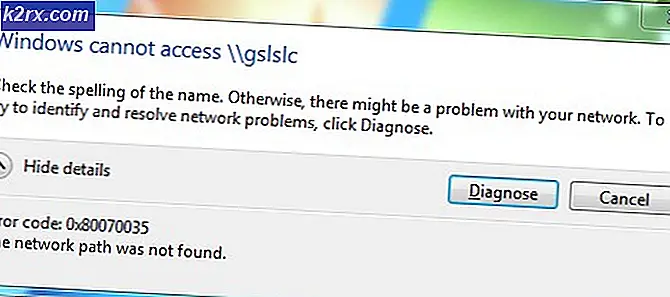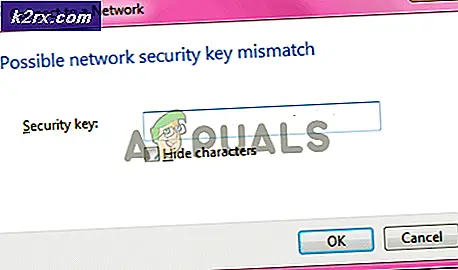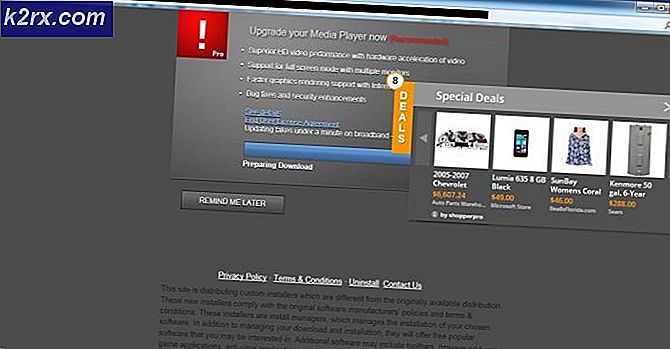Fix: Certifikatet eller tilknyttet kæde er ikke gyldigt
Flere brugere rapporterer, at de ikke kan oprette forbindelse til en anden maskine ved hjælp afForbindelse til eksternt skrivebord.Berørte brugere rapporterer, at de får følgende advarsel: “Certifikatet eller den tilknyttede kæde er ikke gyldig ”.I de fleste tilfælde rapporteres problemet at forekomme, hvis brugeren forsøger at bruge Remote Desktop Connection som gæst fra en Mac OS-computer.
Opdatering: I alle tilfælde, som det er lykkedes os at identificere, opstår problemet, når brugeren forsøger at bruge MAC-versionen af fjernbetjening for at oprette forbindelse til en Windows 10-pc. De fleste brugere rapporterer, at problemet først startede, efter at de opgraderede til Sierra.
Hvad forårsager fejlen 'Certifikatet eller den tilknyttede kæde er ikke gyldig'?
Vi undersøgte dette særlige problem ved at se på forskellige brugerrapporter og de reparationsstrategier, der ofte bruges til at løse dette særlige problem. Fra vores undersøgelser ser det ud til, at der er flere potentielle synder, der måske ender med at udløse denne fejlmeddelelse:
Hvis du kæmper for at løse denne særlige fejlmeddelelse, vil denne artikel give dig flere fejlfindingsstrategier, som andre brugere i en lignende situation med succes har brugt til enten at omgå eller løse “Certifikatet eller den tilknyttede kæde er ikke gyldig ”.
Metode 1: Ændring af gæstens præference ekstern godkendelsesmetode
Dette er langt den mest effektive løsning ud af bunken. Langt størstedelen af de berørte brugere har rapporteret, at “Certifikatet eller den tilknyttede kæde er ikke gyldig ”fejlen blev løst, efter at de opdaterede en præference for forbindelsen til eksternt skrivebord fra gæstecomputeren til "Opret altid forbindelse, selvom godkendelse mislykkes".
Her er en hurtig guide til, hvordan du gør dette:
- Åben RDC (Remote Desktop Connection)fra den computer, der viser fejlen.
- Gå til Præferencermenuen og få adgang til Sikkerhed fanen.
- Når du er der, skal du indstille Fjerncomputergodkendelse til Opret altid forbindelse, selvom godkendelsen mislykkes.
- Gem ændringerne, genstart derefter RDC-klienten, og se om problemet er løst.
Hvis du stadig ser'Certifikatet eller den tilknyttede kæde er ikke gyldig'fejl, når du prøver at oprette forbindelse, skal du gå ned til næste metode nedenfor.
Metode 2: Installation af den nyeste version af Microsoft Remote Desktop Connection
Som det viser sig, kan dette særlige problem også opstå, hvis den Microsoft Remote Desktop-version, du bruger, er meget forældet. Flere berørte brugere har rapporteret, at'Certifikatet eller den tilknyttede kæde er ikke gyldig'fejl opstod ikke længere, efter at de opgraderede til den nyeste RDC-version.
Opgradering til den nyeste version af Remote Desktop Connection er ekstremt let - bare besøg dette link (her) og download den nyeste version. Dit MAC-system tilsidesætter automatisk din nuværende installation og erstatter det med den nyeste.
Hvis denne metode ikke er anvendelig, eller hvis du allerede har den nyeste version af forbindelsen til desktop-forbindelse, skal du gå ned til den næste metode nedenfor.
Metode 3: Tillad fjernforbindelser på værtscomputeren
Et andet potentielt scenario, hvor'Certifikatet eller den tilknyttede kæde er ikke gyldig'fejl opstår, hvis værtscomputeren (den, du prøver at oprette forbindelse til) ikke tillader en fjernforbindelse. Flere brugere, der kæmper for at løse det samme problem, har rapporteret, at problemet blev løst, så snart de aktiverede fjernforbindelser fra menuen Systemegenskaber.
Her er en hurtig guide til, hvordan du gør dette:
- Trykke Windows-tast + R for at åbne en dialogboks Kør. Skriv derefter ” sysdm.cpl ” og tryk på Gå ind at åbne op for Systemegenskaber menu.
- Inde i Systemegenskaber menu, gå til Fjern fanen og sørg for, at feltet, der er tilknyttet Tillad forbindelser til fjernhjælp til denne computer er kontrolleret.
- Klik derefter på Fremskreden knappen nedenfor, og sørg for, at feltet tilknyttet Tillad, at denne computer styres eksternt er også kontrolleret.
- Klik på ansøge for at gemme den aktuelle konfiguration, genstart computeren for at gøre ændringerne permanente.