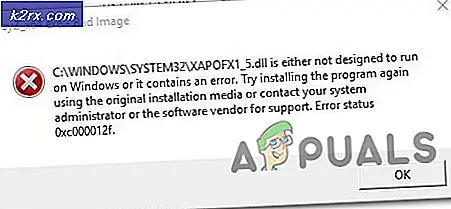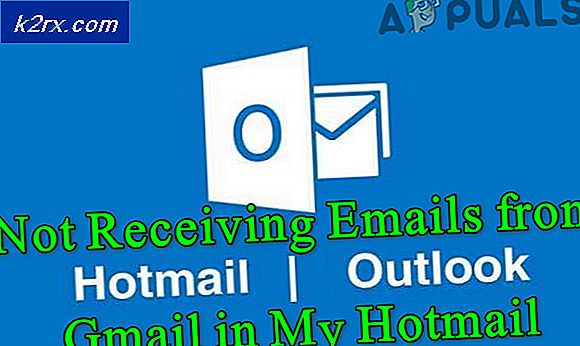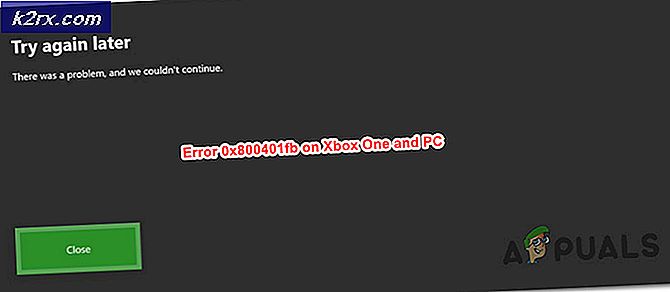Sådan Fix Acer Touch Pad og venstre klik ikke fungerer
Acer bærbare computere alle brugere en touchpad-mus, og når det holder op med at være lydhør, er det normalt et resultat af driverproblemer. Hvis din touchpad ikke længere reagerer, og du har problemer med venstre og højre klikknapper, kan opdateringen af dine drivere løse problemet.
Hvis der dog er et hardware problem, skal du søge professionel assistance fra kvalificerede teknikere. En almindelig årsag til touchpad-fejl er vandskade. Uanset om du har spildt en drink eller haft din bærbare computer i et fugtigt rum, kan vand påvirke forbindelserne og sensorer på din touch pad og gøre det ubrugeligt. Før du afskriver din computer, skal du prøve at slukke for den og lade den tørre i en eller to dage.
For at løse problemet med software, prøv følgende. Du skal bruge en USB- eller Bluetooth-mus for at kunne foretage disse ændringer, da din touchpad ikke virker eller reagerer pålideligt.
Metode 1: Aktiver med dit tastatur
På mange computersystemer kan du tænde og slukke din touchpad med dit tastatur.
- På de fleste Acer-bærbare computere kan du trykke på og holde Fn-tasten nede på tastaturet, og tryk derefter på enten F6 eller F7.
- Hvis du ikke kan finde F6- eller F7-tasten, skal den vise en lille illustration af en hånd, der berører en touchpad.
- Prøv at bruge din touchpad efter brug af denne tastekombination. Hvis det ikke virker, skal du gå videre til næste metode.
Metode 2: Udskift batteriet
På nogle Acer-systemer, der følger med Gemstone Blue Audio Controls, er det muligt at nulstille det ved at fjerne og udskifte batteriet. Sådan gør du det.
PRO TIP: Hvis problemet er med din computer eller en bærbar computer / notesbog, skal du prøve at bruge Reimage Plus-softwaren, som kan scanne lagrene og udskifte korrupte og manglende filer. Dette virker i de fleste tilfælde, hvor problemet er opstået på grund af systemkorruption. Du kan downloade Reimage Plus ved at klikke her- Sørg for, at din bærbare computer er tændt, og at den er fuldt indlæst operativsystemet.
- Fjern din laptop oplader.
- Fjern batteriet ud af din bærbare computer.
- Udskift batteriet igen, tænd for den bærbare computer og se om pegefeltet er begyndt at fungere igen.
Metode 3: Opdatering via Acer-webstedet
- Først og fremmest besøg den officielle Acer hjemmeside, som indeholder alle nødvendige, og officielle, drivere og manualer til din enhed. Gå til følgende link: https://www.acer.com/ac/da/GB/content/drivers
- På siden for driver og håndbøger bliver du bedt om at indtaste dit serienummer, SNID eller modelnummer. Dette vil så tage dig til en side med passende drivere. Hvis du ikke kender dit serienummer, kan du også vælge enhedens kategori, serie og model. Hvis du stadig ikke kender disse oplysninger, kan du bruge funktionen til automatisk registrering. Nederst på skærmen vil du se grøn tekst, der læser 'auto detect my device information'. Klik på dette link, og følg instruktionerne på skærmen, og dit modelnummer bliver registreret.
- På næste side, efter at du har indtastet de nødvendige oplysninger, vil du blive præsenteret med drivere, Dokumenter, BIOS / Firmware downloads og mere. Ved at trykke på "Driver" rullemenuen, vil du blive præsenteret med drivere, herunder en touchpad driver til Windows 7 og op.
Metode 4: Opdatering via Device Manager
Enhedsadministrator er en standardapp i Windows, som giver dig mulighed for at styre hardware, der findes i din computer eller er forbundet med. Du kan bruge Enhedshåndtering til at styre drivere og opdatere fejlbehæftede drivere.
- Indtast 'Device Manager' i søgefunktionen i Windows-proceslinjen. I Windows 10 kan søgelinjen findes ved at trykke på knappen Cortana. I Windows 7, 8 og 8.1 kan du finde søgelinjen ved at trykke på knappen Start.
- I din Enhedshåndtering vil du se en lang liste over enheder, der er tilsluttet din enhed. Under 'Mus og andre pegeredskaber' skal du lægge mærke til din Acer touchpad.
- Højreklik på Acer touchpad og klik på 'Update Driver Software'. Dette fører dig til et vindue, der automatisk søger efter den nyeste driver software. Hvis der er en tilgængelig, vil det bede dig om at downloade det.
Ved at downloade den nyeste driver software fjernes eventuelle potentielle problemer, der forårsager museproblemet
PRO TIP: Hvis problemet er med din computer eller en bærbar computer / notesbog, skal du prøve at bruge Reimage Plus-softwaren, som kan scanne lagrene og udskifte korrupte og manglende filer. Dette virker i de fleste tilfælde, hvor problemet er opstået på grund af systemkorruption. Du kan downloade Reimage Plus ved at klikke her