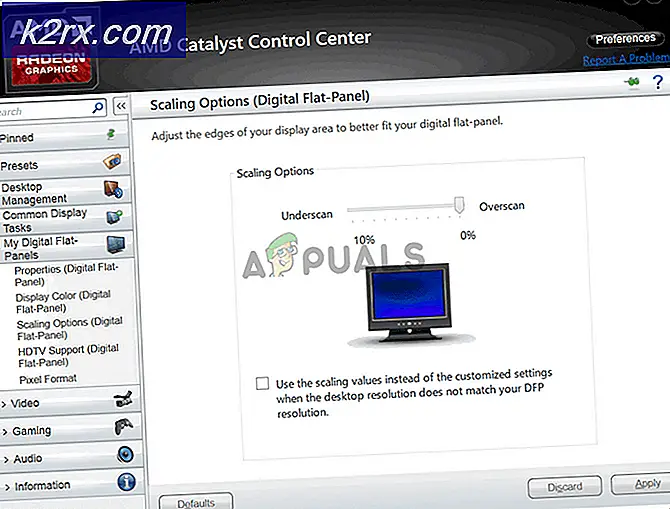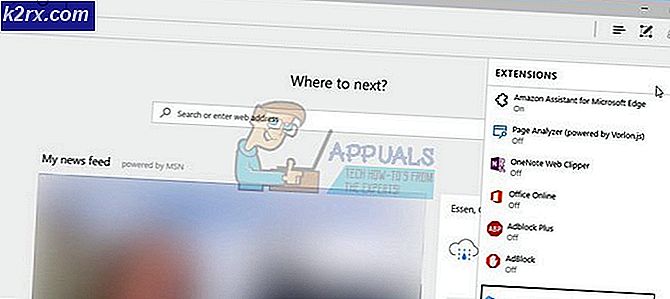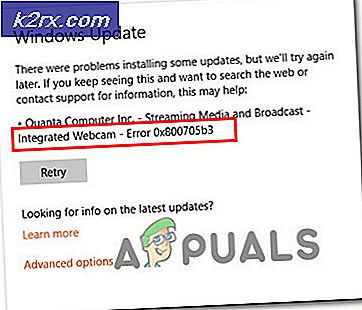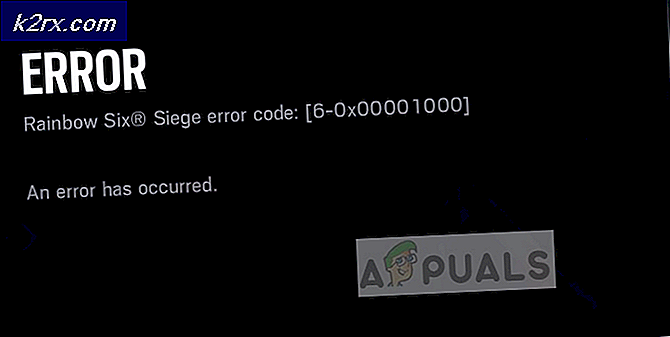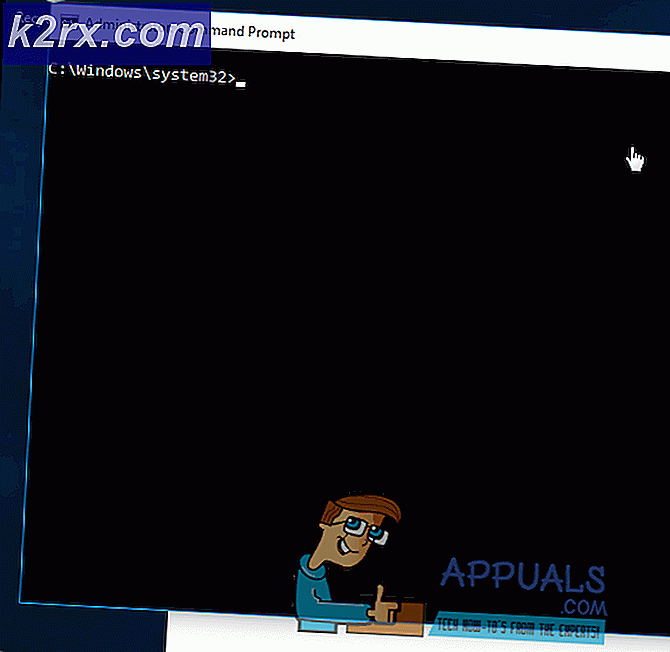Fix: Bluetooth ikke tilgængelig Mac
Efter opdatering til en nyere OS-version har mange brugere problemer med Bluetooth-modulet på deres Macs. Dette er især almindeligt for dem der opgraderet til Snow Leopard. Alle de Bluetooth-tilsluttede enheder holder op med at arbejde, og ikonet i øverste linje læser Bluetooth: Ikke tilgængelig. Her kan du finde ud af, hvordan du løser dette problem.
Metode # 1 Fix Bluetooth ikke tilgængelig
- Luk din
- Fjern alle eksterne enheder (USB-enheder, netværkskabel osv.)
- Hvis du har en MacBook med et ikke-aftageligt batteri, spring over det næste trin.
- Hvis du har en MacBook med et flytbart batteri :
- Træk stikket ud og tag batteriet ud .
- Tryk og hold tænd / sluk- knappen nede i mindst 10 sekunder.
- Installer batteriet igen, og tilslut strømmen igen
- Tryk på tænd / sluk- knappen, og tryk så straks på COMMAND + OPTION + P + R.
- Hold knapperne trykket gennem 3 startklipper, og slip derefter .
- Når MacBook starter op, skal du teste om dit Bluetooth-modul fungerer .
Denne metode hjalp mange brugere til at genoprette forbindelse til deres Bluetooth-enheder. Det skal vise BT tilsluttet i både Systemindstillinger og systemprofil.
Men hvis det ikke hjælper, prøv følgende metode.
Metode nr. 2: Nulstil SMC
Systemadministrator eller SMC holder strømstyringsrelaterede indstillinger på din Mac. Nulstilling af SMC har i mange tilfælde hjulpet brugerne til at ordne Bluetooth ikke tilgængelig på deres Mac. Afhængig af den MacBook-model, du bruger (med et flytbart eller ikke-aftageligt batteri), skal du udføre en anden SMC-nulstillingsmetode. Se afsnittet Reset SMC i denne artikel for at finde detaljerne til din specifikke MacBook-model.
PRO TIP: Hvis problemet er med din computer eller en bærbar computer / notesbog, skal du prøve at bruge Reimage Plus-softwaren, som kan scanne lagrene og udskifte korrupte og manglende filer. Dette virker i de fleste tilfælde, hvor problemet er opstået på grund af systemkorruption. Du kan downloade Reimage Plus ved at klikke herMetode nr. 3: Slet Bluetooth-indstillinger
- Klik på Gå i Finder-menuen, og vælg Gå til mappe fra rullemenuen.
- Skriv nu / Bibliotek / Indstillinger / (uden citaterne) og tryk på Enter .
- Når Finder åbner, skal du finde filapplen.Bluetooth.plist og flytte den til Papirkurven . Hvis du også ser en fil med navnet com.apple.Bluetooth.plist.lockfile, skal du også slette den .
Bemærk ! Da du sletter filer fra en systemmappe, skal du muligvis godkende med et admin-brugernavn og adgangskode. - Klik nu på Apple- logoet på menulinjen, og vælg Luk for at slukke for din Mac.
- Vent 2-3 minutter og tænd den .
- Klik på Bluetooth- ikonet på menulinjen for at genindlæse dine enheder.
Denne metode virker i situationer, hvor en ødelagt plistfil forårsager problemet på din Mac.
Jeg håber, at du har rettet dit Bluetooth-problem korrekt. For at hjælpe andre brugere, der har et lignende problem, skal du sørge for at give os besked i kommentarfeltet nedenfor: Hvilken metode fungerede for dig?
PRO TIP: Hvis problemet er med din computer eller en bærbar computer / notesbog, skal du prøve at bruge Reimage Plus-softwaren, som kan scanne lagrene og udskifte korrupte og manglende filer. Dette virker i de fleste tilfælde, hvor problemet er opstået på grund af systemkorruption. Du kan downloade Reimage Plus ved at klikke her