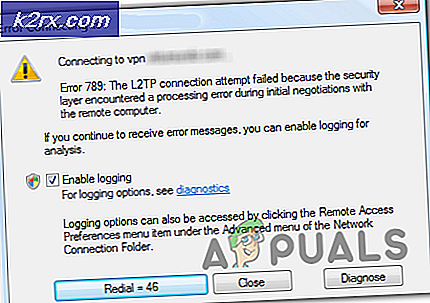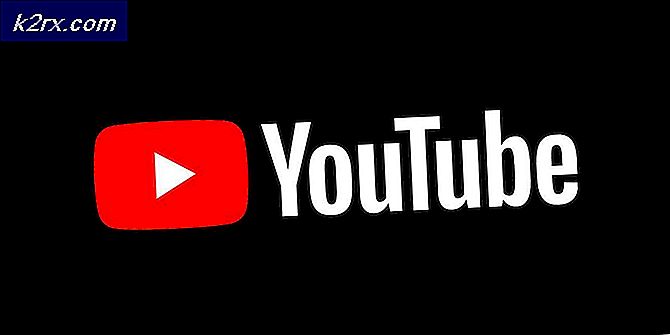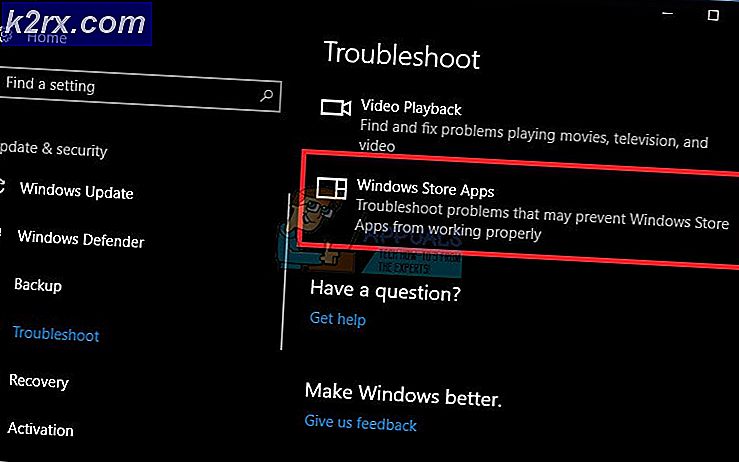Sådan løses AMD Catalyst Control Center manglende problem på Windows?
AMD Catalyst Control Center er en del af AMD Catalyst-softwaremotoren, der bruges til at kommunikere med dit grafikkort og give forskellige tilpasningsindstillinger. Nogle brugere var uheldige med at finde ud af, at de pludselig ikke kan finde AMD Catalyst Control Center nogen steder på deres computer.
Dette problem opstår ofte efter opdatering til en nyere version af Windows eller efter opdatering af dine drivere. Uanset hvad har vi forberedt et sæt nyttige metoder, der har hjulpet brugere i fortiden, der kæmpede med det samme problem. Sørg for at følge instruktionerne nøje og held og lykke!
Hvad forårsager AMD Catalyst Control Center manglende problem i Windows?
Problemet kan skyldes forskellige ting, og det er meget vigtigt at finde ud af, hvad der præcist forårsagede problemet på din computer. Dette kan hjælpe dig med at forstå dit scenario og vælge den korrekte fejlfindingsmetode. Tjek listen, vi har udarbejdet nedenfor!
Løsning 1: Geninstaller din grafikdriver
Der er et sæt trin, der har hjulpet mange brugere med at løse dette problem. Det indebærer geninstallation af dine grafikdrivere i fejlsikret tilstand. Du bliver også nødt til at bruge et værktøj til helt at fjerne alle spor af driveren, hvis du vil løse det problem, du har. Tjek nedenstående trin!
- Søge efter Enhedshåndtering i Start-menu eller brug Windows-nøgle + R tastekombination for at åbne dialogboksen Kør. Skriv “devmgmt.msc”I feltet og klik på Okay knap for at åbne Enhedshåndtering.
- Indvendigt skal du udvide Displayadaptere sektion skal du højreklikke på din AMD-grafikkort, og vælg Afinstaller enhed indstilling fra kontekstmenuen, der vises.
- Sørg for at bekræfte alle dialogbokse, der muligvis vises, hvor du bliver bedt om at bekræfte dit valg.
- Derefter skal du downloade Display Driver Uninstaller og klikke på den fra listen over downloadede filer for at køre installationsprogrammet. Følg instruktionerne, der vises på skærmen for at installere det.
- Brug Windows-nøgle + R tastekombination igen, men skriv denne gang “msconfig”I Åbn tekstfeltet, før du klikker på OK. Det System konfiguration vindue skal vises.
- Sørg for at navigere til Støvle fanen inde og kontroller Boot muligheder Marker afkrydsningsfeltet ud for Sikker opstart og klik for at indstille alternativknappen ud for Minimal.
- Klik på OK-knappen, og genstart computeren. Det skal starte op Sikker tilstand. Åbn Display Driver Uninstaller i sikker tilstand. Det skal automatisk registrere dit grafikkort under Vælg Grafisk driver. Det skal indstilles til
- Klik på Rengør og genstart (stærkt anbefalet) og vent på, at den er færdig. Åben System konfiguration igen og fjern markeringen i afkrydsningsfeltet ud for Sikker opstart.
- Når din computer er genstartet, skal du sørge for at besøge AMDs supportwebsted for at finde de nyeste drivere til dit grafikkort. Du kan søge efter det og klikke på Indsend
- Derefter skal du sørge for at vælge dit operativsystem, klikke på + knappen ud for det og klikke på Hent knap til den driver, du vil afinstallere.
- Kør installationsfilen fra mappen Downloads, når den er downloadet, og følg instruktionerne på skærmen for at installere den. Vær sikker på at du sluk din internetforbindelse under installationen. Kontroller, om problemet stadig vises!
Bemærk: Nogle brugere har rapporteret, at de var i stand til at løse problemet på samme måde. De havde dog brug for at køre den nye drivers installationsfil i kompatibilitetstilstand til Windows 7. Følg nedenstående trin for også at prøve det!
- Åben din Downloads mappe (eller den mappe, hvor driverens installationsfil i øjeblikket er placeret), og find filen. Højreklik på det og vælg Ejendomme mulighed fra kontekstmenuen, der vises!
- Sørg for at navigere til vinduet Egenskaber Kompatibilitet fanen skal du kontrollere Kompatibilitetstilstand sektion, og marker afkrydsningsfeltet ud for Kør dette program i kompatibilitetstilstand til Fra rullemenuen skal du sørge for at vælge Windows 7 før du klikker på Okay knappen nederst på skærmen.
Kontroller, om AMD Catalyst Control Center stadig mangler på din computer efter at have udført disse trin!
Løsning 2: Slet visse politikker
Dette er endnu en løsning, der kræver, at du downloader de nyeste AMD-drivere. Hvis du har fulgt trinene fra løsning 1, skal du allerede have dem på din computer. Hvis ikke, skal du sørge for at downloade dem og beholde installationsfilen på din computer. Denne metode har fungeret for mange brugere, så sørg for at følge nedenstående trin!
Først og fremmest skal du afinstallere din AMD-software i Kontrolpanel eller Indstillinger.
Windows 10:
- Brug Windows-nøgle + I tastekombination for at åbne Indstillinger Du kan også klikke på Start-menu og klik på tandhjul ikon i nederste venstre hjørne af Start-menuen for at åbne Indstillinger.
- Klik derefter for at åbne Apps En liste over alle installerede programmer skal vises med det samme, så sørg for at kigge efter AMD-software post på listen. Venstreklik på det, og klik på Afinstaller knap, der vises. Følg instruktionerne, der vises på skærmen.
Andre versioner af Windows:
- Åben Start-menu og skriv “Kontrolpanel”. Klik på det første resultat, der vises. Alternativt kan du bruge Windows-nøgle + R tastekombination, skriv “styring.exe”I feltet, og klik på OK.
- Uanset hvad skal du klikke på Vis af indstilling og skift den til Kategori. Under Programmer skal du sørge for at vælge Afinstaller et program.
- En liste over alle installerede programmer skal vises. Sørg for at finde AMD-software indgang, venstreklik på dens post, og klik på Afinstaller knappen øverst i vinduet. Følg instruktionerne, der vises på skærmen.
Når du har udført ovenstående trin, er det tid til at fortsætte med de resterende trin.
- Først skal du starte i fejlsikret tilstand. Brug Windows-nøgle + R tastekombination igen, men skriv denne gang “msconfig”I Åbn tekstfeltet, før du klikker på OK. Det System konfiguration vindue skal vises.
- Sørg for at navigere til Støvle fanen inde og kontroller Boot muligheder Marker afkrydsningsfeltet ud for Sikker start, og klik for at indstille alternativknappen ud for Minimal.
- Genstart computeren, og åbn en hvilken som helst mappe på din computer, eller klik på knappen Biblioteker fra Hurtig adgang Klik på Denne pc mulighed fra navigationsmenuen til venstre, og åbn din lokale disk.
- Åbn begge dele Programfiler og Programfiler (x86) mapper og slet ATI eller AMD mappernes placering indeni. Der kan være en ATI-mappe placeret i roden på din lokale disk (C: \ ATI), så sørg også for at slette denne.
- Derefter skal du navigere til C >> Windows >> samling Højreklik et vilkårligt sted inde i mappen og Sorter efter >> Mere. På listen Detaljer skal du sørge for at vælge Offentlig nøgle-token før du klikker på OK.
- Det offentlige nøgle-token du skal kigge efter er 90ba9c70f846762e. Højreklik på alle poster med dette Public Key Token, og vælg Slet fra kontekstmenuen, der vises.
- Åben System konfiguration igen og fjern markeringen i afkrydsningsfeltet ud for Sikker opstart. Genstart din computer for at starte normalt i Windows. Geninstaller AMD Catalyst-pakken ved at installere den driver, du downloadede, og se om AMD Catalyst Control Center stadig mangler på din computer!
Løsning 3: Installer de nyeste versioner af Microsoft .NET Framework og DirectX
AMD Catalyst Control Center afhænger af, at disse to funktioner opdateres fuldt ud, så de fungerer korrekt, så sørg for at besøge Microsoft Download Center for at downloade de nyeste versioner. Følg nedenstående trin for at gøre det!
- Åbn din yndlingsbrowser og besøg dette link. Klik på knappen inde .NET Framework 4.8 (anbefales)
- Rul, indtil du når Kørselstid sektion, og klik på Download .NET Framework 4.8 Runtime Downloaden skal starte med det samme.
- Åbn den downloadede fil, og følg instruktionerne på skærmen for at installere den nyeste version af Microsoft .NET Framework!
Når det kommer til DirectX-opdateringer, kan de kun fås sammen med Windows-opdateringer. Dette blev introduceret med Windows 10, så vi anbefaler stærkt, at du installerer de nyeste Windows-opdateringer på din computer. Følg nedenstående trin for at gøre det!
- Brug Windows-nøgle + I tastekombination for at åbne Indstillinger Du kan også klikke på Start-menu og klik på tandhjul ikon i nederste venstre hjørne af Start-menuen for at åbne Indstillinger.
- Derefter skal du rulle ned, indtil du når Opdatering og sikkerhed sektion og venstreklik for at åbne den.
- Sørg for at blive i Windows opdatering fanen og klik på Søg efter opdateringer
- Vent på, at Windows søger efter nye opdateringer, der muligvis er frigivet til dit Windows-operativsystem. Hvis der findes en, skal du klikke på Download og installer nu knappen nedenfor.
Kontroller, om installation af de nyeste versioner af .NET Framework, DirectX og Windows formår at løse dit problem!
Løsning 4: Afinstaller en Windows Update (Windows 7-brugere)
Der er en bestemt Windows 7-opdatering, der har forårsaget alle mulige grafikrelaterede problemer. Det går efter Knowledge Base-nummeret på KB2670838, og du skal prøve at afinstallere det som et middel til at løse dette problem. Følg nedenstående trin!
- Åbn Start-menuen og skriv “Kontrolpanel”. Klik på det første resultat, der vises. Alternativt kan du bruge Windows-nøgle + R tastekombination, skriv “styring.exe”I feltet, og klik Okay.
- Uanset hvad skal du klikke på Vis af indstilling og skift den til Kategori. Under Programmer skal du sørge for at vælge Afinstaller et program
- I det nye vindue, der vises, skal du klikke på Se installerede opdateringer knappen fra menuen til venstre. Under Microsoft Windows sektion, se efter opdateringen med KB2670838 kode i parentes.
- Venstreklik på denne post for at vælge den, og klik på Afinstaller knappen øverst i vinduet for at afinstallere den fra din computer. Kontroller, om det samme problem stadig vises!