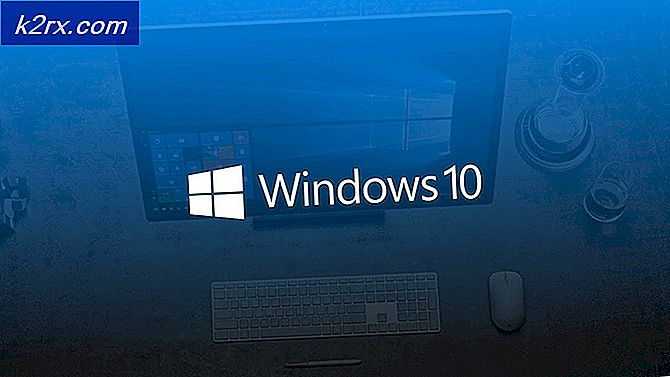Fix: Webkamera Fejlkode 0xA00F4271 (0x80070001) på Windows 10
Denne æra i vores samfund har gjort det muligt for os at holde kontakten med vores kære, hvis du vil kunne høre og se dem. Videoopkald og samtaler skabte endda deres gennembrud i erhvervslivet, og i dag er der masser af møder holdt over ledningen ved hjælp af nogle af de bedste videoopkaldsprogrammer som Skype, Viber Video Call og Messenger. Det er derfor webkameraer er så vigtige for nogle mennesker, og at miste adgang til det kan betyde verden for dem. Lad os lære, hvordan man løser dette webcam problem!
Webkamera Fejlkode 0xA00F4271 (0x80070001)
Denne særlige fejl vises tilfældigt, og det kan forstyrre dit videoopkald på grund af det faktum, at dit webcam nogle gange vil virke, og nogle gange vil det vise denne fejlmeddelelse. Brugere troede, at problemet var relateret til en bestemt app, men de indså, at det samme problem forekommer, uanset hvilken software du bruger.
Først og fremmest er denne fejlkode relateret til din bærbare computer's indbyggede kamera, og det vises ikke, hvis du bruger et eksternt webcam. Bortset fra dette, rammer dette problem normalt folk, der bruger Windows 10, især efter Creators Update. Find ud af, hvordan du løser problemet ved at følge nedenstående løsninger!
Løsning 1: Fejlfinding Windows Store Apps
Indbyggede Windows-enheder og -apps er noget sværere at foretage fejlfinding, fordi dit system afhænger af dine systemer. Problemer med dit interne webcam kan være knyttet til din kameraapp eller en af Windows Store-apps, især hvis denne fejl vises, mens du bruger apps fra butikken som Skype, Viber osv. Fejlfindingsprogrammet er ret nemt at komme i gang.
- Åbn appen Indstillinger ved at klikke på Windows-logoet nederst til venstre på skærmen, og klik på gearikonet lige over strømknappen.
- Find opdaterings og sikkerhedsafsnittet, og åbn det.
- Naviger til undermenuen Fejlfinding og rul til bunden af listen over tilgængelige fejlfindingsprogrammer.
- Klik på Windows Store Apps nederst på listen, og følg vejledningen på skærmen.
- Genstart din computer og kontroller for at se, om problemet er løst.
Løsning 2: Download nye drivere til din webcam
Generelt begynder problemerne med at blive vist med nogen af dine enheder, så snart dets drivere bliver for gamle. Nye computere med nye apps kræver, at du bruger moderne drivere, fordi de gamle bare ikke kan understøtte din enhed for at køre en nyligt opdateret app. Fornyelse af disse chauffører er ganske let, så lad os komme i gang.
- Skriv Enhedshåndtering i søgelinjen i din startmenu, og åbn den.
- Find afsnittet Imaging devices og udvid listen ved at klikke på pileknappen til venstre for den.
- Find navnet på dit webcam. Det har normalt din pc-producentens navn et sted i sit navn.
- Højreklik på det og vælg afinstaller enhedsindstillingen for at slippe af med din forældede driver.
- Dit webcam forbliver deaktiveret, så du ikke kan bruge det overhovedet, før du opdaterer din driver.
- Naviger til din pcs fabrikants websted og prøv at finde driverne til dit webcam. Det skal være nemt at håndtere.
- Download driveren fra hjemmesiden og vælg hvor du vil gemme den til.
- Find den fil, du lige har downloadet, og dobbeltklik på den for at åbne den.
- Følg vejledningen på skærmen for at installere en ny version af dit webkamera-driver.
- Genstart din computer for at anvende disse ændringer, og kontroller for at se, om problemet stadig vises.
Løsning 3: Opdater Windows 10 til den nyeste version
Nogle brugere hævder, at de skulle opdatere Windows til den nyeste version, før de kunne bruge deres webcam korrekt. Dette kan have noget at gøre med det faktum, at deres Windows Update-proces blev afbrudt på en eller anden måde, og nogle af systemfilerne vedrørende dit webcam måtte have været ændret i processen.
- Windows 10 opdaterer automatisk din pc som standard, men hvis der er nogle fejl vedrørende det, kan du opdatere Windows manuelt.
- Åbn appen Indstillinger ved at klikke på tandhjulsikonet i din startmenu og navigere til sektionen Opdatering og sikkerhed.
- Naviger til undermenuen Windows Update og klik på den blå opdateringshistorik-knap.
- Find den seneste opdatering, der er installeret på din pc, og kopier KB (Knowledge Base) -nummeret, som normalt findes i parenteserne efter navnet på opdateringen.
- Hvis opdateringen ikke blev installeret korrekt, skal du kunne se noget om det i afsnittet Opdater historie.
- Naviger til Microsoft Update-kataloget ved at klikke på dette link.
- Indsæt KB-nummeret, du lige har kopieret i søgefeltet øverst til højre på siden, og klik på Enter.
- Find den opdatering, der ikke kunne installeres, og klik på download ved siden af navn og dato.
- Dobbeltklik på den fil, du lige har downloadet, og følg vejledningen på skærmen for nemt at installere opdateringen.
- Genstart computeren og kontroller for at se, om dit webcam fungerer igen.
Løsning 3: Hardwarefejlfinding
I et af de foregående trin har vi beskrevet den proces, der er nødvendig for at fejle dine Windows Store Apps for at se, om der er noget galt med dem, der kan forårsage problemet. Det er dog helt sikkert, at det er din hardware at bebrejde for denne, så sørg for at fejlfinding det også.
- Åbn appen Indstillinger ved at klikke på Windows-logoet nederst til venstre på skærmen, og klik på gearikonet lige over strømknappen.
- Find opdaterings og sikkerhedsafsnittet, og åbn det.
- Naviger til undermenuen Fejlfinding og rul til bunden af listen over tilgængelige fejlfindingsprogrammer.
- Klik på Hardware og enheder, som skal placeres under afsnittet Find og reparer andre problemer på det tredje sted og følg vejledningen på skærmen.
- Genstart din computer og kontroller for at se, om problemet er løst.
Løsning 4: Fix dit kameras privatlivsindstillinger
Hvis dine apps ikke har tilladelse til at bruge dit webcam, kan du ikke bruge nogen af dem, da Windows har implementeret nye sikkerhedsfunktioner langs deres kameraprogrammer, som ikke tillader, at apps bruger dem på egen hånd for at forhindre hackere fra at få adgang til det og slukke for det.
- Åbn indstillinger ved at klikke på tandhjulsikonet over strømknappen i din startmenu.
- Åbn sektionen Fortrolighed i appen Indstillinger og navigere til undermenuen Kamera.
- Under Lad apps bruge min kamera hardware skal du sørge for, at skyderen er indstillet til Til.
- Under Vælg apps, der kan bruge dit kamera, skal du sørge for, at skyderen er indstillet til Til under dine videoopkaldsprogrammer.
- Genstart din computer og kontroller for at se, om problemet er løst.
Løsning 5: Et simpelt registry hotfix
Når du beskæftiger dig med dit Windows-registreringsdatabase, er det vigtigt at være opmærksom på, at enhver afvigelse fra de instruktioner, du blev serveret, kan forårsage uforudsigelig og irreversibel skade på din computer. Alle computerens indstillinger på lavt niveau er placeret i denne database, og du kan stort set få adgang til ethvert aspekt af din computer med det.
Før du begynder at håndtere dette problem, anbefales det at sikkerhedskopiere ændringer til dit register, bare hvis der sker noget uforudsigeligt.
- Åbn registreringseditoren ved at søge efter den i søgefeltet i Start-menuen eller ved at bruge kombinationen Ctrl + R-tast for at hente dialogboksen Kør, hvor du skal skrive regedit.
- Klik på menuen Filer placeret øverst til venstre i vinduet, og vælg alternativet Eksporter.
- Vælg, hvor du vil gemme ændringerne i dit register.
- Hvis du forårsager beskadigelse af registreringsdatabasen ved at redigere den, skal du blot åbne Registerredigering igen, klikke på Filer >> Import og finde den .reg-fil, du eksporterede på forhånd.
- Alternativt kan du, hvis du ikke importerer de ændringer, der er foretaget i registreringsdatabasen, gendanne dit system til en tidligere arbejdsstat ved at bruge Systemgendannelse. Lær, hvordan du konfigurerer Systemgendannelse og hvordan du bruger det ved at tjekke vores artikel om dette emne via dette link.
Nu hvor vi har fået sikkerhedskopi af vores registreringsdatabase, lad os starte med løsningen:
- Åbn registreringseditoren ved at følge instruktionerne ovenfor i trin 1.
- Naviger til følgende placering i dit register ved at udvide menuerne placeret i venstre side af vinduet.
HKEY_LOCAL_MACHINE \ SOFTWARE \ WOW6432Node \ Microsoft \ Windows Media Foundation
- Højreklik på Windows Media Foundation-mappen på denne særlige placering, og vælg Ny >> DWORD (32-bit) -værdi.
- Navngiv denne registreringsnøgle som EnableFrameServerMode og klik ok.
- Dobbeltklik på denne nye værdi og skriv 0 under indstillingen Værdidata og klik på OK.
- Genstart din computer og kontroller for at se, om problemet er løst.
PRO TIP: Hvis problemet er med din computer eller en bærbar computer / notesbog, skal du prøve at bruge Reimage Plus-softwaren, som kan scanne lagrene og udskifte korrupte og manglende filer. Dette virker i de fleste tilfælde, hvor problemet er opstået på grund af systemkorruption. Du kan downloade Reimage Plus ved at klikke her