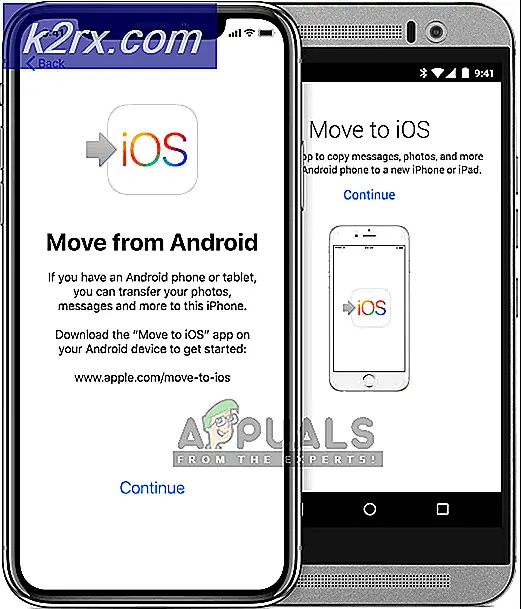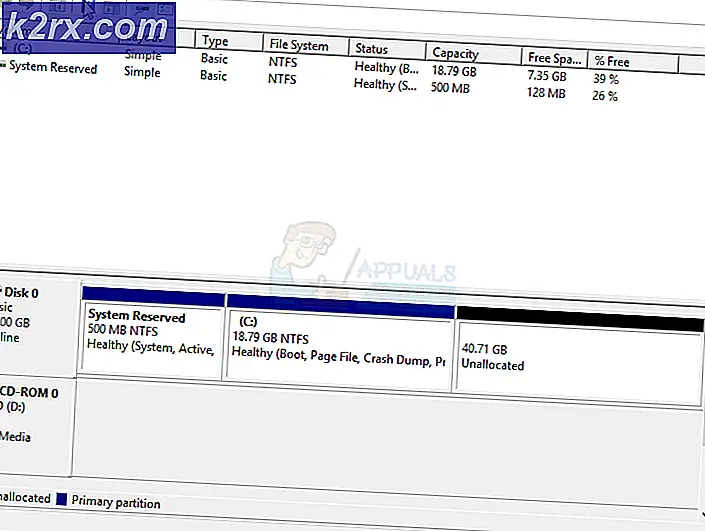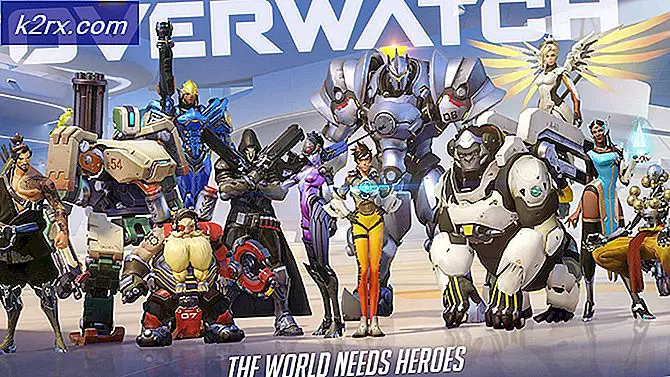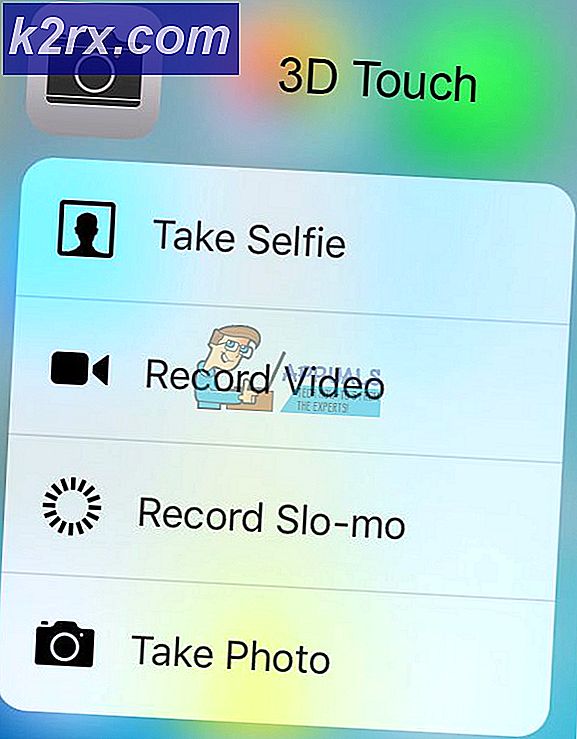Sådan ordnes Korrupt Bootres.dll-fil på Windows 10?
Dynamic Link Libraries (DLL'er) er de biblioteker, der findes for at være eksterne dele af forskellige applikationer, der kører på Windows eller ethvert andet operativsystem. Pointen med at være en ekstern del kunne forstås med en simpel begrundelse for, at applikationer ikke er komplette af sig selv. Applikationer gemmer forskellige koder i disse DLL'er, som er nødvendige for udførelse af de tilknyttede applikationer. Derfor, hvis DLL'er bliver beskadiget, fungerer tilknyttede applikationer muligvis ikke.
Bootres.dll er en kritisk operativsystemfil med størrelse 90 KB, som spiller en vigtig rolle for at sikre korrekt udførelse af computerstart, da den er en del af Boot Resource Library, omtrent placeret i Windows-mappen.
Hvornårbootres.dll bliver ødelagt, kan computeren muligvis ikke starte, og brugeren modtager muligvis en fejlmeddelelse: ‘Boot kritisk fil \ resources \ custom \ bootres.dll er korrupt ’ som vist på billedet.
Hvad forårsager fil Bootres.dll til at blive korrupt?
Der kan være mange grunde tilbootres.dll fil for at blive korrupt, men efter at have gennemgået detaljeret brugeres feedback, konkluderer vi, at grundårsagen kan være forkerte sekvenser iSrtTrail.txt. Denne årsag blev identificeret, da kommandoprompt til Windows Recovery Environment førte til at kontrollere denne fil,SrtTrail.txt og senere gav den samme fejl. Således verificering af grundårsagen til forkerte sekvenser.
Løsning 1: Kør automatisk reparation ved hjælp af systemfilkontrollen
Den mest optimale mulighed er at køre gennem systemets automatiske reparation. Dette gør det muligt for windows at rette rodårsagerne automatisk. Trin til denne løsning er som følger:
- Start dine windows i Window's Safe Mode.
- Klik på Start og skriv cmd i søgefeltet. Start denne fil med administratorrettigheder.
- Skriv følgende og tryk Gå ind.
sfc / scannow
- Systemet tager noget tid at behandle det. Så snart behandlingen er færdig, kan du få et af følgende resultater:
Windows Ressourcebeskyttelse fandt ingen integritetskrænkelser. Windows Ressourcebeskyttelse fandt korrupte filer og reparerede dem med succes. Windows Ressourcebeskyttelse fandt korrupte filer, men kunne ikke rette nogle af dem.
Efter dette, prøv at køre systemet i normal tilstand, og dit problem skal nu løses. Hvis det ikke er tilfældet, skal du ikke bekymre dig og fortsætte med andre løsninger.
Løsning 2: Brug af DISM-værktøj
Nogle gange kan reparation af systembillede ved hjælp af DISM eller Deployment Imaging og Service Management-værktøj løse dette problem, feedback fra flere brugere. Dette værktøj hjælper med at rette forskellige beskadigede filer relateret til systembilledet. Følg disse trin:
- Klik på Start, type cmd og kør som administrator.
- Skriv dette i cmd og tryk Gå ind.
Dism / Online / Cleanup-Image / RestoreHealth
Processen vil tage tid, og luk derfor ikke kommandoprompt. Denne kommando gør det muligt for Windows at gendanne sit gode helbred ved at kontrollere for komponentbutikkorruption. Scanningen tager normalt op til 15 minutter. Genstart din computer efter afslutning af processen.
Løsning 3: Ændring af sikker boot-værdi
Denne fremgangsmåde har løst problemer for mange brugere. Alt du skal gøre er at ændre sikker opstartsværdi fra BIOS (aktivere / deaktivere). Følg disse trin:
- Tænd din pc igen, og prøv at indtaste BIOS-indstillinger ved at trykke på BIOS-tasten, da systemet er ved at starte. BIOS-nøglen vises typisk på startskærmen og siger “Tryk på ___ for at åbne Opsætning. ” eller noget der ligner det. Der er også andre nøgler. De sædvanlige BIOS-nøgler er F1, F2, Del osv.
- Brug højre piletast til at vælge Sikkerhed Når BIOS-indstillingsvinduet åbnes, skal du bruge pil ned til at vælge Sikker startkonfiguration og tryk på Enter.
- Før du kan bruge denne menu, vises en advarsel. Tryk på F10 for at fortsætte til menuen Secure Boot Configuration. Menuen Secure Boot Configuration skal åbnes, så brug pil ned for at vælge Sikker boot og brug højre piletast til at ændre indstillingen til Slå fra Slå til.
- Naviger til sektionen Afslut, og vælg at Afslut Gem ændringer. Dette fortsætter med computerens opstart. Kontroller, om problemet fortsætter.
Løsning 4: Kør ChkDsk Utility
Nogle gange kan denne fejl opstå på grund af harddiskbeskadigelse. For at sikre, at din harddisk fungerer fint, fungerer ChkDsk Utility. Følg disse trin:
- Start pc til menuen Avancerede indstillinger ved at følge denne tråd.
- Klik på Kommandoprompt.
- Skriv følgende og tryk Gå ind.
chkdsk C: / f / x / r
Noter det bogstav C her angiver, at Windows er installeret i harddiskens drev C. Hvis du har det installeret i et andet drev, skal du nævne det specifikke drevbogstav. Hvis harddisken rapporteres at være beskadiget af ChkDsk Utility, skal du ændre din systemharddisk, og dette løser problemet.
Løsning 5: Nulstilling af din pc
Hvis intet af ovenstående fungerer, er problemet vilkårligt, hvilket betyder, at ethvert program eller systemfil muligvis forårsager dette problem. Således nulstiller din pc til en ny ny start, løser dette problem. Det kommer dog med omkostningerne ved at miste systemindstillinger og installerede programmer.
Følg denne tråd for at nulstille din pc.