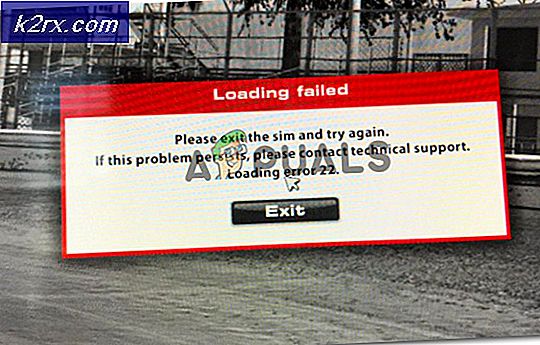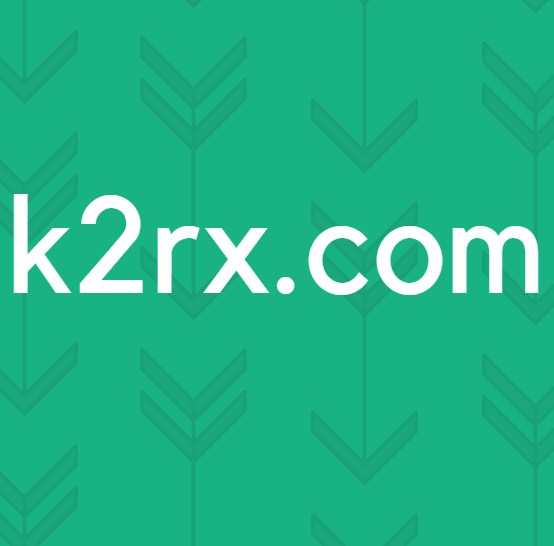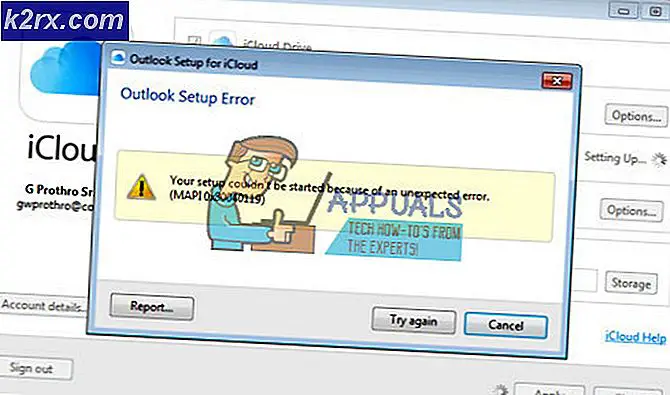Fix: Flyt til iOS fungerer ikke
Gå til iOS er et program, der er tilgængeligt i Google Play, der giver brugere mulighed for nemt at overføre deres eksisterende Android-data til en iOS-enhed. Dette inkluderer data fra din kontaktmappe, meddelelser, kamerafotos og -videoer, webbogmærker og kamerafotos og -videoer osv.
På trods af et nøje overvågning af applikationen fra Apple så vi flere tilfælde, hvor applikationen ikke fungerede korrekt. Enten forbandt den cifrede kode ikke enhederne, eller applikationen kastede en fejlmeddelelse 'Kan ikke oprette forbindelse til enheden'. I denne artikel gennemgår vi alle grundene til, at applikationen ikke fungerer, og hvad er de tilgængelige løsninger.
Hvad er årsagen til, at applikationen 'Flyt til iOS' ikke fungerer?
Efter vores første undersøgelse kom vi til den konklusion, at applikationen stoppede med at arbejde eller viste uregelmæssig adfærd af flere forskellige årsager. Nogle af dem er anført nedenfor:
Før vi starter med løsningerne, skal du tage en sikkerhedskopi af alle dine data eller gemme dem i skyen for at undgå gener.
Løsning 1: Aktivering af flytilstand
Flyt til iOS-applikation overfører data ved hjælp af en trådløs forbindelse, hvor begge enheder er tilsluttet. Hvis der er nogen forstyrrelser på netværket, kan overførslen muligvis standse eller slet ikke ske. Android er kendt for midlertidigt at stoppe med at bruge det trådløse netværk, hvor der ikke er forbindelse. Dette kan være tilfældet for dig.
Så i denne løsning skal du prøve muliggør det fly tilstand på din enhed. Dette forhindrer, at smartphonen skifter til et mobilnetværk eller søger efter andre tilgængelige netværk, hvor der er internetadgang. Aktivér flytilstand, og prøv at bruge Flyt til iOS-applikation begge enheder. Du kan deaktivere flytilstand, når dataene er overført.
Løsning 2: Kontrol af opbevaringskrav
En anden ting, du skal kontrollere, før du overfører alle data, er dine lagringskrav. Hvis de data, du prøver at overføre, er enorme, kan du ikke overføre alle dataene.
Derfor efter at have klikket på Overfør data fra Android, kontroller pladsen, som hver vare tager. I de fleste tilfælde tager din kamerarulle meget plads. For eksempel, hvis kamerarullen tager 20 GB, og din iPhones grænse er 16, kan du ikke overføre. Her skal du enten slette emner eller overføre dem et andet sted.
Løsning 3: Deaktivering af forbindelsesoptimering
Forbindelsesoptimering er en mulighed i Android-enheder, der skifter mellem dit mobilnetværk og dit Wi-Fi for bedre forbindelse. For eksempel, hvis du har en begrænset trådløs forbindelse (som vil være, mens du bruger Flyt til iOS), kan mobilen muligvis begynde at bruge dine mobilnetværksdata for at forbedre oplevelsen.
Dette afbryder forbindelsen til overførselsapplikationen og får overførslen til at stoppe. Følg nedenstående trin for at deaktivere forbindelsesoptimering på din smartphone. Indstillingen kan være en anden enhed end enheden.
- Skub beskedlinjen ned og klik på gear ikon for at få adgang til Indstillinger.
- Når du er i indstillingerne, skal du klikke på Forbindelser Klik derefter på Trådløst internet og vælg tre prikker vises øverst til højre på skærmen og vælg Fremskreden.
- Nu fjern markeringen indstillingen Skift til mobildata.
- Genstart nu Flyt til iOS-applikationen, og start processen igen for at starte en forbindelse. Kontroller, om problemet er løst.
Bemærk: En anden sti, hvor du måske finder muligheden, er indeni Forbindelser> Mobilnetværk> Forbindelsesoptimering.
Løsning 4: Arbejder omkring Android 9.0
Som nævnt før ser det ud til, at Android 9.0 ikke fungerer godt med Flyt til iOS-applikationen. Her, hvis du har en ekstra Android-enhed, der ikke er 9.0, kan du prøve at bruge den til at overføre dine oplysninger til din nye iOS-enhed. Her antager vi, at din ældre Android-enhed er af en ældre version, og den bevægelige applikation fungerer perfekt i den.
For at kontrollere, om din Android-version er 9.0, skal du følge instruktionerne nedenfor.
- Skub beskedlinjen ned og klik på gear ikon for at få adgang til Indstillinger.
- Når du er i Indstillinger, skal du klikke på Om telefon og i det næste vindue skal du vælge Softwareoplysninger.
- Her vises versionen af din Android-enhed. Hvis den ikke er 9.0 eller højere, kan du springe til den næste løsning.
Nu gennemgår vi trinene til, hvordan du overfører dine oplysninger fra Android 9.0 til din iOS-enhed ved hjælp af en anden Android-enhed, der er ældre end 9.0.
- Åbn din 9.0-enhed Legetøjsbutik og søg efter SMS backup
- Vælg en hvilken som helst af applikationen, og installer den på din mobil.
- Efter installation af applikationen skal du sikkerhedskopiere dine beskeder på applikationen.
Nu hvor vi har sikkerhedskopieret dine beskeder, sikkerhedskopierer vi dine billeder og videoer i Google Drev.
- Sørg for at Google Drev er installeret i din 9.0-enhed og er logget ind med din konto.
- Gå nu til dit galleri, og åbn ethvert album, som du vil overføre. Åbn den og klik på tre prikker til stede øverst til højre på skærmen. Klik på den, og vælg Del.
- Vælg nu Google Drev og upload alle billeder / videoer ind i den.
Nu hvor vi har uploadet dine billeder / videoer og beskeder, vil vi prøve at uploade alle dine kontakter til din Google-konto. Her navigerer vi til dine Android-indstillinger og sørger for, at der sikkerhedskopieres kontakter.
- Åbn indstillingerne, som vi gjorde tidligere, og klik på Sky og konti
- Klik på efter åbning Konti mulighed igen.
- Her vises alle de konti, der er knyttet til din Android-enhed. Vælg Google-kontoen, og klik på Synkroniser konto fra det næste vindue.
- I det næste vindue kontrollere alle muligheder. Dette inkluderer kontakter, kalender osv. Når du har aktiveret alle indstillinger, skal du vente et stykke tid på, at alt synkroniseres.
Nu da vi har sikkerhedskopieret alle dine data over skyen, åbner vi din anden Android-enhed og downloader alle dataene til den.
- Hent og log ind på din Google Drev og Google-konto til den anden enhed. Når du har valgt mapperne, skal du downloade dem til enheden fra Google Drev.
- Din Google-konto downloader automatisk alle kontaktoplysninger fra skyen til din mobils lokale lager. Vent et stykke tid på, at processen er afsluttet.
- Download det samme SMS backup værktøj til den ældre telefon og download meddelelserne til din telefons lokale lager.
- Når alt er downloadet, skal du installere Gå til iOS applikation i den ældre Android-enhed, og prøv at overføre alle data til din iOS-enhed. Kontroller nu, om problemet er løst.
Løsning 5: Brug af alternative indstillinger
Hvis applikationen stadig ikke fungerer, kan du nemt bruge andre alternativer, som hjælper dig med at overføre data fra din Android-enhed til din iPhone-enhed. Du kan nemt søge efter det relaterede søgeord i Google Play og bruge en af de mange tilgængelige overførselsapplikationer.
Du kan også migrere fra en Android-telefon til en iPhone. Der er også alternativer tilgængelige oven på overførsel ved hjælp af Flyt til iOS.
Løsning 6: Power Cycling Router og smartphones
Hvis ingen af ovenstående metoder fungerer, kan du prøve at strømcirkulere routeren og smartphones fuldstændigt. Strømcykling er en handling, hvor du slukker for enhederne, dræner deres strøm og får dem op igen. Dette initialiserer alle de midlertidige konfigurationer, der er gemt på din enhed, igen. Hvis forbindelsesproblemet skyldtes disse konfigurationer, løses det.
- Sluk din router og smartphones. Tag routeren ud af routeren til routeren.
- For din router skal du holde tænd / sluk-knappen nede, mens kontakten er slukket i ca. 5-10 sekunder.
- Tænd nu alle enhederne igen, og prøv at flytte til iOS. Se om problemet er løst.