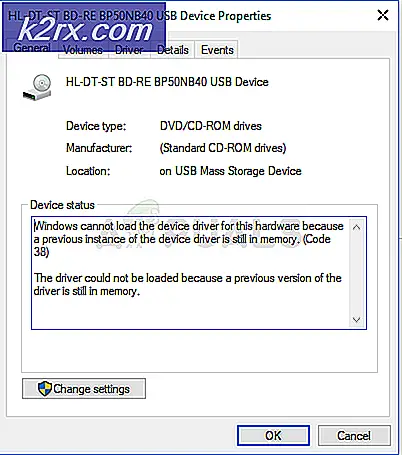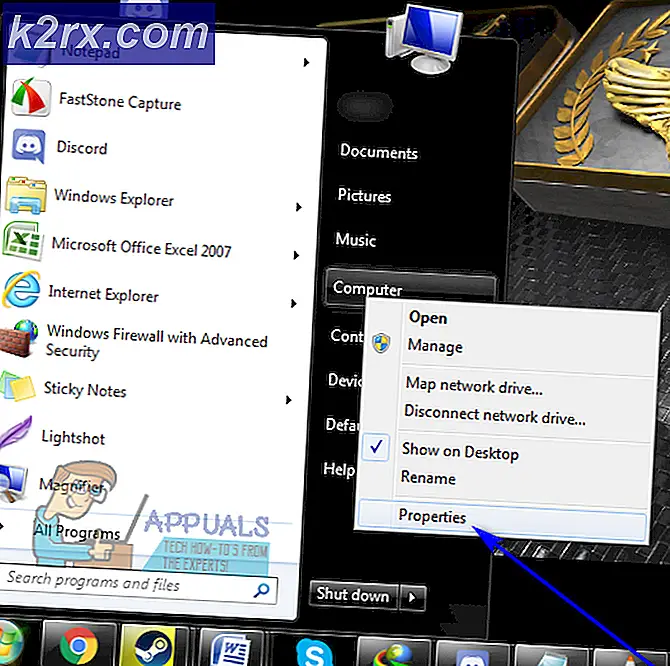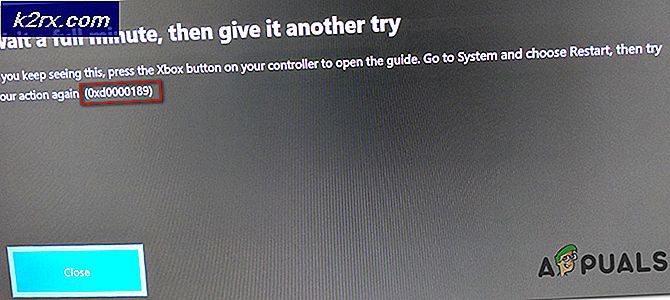Sådan rettes Windows 10 ikke adgangskode
Nogle Windows 10 rapporterer, at de ikke er i stand til at logge ind på deres Windows 10-computer, efter at den oprindelige login-skærm ikke accepterer deres adgangskode. Langt de fleste brugere siger, at de er sikre på, at den adgangskode, de skriver, er 100% korrekt. Nogle brugere rapporterer, at de kun støder på dette problem med en Windows-konto, mens andre siger, at ingen af adgangskoderne til Windows-kontoen bliver accepteret.
Hvad får Windows 10 til at afvise korrekte adgangskoder?
Vi undersøgte dette særlige problem ved at analysere forskellige brugerrapporter sammen med de mest populære reparationsstrategier, som berørte brugere anvender for at løse dette problem. Baseret på vores undersøgelser er der flere potentielle synder, der kan være ansvarlige for dette problem:
Hvis du også støder på dette problem, og du leder efter en løsning, der giver dig mulighed for at løse problemet, giver denne artikel dig flere forskellige fejlfindingstrin. Nedenunder finder du en samling af potentielle rettelser, som andre brugere i en lignende situation med succes har brugt til at løse adgangskodeproblemet på Windows 10.
Hver metode, der tidligere er vist, bekræftes at fungere af mindst en berørt bruger. Da nedenstående potentielle rettelser bestilles baseret på effektivitet og sværhedsgrad, opfordrer vi dig til at følge dem i den rækkefølge, de præsenteres.
Metode 1: Brug af det virtuelle tastatur
Den største årsag til dette særlige problem er et defekt tastatur eller en defekt tastaturdriver. Det ses ofte i de tilfælde, hvor brugeren lige har tilsluttet et nyt tastatur. Hvad der typisk sker er, at det nye tastatur stadig bruger driveren til det gamle, hvilket måske ender med at gøre nogle tastetryk forskellige.
Dette sker, fordi Windows OS ikke havde chancen for at installere den driver, der kræves af det nye tastatur - dette sker efter den første login-skærm. Heldigvis kan du løse problemet ved hjælp af det virtuelle tastatur til at omgå den oprindelige login-skærm og lade dit operativsystem installere den krævede driver. Flere brugere, der også har stødt på dette problem, har rapporteret, at problemet blev løst på ubestemt tid, efter at det lykkedes dem at indtaste den korrekte adgangskode ved hjælp af det virtuelle tastatur.
Her er en hurtig guide til, hvordan du gør dette:
- For at bruge det virtuelle tastatur skal du blot klikke på ikonet Nem adgang i nederste højre hjørne af den indledende login-skærm.
- Klik derefter på på listen over tilgængelige indstillinger Tastatur på skærmen.
- Brug det virtuelle tastatur til at indtaste den adgangskode, der tidligere svigtede med standardtastaturet, og prøv at logge ind igen.
Hvis loginproceduren stadig ikke lykkes, og din adgangskode ikke accepteres, skal du gå ned til næste metode nedenfor.
Metode 2: Brug af Microsoft Live-adgangskoden
Som nogle brugere har rapporteret, kan du muligvis komme omkring dette problem ved at prøve at logge ind med din Microsoft Live-adgangskode i stedet for den lokale adgangskode, som du brugte på forhånd. Som det viser sig, kan dette være resultatet af en lydløs Windows 10-opdatering, der tvinger maskinen til at håndhæve den generelle adgangskode til Microsoft-kontoen i stedet for den lokale adgangskode.
Så hvis du støder på dette problem med en Microsoft-konto og en metode, der ikke var anvendelig (eller ikke fungerede), skal du prøve at skrive Microsoft-adgangskoden i stedet - det er sandsynligvis den samme, som du bruger med Outlook, OneDrive, Skype og andre tjenester fra Microsoft Ecosystem.
Hvis Microsoft-adgangskoden heller ikke accepteres, skal du gå ned til den næste metode nedenfor.
Metode 3: Gendan din adgangskode til din Microsoft-konto
Nogle berørte brugere har rapporteret, at de var i stand til at løse dette særlige problem ved at ændre Microsoft-adgangskoden ved hjælp af gendannelsesmenuen og bruge den nye adgangskode til at omgå den indledende login-skærm. Dette er typisk effektivt i situationer, hvor brugeren ikke kan huske adgangskoden til Microsoft-kontoen.
Her er en hurtig guide til gendannelse af adgangskoden til Microsoft-kontoen:
- Besøg denne side (her) og start med at indtaste de krævede oplysninger om din Microsoft-konto (e-mail, telefon eller Skype-navn) og klik Næste for at gå videre til næste menu.
- Bekræft den e-mail, som du vil modtage kodeordet til nulstilling af adgangskode på, og få adgang til din indbakke, hent din kode og indsæt den tilbage i Bekræft din identifikation vindue og klik Næste endnu engang.
- Indtast din nye adgangskode i det næste skærmbillede, og skriv den igen i feltet nedenfor. Klik derefter på Næste for at gøre ændringen af adgangskoden permanent.
- Gå tilbage til loginskærmen, og skriv den nye Microsoft-adgangskode, du lige har oprettet til din Microsoft-konto.
Hvis det samme problem stadig opstår, skal du gå ned til næste metode nedenfor.
Metode 4: Genstart computeren i fejlsikret tilstand
Flere brugere, der også har stødt på denne fejl, har rapporteret, at problemet blev løst, efter at de tvang deres computer til at genstarte i sikker tilstand med netværk (Internetadgang) og derefter genstartede maskinen til normal tilstand. Berørte brugere spekulerer i, at denne metode er effektiv, fordi ved at lade operativsystemet omgå login-skærmen, bliver tastaturdriveren installeret, så de korrekte tastetryk indtastes.
Her er en hurtig guide til genstart af din computer i fejlsikret tilstand:
- Tænd din computer, så du kommer til den indledende login-skærm. Når du er der, skal du klikke på strømikonet i nederste højre hjørne.
- Når kontekstmenuen vises, skal du trykke på og holde nede Flytte tast, mens du klikker på Genstart.
- Ved den næste opstartssekvens genstarter din computer automatisk inde i Fejlfinding menu. Når du er der, skal du klikke på Fejlfinding.
- Når du kommer til Avancerede indstillinger menu, skal du klikke på Opstartsindstillinger.
- Fra den næste menu skal du blot klikke på Genstart knap. Din computer genstarter derefter direkte i menuen Startup Settings.
- Når du ser Opstartsindstillinger menu, skal du trykke på F5 tast til at starte dine vinduer i Sikker tilstand med netværk.
- Når opstartssekvensen er færdig, skal du blive bedt om af en lidt anden login-skærm. Indtastning af den korrekte adgangskode her skal give dig mulighed for at omgå login-vinduet.
- Når operativsystemet er fuldt indlæst i sikker tilstand, skal du genstarte din computer igen normalt. Det starter lige tilbage i normal tilstand.
- Se om du er i stand til at komme forbi loginskærmen ved næste systemstart.