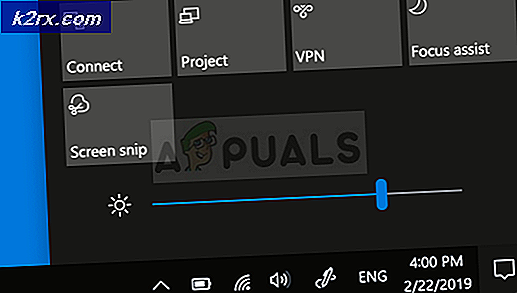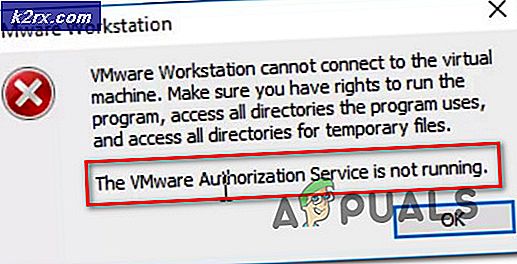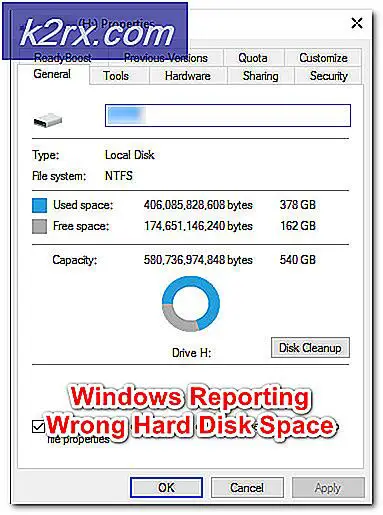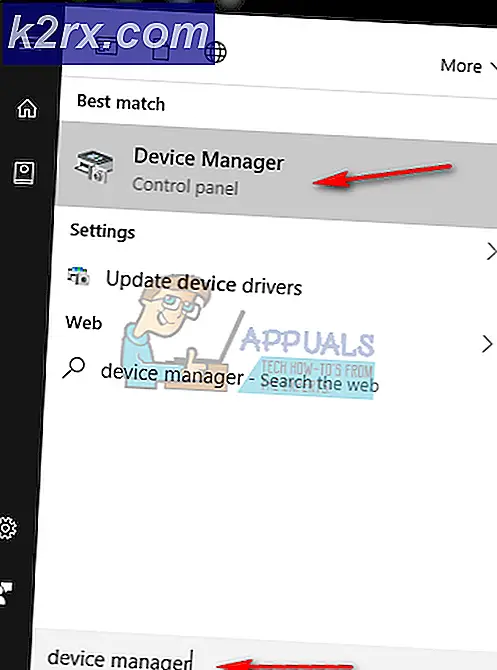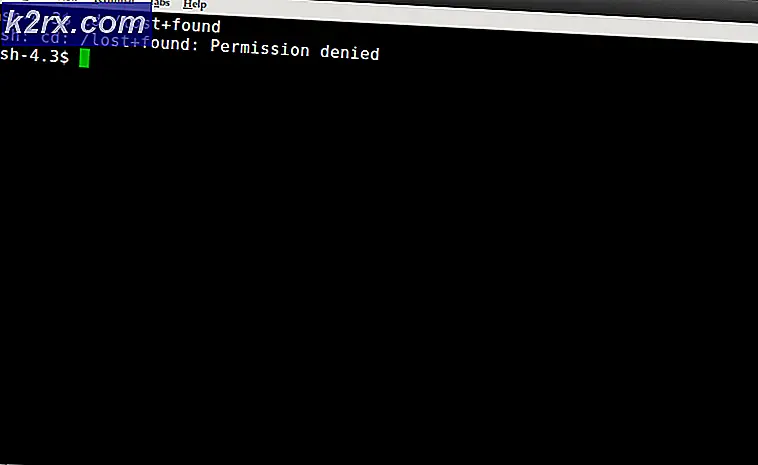Sådan afinstalleres programmer på Windows 10, der ikke afinstalleres
Afinstallation af en tredjepartsapplikation eller et program på Windows 10 er det seneste og bedste i den lange række af Windows-operativsystemer, der er ret nemt. Alt du skal gøre er at:
- Åbn startmenuen .
- Søg efter tilføj eller fjern programmer .
- Klik på søgeresultatet med titlen Tilføj eller fjern programmer .
- Se gennem listen over programmer, der er installeret på din computer, og find og højreklik på det program, du vil afinstallere.
- Klik på Afinstaller i den resulterende kontekstmenu.
- Gå gennem afinstallationsværktøjet ved at følge instruktionerne på skærmen, og programmet afinstalleres.
Alternativt kan du også:
- Åbn startmenuen .
- Klik på Indstillinger .
- Klik på System .
- Klik på Apps & features i venstre rude i vinduet.
- I den højre rude skal du finde og klikke på det program, du vil afinstallere for at vælge det.
- Klik på Afinstaller .
- Klik på knappen Afinstaller, der vises.
- Gå gennem afinstallationsværktøjet ved at følge instruktionerne på skærmen, og programmet afinstalleres.
Men desværre for Windows 10-brugere, kan operativsystemet undertiden ikke afinstallere visse tredjepartsprogrammer. Når en Windows 10-bruger ikke afinstallerer et program, som de selv installerer på deres computer, kan de ende med at blive overrasket (forståeligt nok) og undre sig over, hvad de skal gøre næste gang.
Nå, taknemmeligt for Windows 10-brugere, hvis du ikke fjerner et tredjepartsprogram eller -program via hjælpeprogrammet Tilføj eller fjern programmer og appen Indstillinger ikke er slutningen af linjen - findes der en lang række forskellige metoder, der kan bruges til at Afinstaller programmer på Windows 10, som ikke kunne afinstalleres ved hjælp af konventionelle midler. Mens der er mange forskellige metoder, som du kan bruge til at afinstallere et program på en Windows 10-computer, der ikke kunne afinstalleres ved hjælp af værktøjet Tilføj eller fjern programmer og Indstillinger- appen, er følgende de absolut mest effektive:
Metode 1: Brug afinstallationsprogrammet, der fulgte med programmet
De fleste (ikke alle) tredjeparts programmer og applikationer kommer med deres helt egen uninstaller. Dette er et eksekverbart værktøj, der er placeret i deres rodmappe, der grundlæggende er en afinstallationsguide. Dette værktøj kan bruges til at afinstallere det program, det tilhører, fra den computer, den er installeret på. Hvis du vil bruge denne metode, skal du blot:
- Naviger til mappen på din computer, hvor det pågældende program eller program er installeret. Standardkataloget for de fleste tredjepartsprogrammer er f.eks. X: \ Programmer \ (Navn på ansøgning) eller X: \ Programmer (x86) \ (Navn på ansøgning), X i begge mapper er brevet svarende til partition af computerens harddisk, som Windows 10 er installeret på.
- Se gennem indholdet af mappen for et eksekverbart afinstallationsprogram. Dette værktøj kaldes normalt uninstaller.exe eller uninstall.exe (eller noget lignende.
- Når du har fundet det anvendelige program til afinstallation, skal du dobbeltklikke på det for at starte det.
- Følg vejledningen på skærmen helt til slutningen af afinstallationsguiden, hvorefter guiden vil afinstallere det program, du ikke kunne afinstallere ved hjælp af konventionelle metoder.
Metode 2: Fjern programmet fra din computer ved hjælp af registreringseditoren
Ethvert tredjepartsprogram eller -program, du installerer på din computer, udvikler en betydelig tilstedeværelse i computerens registreringsdatabase . Hvis du sletter alle spor af en applikation fra computerens registreringsdatabase, fjerner du det grundlæggende fra din computer og afinstallerer det effektivt. Hvis du har problemer med at afinstallere et program via de sædvanlige metoder, kan du blot fjerne målprogrammet fra din computer ved hjælp af registreringseditoren . For at gøre det skal du:
- Tryk på Windows Logo- tasten + R for at åbne en Kør- dialog.
- Skriv regedit i dialogboksen Kør, og tryk på Enter for at starte registreringseditoren .
- I den venstre rude i registreringseditoren navigerer du til følgende mappe:
HKEY_LOCAL_MACHINE > SOFTWARE > Microsoft > Windows > CurrentVersion > Afinstaller . - I den venstre rude i registreringseditoren finder du undernøglen vedrørende det program eller program, du vil afinstallere fra din computer under afinstallationsnøglen .
- Når du har fundet den undernøgle, der tilhører programmet eller programmet, du vil afinstallere (det kan ikke have det samme navn som målprogrammet), højreklik på det og klik på Slet i den resulterende kontekstmenu.
- Klik på Ja i den resulterende popup for at bekræfte handlingen.
- Når den undernøgle, der tilhører målprogrammet, er blevet slettet, skal du lukke registreringseditoren og genstarte din computer.
Når computeren starter op, skal du kontrollere, om målprogrammet er fjernet fra computeren.
PRO TIP: Hvis problemet er med din computer eller en bærbar computer / notesbog, skal du prøve at bruge Reimage Plus-softwaren, som kan scanne lagrene og udskifte korrupte og manglende filer. Dette virker i de fleste tilfælde, hvor problemet er opstået på grund af systemkorruption. Du kan downloade Reimage Plus ved at klikke herMetode 3: Afinstaller målprogrammet med din computer i fejlsikret tilstand
Hvis du har problemer med at afinstallere et program på Windows 10, kan årsagen til dine problemer være forstyrrelser fra tredjepart. Den bedste måde at slippe af med enhver form for interferens på en Windows-computer er at starte den i Safe Mode. I sikker tilstand er de eneste ting, der må køre på en Windows-computer, lagerprogrammer og -tjenester - selv internetadgang og kommandoprompt og deaktiveret i nogle versioner af Safe Mode. Du kan muligvis bare afinstallere et program, du ellers ikke kunne bruge konventionelle metoder, mens din computer er i fejlsikret tilstand. Hvis du vil bruge denne metode, skal du:
- Tryk på Windows Logo- tasten + R for at åbne en Kør- dialog.
- Skriv msconfig i dialogboksen Kør, og tryk på Enter for at starte System Configuration .
- Naviger til fanen Boot i systemkonfigurationsprogrammet .
- Aktivér funktionen Sikker opstart under afsnittet Boot muligheder ved at markere afkrydsningsfeltet, der er placeret direkte ved siden af det.
- Klik på Anvend og derefter på OK .
- Klik på Genstart i dialogboksen, der dukker op for at genstarte din computer straks.
Når computeren starter op, vil den være i fejlsikret tilstand. Mens computeren er i fejlsikret tilstand, skal du bruge enten de trin, der er angivet og beskrevet i starten af denne vejledning, for at prøve at afinstallere målprogrammet fra din computer og kontrollere, om afinstallationen lykkes.
Metode 4: Brug et afinstallationsprogram til tredjepart til at afinstallere målprogrammet
Hvis alt andet fejler, og ingen af de metoder, der er angivet og beskrevet ovenfor, virker for dig, kan du stadig forsøge at afinstallere målprogrammet ved hjælp af et afinstallationsprogram til tredjepart. Der er et væld af forskellige tredjepartsprogrammer til Windows 10, der er designet specielt til at gøre det ikke kun muligt, men også lettere for brugere at afinstallere applikationer, og Revo Uninstaller tilfældigvis er en af de allerbedste. For at afinstallere målprogrammet ved hjælp af Revo Uninstaller, skal du:
- Sørg for, at det program, du vil afinstallere, ikke kører i nogen form for kapacitet (tryk på Ctrl + Shift + Esc for at hente task manager, lokalisere og højreklikke på processen, der tilhører målprogrammet i fanen Processer, og klik på Slutopgave i den resulterende kontekstmenu skal man få jobbet gjort).
- Gå her og klik på Gratis download for at downloade installationsprogrammet til Revo Uninstaller .
- Når installationsprogrammet til programmet er downloadet, skal du navigere til, hvor du gemte det, finde det og dobbeltklikke på det for at køre det.
- Følg instruktionerne på skærmen og gå gennem installationsprogrammet, indtil programmet er installeret.
- Start Revo Uninstaller .
- Når Revo Uninstaller åbnes, vises det alle de tredjeparts applikationer, der er installeret på din computer. Find det program, du vil afinstallere fra din computer i denne liste, og dobbeltklik på den.
- Klik på Ja i den resulterende dialogboks for at bekræfte, at du faktisk vil afinstallere målprogrammet.
- I dialogboksen, der åbner, vil Revo Uninstaller give dig fire forskellige afinstallationsformer, som du kan vælge imellem. Indbygget tilstand bruger kun afinstallationsprogrammet, som målprogrammet kom med, for at prøve at afinstallere det. Den sikre tilstand har alle indbyggede funktionsfunktioner kombineret med lysskanning af computerens registreringsdatabase og harddisk for filer og registreringsposter efterladt af målet program, Moderat tilstand kombinerer Safe mode med en udvidet scanning for resterende filer og registreringsdatabasen, og Avanceret tilstand gør alt Moderat tilstand med tilføjelsen af en dyb og grundig scanning af registreringsdatabasen og harddisken for rester, der efterlades af targe applikationen. Det anbefales, at du vælger Avanceret tilstand og klikker på Næste .
- Vent til Revo Uninstaller for at oprette et systemgendannelsespunkt og lav andre ordninger, og når det er gjort, skal du klikke på Næste .
- Klik på Afinstaller .
- Når afinstallationsprocessen er afsluttet, skal du klikke på Luk for at lukke afinstallationsguiden.
Når Revo Uninstaller er helt færdig med at afinstallere målprogrammet og fjerne alle dens filer og registreringsdatabasen fra din computer, kan du lukke Revo Uninstaller, genstart computeren og når det først starter, skal du kontrollere, at målprogrammet faktisk er blevet afinstalleret.
PRO TIP: Hvis problemet er med din computer eller en bærbar computer / notesbog, skal du prøve at bruge Reimage Plus-softwaren, som kan scanne lagrene og udskifte korrupte og manglende filer. Dette virker i de fleste tilfælde, hvor problemet er opstået på grund af systemkorruption. Du kan downloade Reimage Plus ved at klikke her