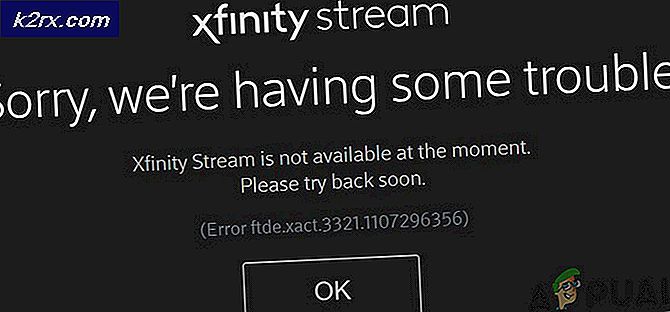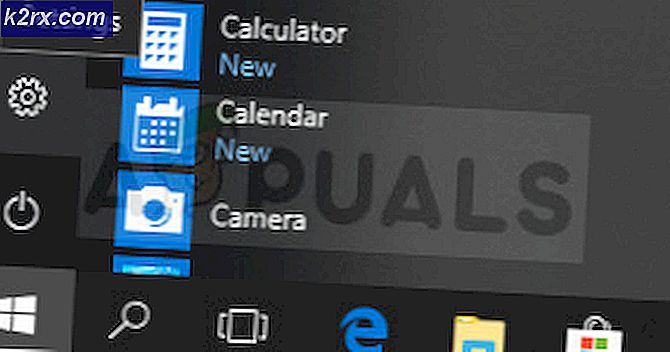Sådan løses glidebryderens lysstyrke mangler på Windows 10?
At ikke være i stand til at ændre lysstyrken på din skærm fra proceslinjen eller Meddelelsescenter er en stor ulempe for Windows 10-brugere, da de alternativt skulle søge efter lysstyrkeindstillinger dybt inde i appen Indstillinger hver gang de skal ændre lysstyrken på skærm.
Hvis du ikke kan finde muligheden for at ændre lysstyrken nogen steder i din proceslinje eller underretningscenter, er du kommet til det rigtige sted, da vi har samlet flere gode metoder for at sikre, at du løser dette problem så hurtigt som muligt! Glideren blev tilsyneladende introduceret i Feature Update 1903.
Hvad får Glider til lysstyrke til at gå glip af Windows 10?
Nye Windows 10-opdateringer bringer ofte designændringer til proceslinjen og Meddelelsescenter, men skyderen for lysstyrke skal stadig være tilgængelig et eller andet sted i dette område. Der er en hel del ting, der kan medføre, at de forsvinder, og vi har besluttet at liste de vigtigste årsager til dig at tjekke ud nedenfor:
Løsning 1: Aktivér en enhed i Enhedshåndtering
Denne enkle metode blev foreslået af en bruger på et forum, og mange andre brugere var i stand til at drage fordel af denne metode, selvom den ser ud til at være helt uafhængig af problemet. Nøglen er at aktivere den enhed, du har under afsnittet Skærme i Enhedshåndtering. Aktivering af denne enhed skal løse problemet og returnere lysstyrke skyderen tilbage til, hvor den hører hjemme!
- Klik på startmenuknappen, skriv “Enhedshåndtering”På dit tastatur, og vælg værktøjet fra listen over tilgængelige resultater ved at klikke på den første post på listen. Du kan også trykke på Windows-nøgle + R-nøglekombination for at åbne feltet Kør. Indtaste "devmgmt.msc”I feltet og klik på OK for at køre det.
- For at udføre denne metode korrekt skal du udvide Skærme sektion i Enhedshåndtering ved at klikke på pilen ud for den, skal du højreklikke på den eneste enhed, du finder der, og vælge den Aktivér enhed mulighed, hvis tilgængelig.
- Hvis det allerede er aktiveret, skal du vælge Ejendomme i kontekstmenuen i stedet og naviger til Chauffør Kontroller, om Driverudbyder er nogen andet end Microsoft (f.eks. TeamViewer). Hvis det er tilfældet, skal du klikke på Afinstaller på den samme fane, og bekræft dit valg i den næste dialogboks.
- Du kan nu gå tilbage til Enhedshåndtering og klik Handling fra topmenuen. Klik på Scan efter hardwareændringer valgmulighed, og den kontrollerer enheder uden drivere og geninstallerer dem automatisk.
- Bekræft eventuelle dialoger eller beder, der kan bede dig om at bekræfte dit valg og kontrollere, om lysstyrkeskyderen stadig mangler på Windows 10!
Løsning 2: Opdater din grafikkortdriver
Dette er en ret ligetil måde at løse problemet på, og det er bestemt noget, du bør prøve med det samme. Geninstallation af driveren vil ikke skade dig, og det anbefales, at du altid har de nyeste drivere installeret. Følg nedenstående trin for at udføre en ren installation af den nyeste NVIDIA-driver.
- Tryk på startmenuknappen, skriv "Enhedshåndtering”Bagefter, og vælg den på listen over tilgængelige søgeresultater ved blot at klikke på den første. Du kan også bruge Windows-nøgle + R-nøglekombination for at bringe op Løb. Indtaste "devmgmt.msc”I dialogboksen, og klik på OK for at køre den.
- For at installere grafikkortdriveren, skal du opdatere på din computer, udvide Displayadaptere sektion, skal du højreklikke på dit grafikkort og vælge Afinstaller enhed
- Bekræft eventuelle pop-up-dialoger eller -meddelelser, der kan bede dig om at bekræfte afinstallationen af den aktuelle grafiske enhedsdriver og vente på, at processen er afsluttet.
- Se efter din grafikkortdriver på NVIDIA eller AMD's Indtast de nødvendige oplysninger om kortet og dit operativsystem, og klik på Søg eller Indsend.
- En liste over alle tilgængelige drivere skal vises. Sørg for at rulle ned, indtil du når den ønskede post, klik på dens navn og Hent knappen bagefter. Gem det på din computer, åbn det og følg instruktionerne på skærmen.
- Når du når Installationsmuligheder skærm, skal du vælge Brugerdefineret (avanceret) før du klikker Næste. Du får en liste over komponenter, der installeres. Marker afkrydsningsfeltet ud for Udfør en ren installation og klik på Næste og installer driveren.
- Kontroller, om problemet er løst, og om skyderen for lysstyrke er tilbage!
Løsning 3: Sæt lysstyrkeindstillingen tilbage til hurtige handlinger
Det er også muligt, at nogen eller noget har fjernet styringen af lysstyrke fra menuen Hurtige handlinger i Underretningscenter. Det er meget let at bringe lysstyrkeindstillingerne tilbage blot ved hjælp af Windows 10-indstillingsappen.
- Søge efter Indstillinger i Start-menu og klik på det første resultat, der dukker op. Du kan også klikke direkte på tandhjulsknap nederst til venstre i Start-menuen, eller du kan bruge Windows-tast + I-tastekombination.
- Find System sektion nederst i vinduet Indstillinger, og klik på det. Naviger til Meddelelser og handlinger fanen og tjek under Hurtige handlinger
- Find Tilføj eller fjern hurtige handlinger knappen nedenfor og klik på den for at åbne listen over alle hurtige handlinger. Rul ned, indtil du finder lysstyrken, og indstil skyderen ved siden af den til På.
- Kontroller, om problemet er løst, og om skyderen for lysstyrke er tilbage til, hvor den hører hjemme!
Løsning 4: Opdater Windows til den nyeste version
De nyeste versioner af Windows 10 ser ud til at have løst dette problem for godt, så længe det ikke var forårsaget af tredjepartsprogrammer. Opdatering af dit operativsystem til den nyeste version er altid nyttigt, når det kommer til at håndtere lignende fejl, og brugere har rapporteret, at de nyeste Windows 10-versioner rent faktisk håndterer dette problem specifikt.
- Brug Windows-tast + I-tastekombination for at åbne Indstillinger på din Windows-pc. Alternativt kan du søge på “Indstillinger”Ved hjælp af søgefeltet på proceslinjen.
- Find og åbn “Opdatering og sikkerhed”Sektion i Indstillinger Bliv i Windows opdatering fanen og klik på Søg efter opdateringer knappen under Opdater status for at kontrollere, om der er en ny version af Windows tilgængelig.
- Hvis der er en, skal Windows installere opdateringen med det samme, og du bliver bedt om at genstarte din computer bagefter.
Bemærk:Hvis du har fået dette problem efter opdatering af dine Bios eller efter at have foretaget ændringer i Bios, anbefales det at nulstille dine Bios til fabriksindstillinger.