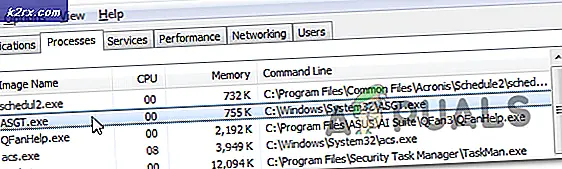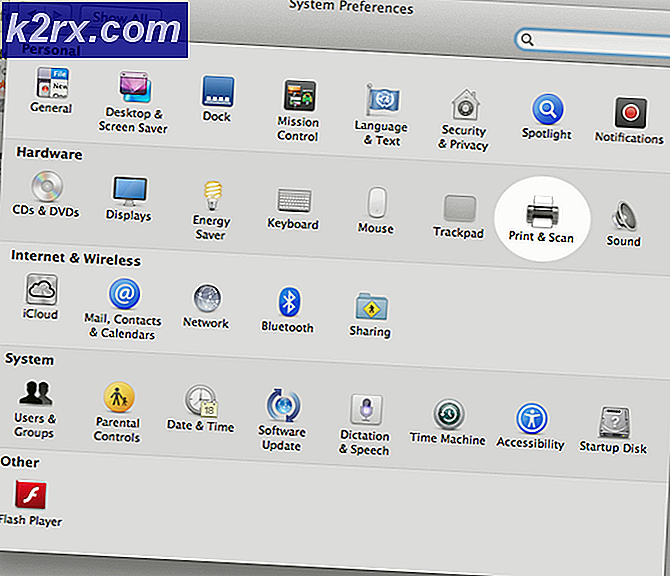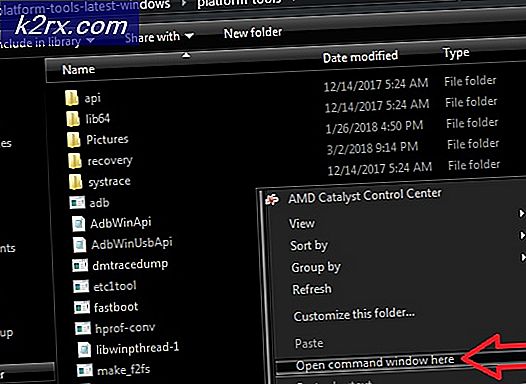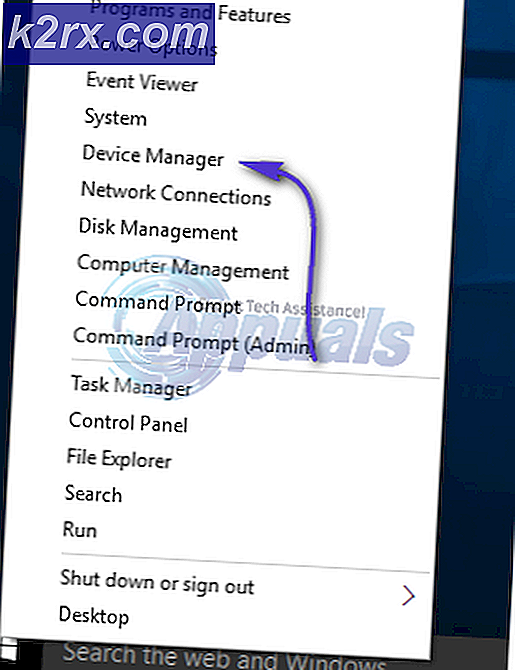Løsning: Fejl under udskrivning af besked på Windows 10
Et stort problem, der opstår med en opgradering til Windows 10 fra andre versioner er inkompatibiliteten af enheder. Du vil bemærke, at nogle af dine enheder ikke fungerer normalt, herunder dine grafik, netværksenheder og diskdrev blandt andre. For nogle brugere kan det endda påvirke udskrivningstjenesten. Udskrivning er en meget grundlæggende brug på din computer, og alle ønsker at det virker hele tiden. Men nogle mennesker har fået en fejl, der siger Fejludskrivning, når de forsøger at udskrive fra deres Windows 10-computer. Denne fejl ledsages ikke af nogen besked og kan også ses på printerkøen.
Udskrivningsproceduren er mere omfattende end du tror, og den kræver flere komponenter. For det første skal udskrivnings- og spolingstjenesten køre for at kunne udskrive dine dokumenter med succes. Når du påberåber din printer, kalder opgaven udskrivningsspooltjenesten, som derefter føjer dit dokument til printerkøen. Den valgte printer vil derefter afhente din opgave og udfylde udskriften på et papir. Dataene, der skal udskrives, sendes via en USB, Wi-Fi eller andre kabler afhængigt af den printer, du bruger.
En masse ting kan gå galt i processen. I denne artikel vil vi undersøge årsagerne til, at din printer ville returnere fejlen Fejludskrivning. Løsninger vil blive givet ud fra disse grunde.
Som vi har sagt, kan fejlen være overalt inden for trykningsprocesserne. Her er et par grunde, der kan føre til udskrivningsfejl.
Det kan være muligt, at din "Printer Spool" -service rykkede på dårlige data og afsluttede, stop med at køre korrekt, eller det kunne ikke starte helt (det er tilfældet i sikker tilstand). Korrupte data i spool / udskriftsbakken kan forårsage, at denne service stopper.
Den anden mest sandsynlige årsag til udskrivningsfejlen er forbindelsen mellem din computer og printeren. Hvis du er sikker på, at transmissionskabelet virker okay (testet printeren på en anden computer), så kan problemet være driverne. Dette kan være printerdrivere eller USB-portdrivere. Kommunikationen mellem computeren og printeren er derfor krypteret. Dette sker normalt, når du har opgraderet til Windows 10 fra tidligere versioner. Nogle gange er drivere fra tidligere versioner ikke altid kompatible med Windows 10.
Her er et par løsninger, der får dine printere tilbage på sporet.
Metode 1: Opdater dine USB-drivere
Hvis din printer er funktionel i en anden computer, vil dine USB-drivere sandsynligvis være problemet. For at opdatere dine drivere:
- Tryk på Windows-logotasten + R for at åbne dialogboksen Kør.
- Skriv devmgmt.msc i dialogboksen Kør, og tryk derefter på Enter . Hvis du bliver bedt om en administratoradgangskode eller for en bekræftelse, skal du skrive adgangskoden eller klikke Tillad
- Udvid Universal Serial Bus Controllers i Device Manager
- Find din USB-portdriver (normalt med navnet chipset og / eller controller). Ignorer driverne med navne som masselagring, generisk USB osv.
- Højreklik på din USB-controller driver og klik på opdatering driver software
- I det næste vindue, der vises, skal du vælge 'Søg automatisk for opdaterede drivere' (tilslutt til internettet for den nyeste version af driverne).
- Lad processen fuldføre og klik på OK
Hvis du har en USB 3.0, skal du finde dine drivere online og installere dem. For ASUS brugere kan du finde Fresco USB3.0 driveren (version V3.0.108.16 eller nyere) her. Installer dine drivere og genstart din pc.
Hvis din USB 3.0-port (blå) stadig viser denne fejl, kan du prøve USB 2.0-portene (sort).
Metode 2: Genstart printerspoletjenesten og fjern udskriftsopgaverne
Hvis du genstarter printerspoletjenesten efter rydning af ventende opgaver, kan du få ting tilbage på sporet.
PRO TIP: Hvis problemet er med din computer eller en bærbar computer / notesbog, skal du prøve at bruge Reimage Plus-softwaren, som kan scanne lagrene og udskifte korrupte og manglende filer. Dette virker i de fleste tilfælde, hvor problemet er opstået på grund af systemkorruption. Du kan downloade Reimage Plus ved at klikke her- Tryk på Windows / Start Nøgle + R for at åbne vinduet Kør
- Skriv services.msc ved prompten, som åbner vinduet Services
- Rul ned den alfabetiske liste i højre rude til du kommer til posten med navnet Print Spooler
- Højreklik på denne post, og vælg derefter stop. Dette stopper computeren, der kører processen, der holder dine udskriftskøer.
- Hvis du forlader vinduet åbent for nu, skal du klikke igen på Start, og derefter klikke på Denne computer for at åbne et Windows Stifinder-vindue.
Vi har stoppet køen service, nu skal vi bare rydde den papirstop, der allerede er der. For at gøre dette navigerer vi til udskriftsspool-mappen, der gemmer sig i Windows-mapperne. Normalt installeres Windows på lokal disk C: drev.
Den sædvanlige vej til spoolmappen er C: \ WINDOWS \ system32 \ spool \ PRINTERS, men dine kan være lidt anderledes. Windows kan advare dig om, at du er ved at se systemfiler, men i hvert fald klikke på Vis filer.
- Slet hver fil i denne mappe for at tømme den fastkørte udskriftskø, der trykker på ctrl'en, og en taster vælger alle filer, og så kan du bare slå slette). Luk explorer vinduet nu, da vi har tømt de rydde spool filer og vende tilbage til dit Services vindue.
- Vi skal genstarte Print Spool-tjenesten, og gør det ved at højreklikke på Udskriv spole-indgangen og vælge Start fra listen. Luk service vinduet og prøv at udskrive igen
Metode 3: Fejlfind din printer ved hjælp af disse manuelle procedurer
Hvis du ikke er sikker på, hvad der forårsager problemet, kan du følge disse trin.
Trin 1: Brug fejlfindingen til at finde problemet
Dette vil genstarte din printer og drivere og kontrollere eventuelle fejl. Din printer skal være tilsluttet under denne procedure.
- Tryk på Windows-logotasten + R for at åbne dialogboksen Kør.
- Skriv kontrol i dialogboksen Kør, og tryk derefter på Enter .
- Indtast fejlfindingsprogrammet i søgefeltet i Kontrolpanel, og klik derefter på Fejlfinding .
- Klik på Brug en printer under Hardware og lyd . Hvis du bliver bedt om at indtaste en administratoradgangskode eller give en bekræftelse, skal du skrive adgangskoden eller give en bekræftelse.
- Tryk på Næste, og lad fejlfindingen scanne efter problemer. Løs alle nye problemer.
Trin 2: Ryd din printerkø med metode 2 ovenfor
Trin 3: Sluk for printeren og genstart den
Nogle gange er det alt, hvad der er nødvendigt for at løse dette. Hvis der er nogen job i køen, der ikke kan skiftes, skal en genstart spole disse ud. Sluk for printeren, tag stikket ud af pc'en, sæt den i igen og tænd den. Prøv nu at udskrive. Oftere end ikke, dette bør løse problemet. Du kan også genstarte din computer for god foranstaltning.
Trin 4: Kontrollér papirbakken
Kontroller papiret i printeren. Det kan have svært ved at hente papiret i indbakken, især hvis du har en all-in-one printer og stadig kan bruge sine andre funktioner.
PRO TIP: Hvis problemet er med din computer eller en bærbar computer / notesbog, skal du prøve at bruge Reimage Plus-softwaren, som kan scanne lagrene og udskifte korrupte og manglende filer. Dette virker i de fleste tilfælde, hvor problemet er opstået på grund af systemkorruption. Du kan downloade Reimage Plus ved at klikke her