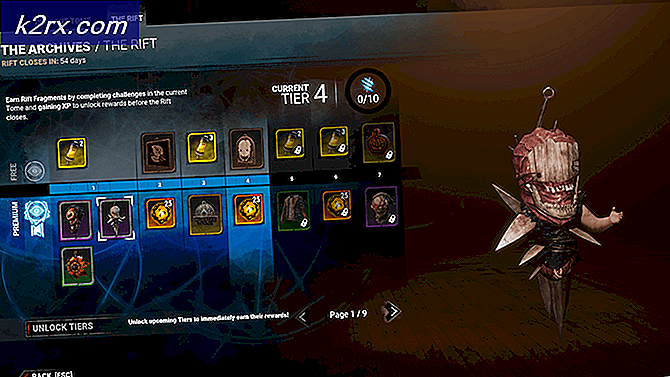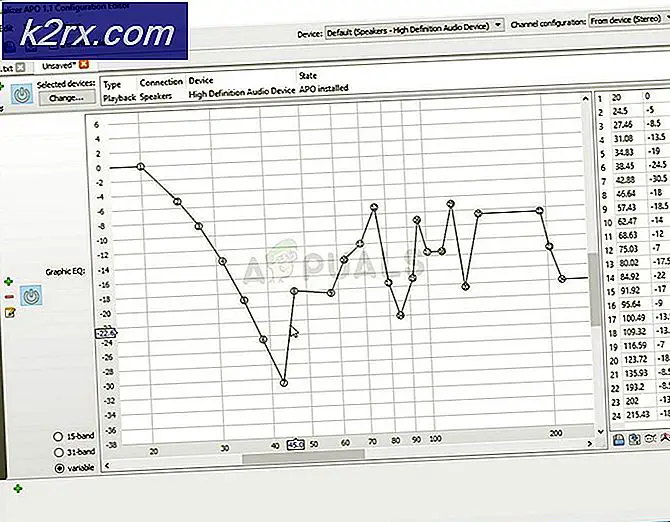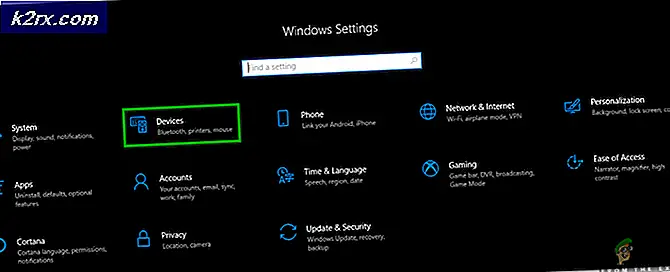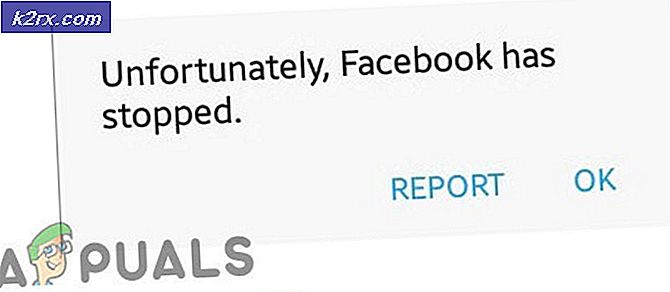Sådan løses Microsoft Store-fejl 0x80D03805?
Hvad forårsager Microsoft Store-fejl 0x80D03805?
Her er en kortliste over scenarier, der i sidste ende kan føre til denne fejl:
Metode 1: Kørsel af Windows Store-fejlfinding
Inden vi går videre til andre potentielle reparationsstrategier, skal vi starte med at se, om din Windows-installation ikke er udstyret til at løse problemet automatisk. Hvis den 0x80D03805 fejl kode er forårsaget af en almindelig inkonsekvens, som Microsoft allerede er opmærksom på, vil du være i stand til at løse det let ved blot at køre Windows Store-fejlfinding.
Windows Store-fejlfindingsværktøjet indeholder et udvalg af automatiserede reparationsstrategier, der automatisk kan implementeres, hvis den indledende analyse formår at identificere et problem, der allerede er dækket.
Hvis den 0x80D03805 fejl kode er allerede dækket af en reparationsstrategi, så skal nedenstående procedure ende med at løse problemet helt. Flere berørte brugere har bekræftet, at fejlen blev løst efter implementering af Windows Store-fejlfinding.
Her er hvad du skal gøre:
- Trykke Windows-tast + R at åbne en Løb dialog boks. Når du er inde i tekstvinduet, skal du skrive ”ms-indstillinger: fejlfinding 'og tryk på Gå ind at åbne op for Fejlfinding fanen i Indstillinger app.
- Når det lykkes dig at komme ind i Fejlfinding fanen, rul ned til Find og rette andre problemer sektion, og klik derefter på Windows Store apps. Til sidst skal du klikke på Kør fejlfindingsværktøjet fra den nyligt viste kontekstmenu.
- Når du har startet værktøjet, skal du vente, indtil den indledende diagnosticering er afsluttet. Hvis en levedygtig reparationsstrategi anbefales, skal du klikke på Anvend denne rettelse for at håndhæve det på din computer.
Bemærk: Husk, at du i nogle tilfælde bliver bedt om at følge yderligere trin for at håndhæve den anbefalede løsning.
- Når det er lykkedes dig at håndhæve den anbefalede reparationsstrategi, skal du genstarte din computer og se, om problemet er løst ved næste systemstart.
Hvis du stadig ser 0x80D03805 fejl kode, når du prøver at starte en download med Windows Store, skal du gå ned til næste metode nedenfor.
Metode 2: Opdater Windows til den nyeste version
Som det viser sig, er der en sikkerhedsopdatering (Sikkerhedsopdatering til Microsoft Windows KB4462919) der sandsynligvis vil forårsage denne form for adfærd. Denne opdatering blev frigivet i slutningen af 2018 og er kendt for at forårsage 0x80D03805 fejl kode, når du udfører bestemte handlinger i Microsoft Store.
Heldigvis har Microsoft siden frigivet et hotfix til dette problem. Siden december 2018 kan du løse dette problem (hvis det opstår på grund af en dårlig opdatering) ved at installere hver afventende Windows 10-opdatering. Dette vil sikre, at hotfixet til problemet automatisk installeres.
Her er en hurtig guide til installation af hver afventende opdatering på din Windows 10-computer:
- Trykke Windows-tast + R at åbne en Løb dialog boks. Skriv derefter ”ms-indstillinger: windowsupdate‘ og tryk på Gå ind for at åbne fanen Windows-opdatering af Indstillinger fanen.
- Når du er inde i Windows-opdateringsskærmen, skal du gå over til højre og klikke på Søg efter opdateringer. Når den indledende scanning er afsluttet, skal du følge instruktionerne på skærmen for at installere hver afventende opdatering, indtil du bringer din Windows 10-opbygning til det nyeste.
Bemærk: Hvis du bliver bedt om at genstarte, inden hver opdatering er installeret, skal du gøre det, men sørg for at vende tilbage til denne skærm ved næste opstart og afslutte installationen af resten af opdateringerne, når den næste opstartssekvens er afsluttet.
- Når hver afventende opdatering er installeret, skal du genstarte din computer igen og se om du stadig ser 0x80D03805 fejlnår du prøver at udføre en handling i Windows Store.
Hvis problemet fortsætter, skal du begynde at følge den næste mulige løsning nedenfor.
Metode 3: Rydning af cachen i Windows Store
Ifølge flere forskellige berørte brugere kan dette problem også opstå på grund af nogle midlertidige filer, der i sidste ende vil hæmme din pcs evne til at etablere forbindelser mellem den integrerede UWP (Universal Windows Platform) -butik og de relevante Microsoft-tjenester. I de fleste tilfælde viser problemet sig at være forårsaget af et udvalg af midlertidige filer, der er gemt inde i cache-mappen.
Som det viser sig, vises denne type problemer højst sandsynligt, efter at en sikkerhedsscanner har karantæne i nogle emner, der hører til Store-cachen eller efter en uventet maskinafbrydelse.
Hvis dette særlige scenario er relevant, skal du være i stand til at løse problemet ved at nulstille hele Windows Store-cachen. I dette tilfælde er der to forskellige tilgange, der får dig dertil i Windows 10. Mulighed 1 er lettere, men det indebærer at køre en række kommandoer fra en forhøjet CMD-prompt. Mulighed 2 er mere kedelig, men det giver dig mulighed for at gøre det hele fra Windows-indstillingsmenuerne.
Du er velkommen til at følge hvilken metode du føler dig mere komfortabel med:
Nulstilling af Windows Store-cache via en forhøjet CMD
- Trykke Windows-tast + R at åbne en Løb dialog boks. Skriv derefter 'Cmd' inde i tekstfeltet, og tryk på Ctrl + Skift + Enter for at åbne en forhøjet kommandoprompt. Når du ser UAC (brugerkontokontrol), klik Ja for at give administratoradgang.
- Når det lykkes dig at komme ind i den forhøjede kommandoprompt, skal du skrive følgende kommando i rækkefølge og trykke på Gå ind for at nulstille Windows Store sammen med enhver afhængighed:
wsreset.exe
- Når kommandoen er behandlet med succes, skal du genstarte din computer og se, om problemet er løst ved næste computerstart.
Nulstilling af Windows Store via appen Indstillinger
- Trykke Windows-tast + R at åbne en Løb dialog boks. Skriv derefter 'ms-indstillinger: appsfeatures ',og tryk på Gå ind at åbne op for Apps og funktioner menuen på Indstillinger app.
- Når det lykkes dig at komme ind i Apps og funktioner rulle ned gennem listen over installerede UWP-applikationer, indtil du ser posten Microsoft Store.
- Når det er lykkedes dig at finde posten Microsoft Store, skal du se nedenfor og klikke på Avanceret mulighed hyperlink (under Microsoft Corporation).
- Når du formår at komme ind i Avancerede indstillinger menu, rul ned til Nulstil og klik på den for at starte processen med at rydde cachen.
- Vent, indtil processen er afsluttet, genstart derefter din maskine, og se om problemet er løst ved næste systemstart.
Hvis du stadig støder på 0x80D03805 fejlnår du prøver at starte download af en app eller et spil via Windows Store-komponenten, skal du gå ned til den næste metode nedenfor.
Metode 4: Omregistrering af DLL'er, der bruges af Windows Store
Da det er blevet bekræftet af flere berørte brugere, er en anden mulig grund til, at 0x80D03805 fejlmuligvis skyldes en eller flere DLL (Dynamic Link Library) filer, der ikke længere er registreret korrekt. Dette er ret sjældent på Windows 10, men det er stadig muligt under visse omstændigheder (typisk efter en renset virusinfektion).
Hvis dette scenarie gælder i dit tilfælde, skal du kunne løse problemet ved at registrere alle DDL'er, der arbejder sammen med Windows Store-komponenten, igen. Sådan gør du:
- Trykke Windows-tast + R for at åbne en dialogboks Kør. Skriv derefter 'Notesblok' inde i tekstfeltet, og tryk på Ctrl + Skift + Enter for at åbne et Notesblok-vindue med forhøjet adgang. Når du ser UAC (brugerkontokontrol), klik Ja for at give administratoradgang.
- Inde i det nyåbnede Notesblok-dokument skal du indsætte følgende kommandoer:
regsvr32 c: \ windows \ system32 \ vbscript.dll / s regsvr32 c: \ windows \ system32 \ mshtml.dll / s regsvr32 c: \ windows \ system32 \ msjava.dll / s regsvr32 c: \ windows \ system32 \ jscript.dll / s regsvr32 c: \ windows \ system32 \ msxml.dll / s regsvr32 c: \ windows \ system32 \ actxprxy.dll / s regsvr32 c: \ windows \ system32 \ shdocvw.dll / s regsvr32 wuapi.dll / s regsvr32 wuaueng1. dll / s regsvr32 wuaueng.dll / s regsvr32 wucltui.dll / s regsvr32 wups2.dll / s regsvr32 wups.dll / s regsvr32 wuweb.dll / s regsvr32 Softpub.dll / s regsvr32 Mssip32.dll / s regsvr32 Initpki.dll / s regsvr32 softpub.dll / s regsvr32 wintrust.dll / s regsvr32 initpki.dll / s regsvr32 dssenh.dll / s regsvr32 rsaenh.dll / s regsvr32 gpkcsp.dll / s regsvr32 sccbase.dll / s regsvr32 slbcsp.dll / s regsv cryptdlg.dll / s regsvr32 Urlmon.dll / s regsvr32 Shdocvw.dll / s regsvr32 Msjava.dll / s regsvr32 Actxprxy.dll / s regsvr32 Oleaut32.dll / s regsvr32 Mshtml.dll / s regsvr32 msxml.dll / s regsvr32 msxml. dll / s regsvr32 msxml3.dll / s regsvr32 Browseui.dll / s regsvr32 she ll32.dll / s regsvr32 wuapi.dll / s regsvr32 wuaueng.dll / s regsvr32 wuaueng1.dll / s regsvr32 wucltui.dll / s regsvr32 wups.dll / s regsvr32 wuweb.dll / s regsvr32 jscript.dll / s regsvr32 atl. dll / s regsvr32 Mssip32.dll / s
- Når kommandoerne er indsat, skal du gå til Fil (fra båndmenuen øverst) og klik på Gem som.
- Fra Gem som menu, navngiv den fil, som du vil, men sørg for at indstille udvidelsen (Filnavn) til .flagermus. Når du har etableret en acceptabel placering, skal du klikke på Gemme.
- Dobbeltklik derefter på den nyoprettede BAT-fil og hit Ja ved bekræftelsesprompten. Hvis du bliver bedt om det af UAC (brugerkontokontrol), klik Ja for at give administratoradgang.
- Når alle DLL-filer er blevet genregistreret, skal du genstarte din computer og se, om problemet er løst ved næste systemstart.
Metode 5: Opdater hver OS-komponent
Hvis ingen af de metoder, du har fulgt ovenfor, har tilladt dig at løse problemet, er der stor chance for, at du ser 0x80D03805 fejl på grund af et underliggende korruptionsproblem, der ikke kan løses konventionelt. I en situation som denne er den mest effektive måde at tage sig af problemet på at opdatere hver OS-komponent sammen med eventuelle opstartsrelaterede data.
Når det kommer til at opnå dette, kan du gøre dette enten ved hjælp af en ren installation eller ved at udføre en reparationsinstallation (reparation på stedet).
En ren installation er den nemmeste løsning ud af bunken - Det kræver ikke, at du leverer et installationsmedie, og det kan startes med blot et par enkle klik. Men den største ulempe er, at du ikke får lov til at gemme nogen af dine data, medmindre du sikkerhedskopierer dem på forhånd.
En mere effektiv tilgang er at gå efter en reparationsinstallation (reparation på stedet). Selvom denne proces er lang og kræver, at du bruger et installationsmedie, vil det i sidste ende give dig mulighed for at gemme alle dine filer (personlige medier, spil, applikationer, brugerindstillinger) uden at skulle sikkerhedskopiere dataene.