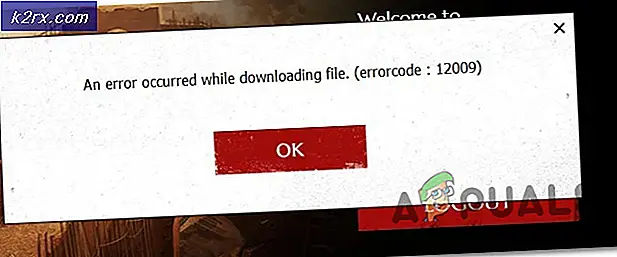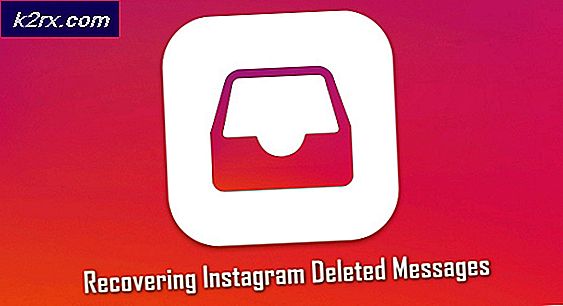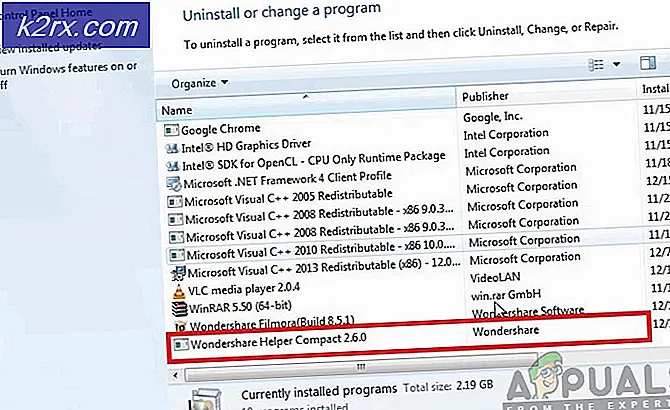Sådan løses systemgendannelsesfejl 0xc0000020 på Windows 10?
Flere Windows 10-brugere har nået os med spørgsmål efter at have forsøgt uden held at bruge Systemgendannelsesfunktionen på deres pc. Nogle brugere rapporterer, at selvom de oprindeligt var i stand til at starte Systemgendannelsesværktøjog vælg et passende systemgendannelsespunkt, proceduren mislykkes med opstartsfejl med 0xc0000020 fejlkode ved næste opstart af computeren. Der er dog mange forskellige variationer af de filer, der signaliseres for at være ansvarlige
Hvad forårsager fejlkoden 0xc0000020 på Windows 10?
Vi undersøgte dette særlige problem ved at se på forskellige brugerrapporter og ved at teste de forskellige reparationsstrategier, der anbefales af andre brugere, der med succes har formået at løse problemet. Som det viser sig, kan flere forskellige scenarier udløse denne fejlmeddelelse. Her er en liste over potentielle synder, der kan være ansvarlige:
Hvis du støder på dette særlige problem, og nogle af scenarierne, der er præsenteret ovenfor, syntes anvendelige, er chancerne for, at denne artikel vil give nogle levedygtige reparationsstrategier. Nedenunder finder du en samling af potentielle reparationsstrategier, som andre brugere i en lignende situation med succes har brugt til at komme til bunden af dette problem.
Hvis du vil forblive så effektiv som muligt, råder vi dig til at følge nedenstående potentielle rettelser i samme rækkefølge, som vi arrangerede dem i. Til sidst skal du snuble over en løsning, der skal løse problemet uanset den skyldige, der forårsager problemet .
Lad os begynde!
Metode 1: Installer hver afventende opdatering
Som det viser sig, en særlig grund, der vil forårsage 0xc0000020fejlkode er en fejl, der stadig er til stede i Windows 10-builds, der ikke har anvendt Fall Edition-opdateringen. Flere berørte brugere, der har kæmpet med denne form for adfærd, har rapporteret, at de endelig formåede at løse problemet ved at installere hver afventende opdatering på deres Windows 10-build.
Dette er angiveligt effektivt, fordi Microsoft allerede har frigivet en løsning, der har til formål at lappe en fejl, der muligvis er ansvarlig for tilsyneladelsen af 0xc0000020fejl.
Her er en hurtig guide til installation af hver afventende opdatering på din Windows 10-computer:
- Trykke Windows-tast + R at åbne op for Løb dialog boks. Skriv derefter 'ms-indstillinger: windowsupdate 'og tryk på Gå ind at åbne op for Windows opdatering fanen i Indstillinger app.
- Når du ankommer til Windows Update-skærmen, skal du gå over til højre sidepanel og klikke på Søg efter opdateringer.
- Følg derefter instruktionerne på skærmen for at installere hver afventende opdatering, indtil du bringer din Windows 10-build til det nyeste.
Bemærk: Hvis du bliver bedt om at genstarte, før hver afventende opdatering installeres, skal du genstarte din computer som beskrevet, men sørg for at vende tilbage til denne skærm ved næste computerstart for at afslutte installationen af resten af de ventende opdateringer.
- Når hver afventende opdatering er installeret, skal du genstarte din computer igen og se om problemet er løst ved næste opstart af computeren.
Hvis du stadig støder på 0xc0000020fejlkode, gå ned til næste sæt instruktioner nedenfor.
Metode 2: Kørsel af DISM- og SFC-scanninger
Som det viser sig, er en af de mest almindelige årsager, der udløser 0xc0000020 fejlkode er en slags systemfilkorruption. Husk, at Systemgendannelse bruger nogle WU (Windows Update) til at vende nogle Windows-komponenter tilbage til et tidligere tidspunkt.
På grund af dette kan flere forskellige filer udløse denne type adfærd. Ifølge flere berørte brugere kan du løse problemet i dette særlige scenario ved at køre et par hjælpeprogrammer, der er i stand til at rette logiske fejl og systemfilkorruption DISM (Deployment Image Servicing and Management) og SFC (systemfilkontrol).
For at være klar er begge værktøjer nyttige i en sådan situation, men de løser problemet på forskellige måder. SFC er kun lokalt og er afhængig af et cachelagret arkiv, der er gemt i Windows-mappen for at erstatte beskadigede emner med nye kopier. DISM bruger derimod WU-komponenten til at få de sunde kopier, som den har brug for til reparationsprocessen.
Men fordi begge hjælpeprogrammer har deres stærke suite, opfordrer vi dig til at køre begge for at maksimere dine chancer for at rette systemfilkorruption, der forårsager 0xc0000020 Fejlkode. Her er hvad du skal gøre:
- Åbn Løb dialogboks ved at trykke på Windows-tast + R. Skriv derefter 'Cmd' inde i tekstmenuen og tryk på Ctrl + Skift + Enter for at åbne en kommandoprompt med administratoradgang. Når du bliver bedt om af UAC (brugerkontokontrol), klik Ja o tildele administrative rettigheder.
- Når du er inde i det forhøjede CMD-vindue, skal du skrive følgende kommando og trykke på ENter for at starte en DISM-scanning:
Dism.exe / online / oprydningsbillede / scanhealth Dism.exe / online / oprydningsbillede / gendan sundhed
Bemærk: Inden du starter denne procedure, skal du huske, at DISM-værktøjet har brug for en pålidelig internetforbindelse for at downloade sunde kopier for at erstatte de beskadigede filer, der forårsager problemerne. Den første kommando (scanhealth) bruges til at scanne og søge efter systemfils uoverensstemmelser, mens den anden kommando (gendan sundhed) bruges til at erstatte uoverensstemmelser, der blev fundet ved den første scanning.
- Når DISM-scanningen er afsluttet, skal du genstarte din computer og vente på, at den næste systemstart starter.
- Når den næste pc-opstartssekvens er afsluttet, skal du følge trin 1 igen for at åbne en anden forhøjet kommandoprompt, skriv derefter følgende kommando og tryk på Gå ind at starte en SFC-scanning:
sfc / scannow
Bemærk: Når du har startet denne SFC-scanning, må du ikke afbryde den, før processen er afsluttet. Hvis du gør dette, kan dit system blive udsat for andre logiske fejl, der kan skabe yderligere problemer.
- Genstart computeren igen og gentag den handling, der tidligere udløste 0xc0000020Fejlkode.
Hvis du stadig støder på det samme problem, skal du gå ned til næste metode nedenfor.
Metode 3: Udfør en reparationsinstallation
hvis du har fulgt alle de potentielle rettelser ovenfor, og du stadig støder på den samme type fejl, har du sandsynligvis at gøre med en underliggende systemfilkorruption, der ikke kan løses konventionelt. I en situation som denne er den eneste bæredygtige løsning at nulstille hver Windows-komponent for at sikre, at enhver form for systemfilkorruption er udryddet med succes.
Flere berørte brugere, der også stødte på dette problem, har rapporteret, at de endelig formåede at løse problemet efter at have udført en reparationsinstallation eller en ren installationsprocedure.
Hvis du vil have den hurtigste procedure, og du er ligeglad med datatab, skal du gå efter en ren installation. Dette er den mest fokuserede tilgang til opdatering af alle systemkomponenter i din Windows-installation. Men en stor ulempe ved denne metode er, at den får dig til at miste alle personlige filer inklusive apps, spil, brugerindstillinger og personlige medier, hvis du ikke sikkerhedskopierer dataene på forhånd.
Hvis du er parat til at tage en mere kedelig tilgang, men som giver dig mulighed for at gemme alle dine filer, skal du gå efter en reparationsinstallation (reparation på stedet). Du har brug for et installationsmedie, og du skal udføre nogle ekstra trin inden den aktuelle procedure, men den investerede tid er det værd, da du sikkerhedskopierer næsten alle dine brugerindstillinger, personlige medier, applikationer og spil.