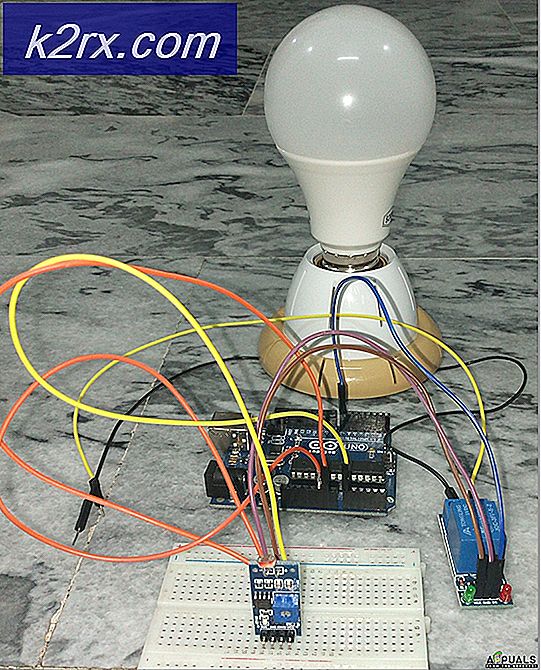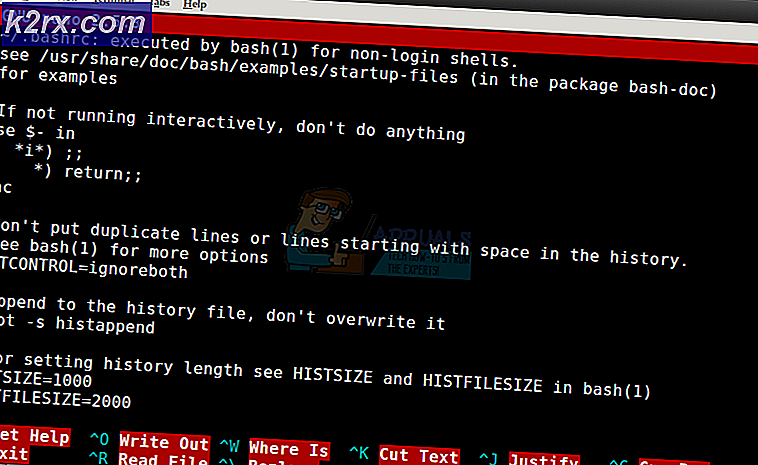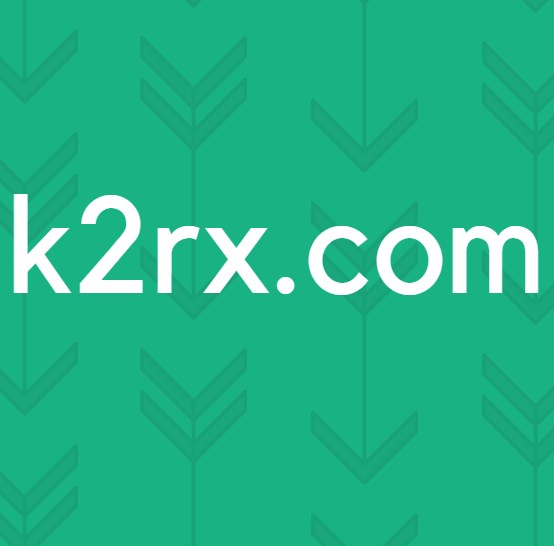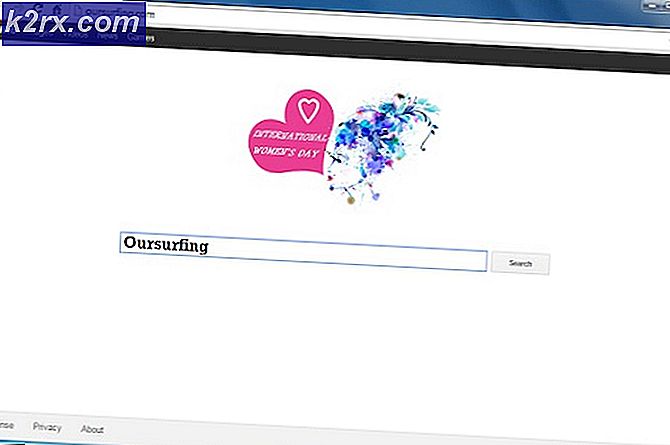Sådan løser du Dolby Digital Plus-problemer efter opgradering til Windows 10
Dolby lydprogrammer - som Dolby Digital Plus hjemmebiografprogram - er helt kompatible med Windows 10. Det er dog ikke uhørt, at Dolby stopper med at arbejde på en computer efter en Windows 10-opgradering. Faktisk løber en hel del Dolby-brugere i et problem, hvor de hver gang forsøger at starte et Dolby-lydprogram, åbner programmet ikke, og de modtager en fejlmeddelelse, selvom den samme applikation fungerede perfekt, før Windows 10-opgraderingen . Denne specifikke fejlmeddelelse lyder:
Den nuværende Dolby Digital Plus-lyddriverversion er xxx, og softwareprogrammet forventer driverversion xxx. Installer venligst en gyldig driver- og softwareapplikationskombination.
Dette problem opstår i grunden, fordi opgradering til Windows 10 forårsagede, at driverne til computerens dedikerede lydenhed (som Realtek High Definition Audio Device) eller Dolby Digital Plus-lyddriverne (eller begge) opgraderes, og nu kan de to drivere ' t synes at arbejde med hinanden. Dolby Digital Plus lyddriverne er uforenelige med drivere til computerens dedikerede lydenhed (eller omvendt), hvad der forårsager, at Dolby-lydprogrammerne stopper med at arbejde efter en Windows 10-opgradering i de fleste tilfælde.
Heldigvis for alle og alle, der er berørt af dette problem, er det helt reparerbart. Følgende er de to mest effektive løsninger, som du kan bruge til at forsøge at løse dette problem:
Løsning 1: Afinstaller og geninstaller computerens dedikerede lydenhed
- Tryk på Windows Logo- tasten + R for at åbne et Run
- Skriv hdwwiz.cpl i dialogboksen Kør, og tryk på Enter for at starte Device Manager .
- I Enhedshåndtering skal du dobbeltklikke på afsnittet Lyd, video og spil controllere for at udvide den.
- Højreklik på computerens dedikerede lydenhed ( Realtek High Definition Audio Device eller Conexant HD Audio Device - for eksempel) og klik på Afinstaller i kontekstmenuen.
- Aktivér Slet driverprogrammet til denne enhedsindstilling ved at markere afkrydsningsfeltet ud for det.
- Klik på OK .
- Vent til den dedikerede lydenhed og dens drivere afinstalleres.
- Genstart computeren.
Når computeren starter op, og du logger på den, bliver både den dedikerede lydenhed og dens drivere automatisk geninstalleret. Når den dedikerede lydenhed og dens drivere er blevet geninstalleret, skal du kontrollere, om problemet er løst.
Løsning 2: Rul tilbage til en ældre version af de dedikerede lyddrivere
Ser ud som om Dolby-applikationerne, der ikke fungerer, efter at Windows 10-opgraderingen fungerede fint før opgraderingen, kan du være sikker på, at den ældre version af driverne til den berørte computers dedikerede lydenhed var kompatibel med Dolby Digital Plus-lyddriverne. Da det er tilfældet, afinstallerer den berørte computers aktuelle dedikerede lyddrivere, og derefter installeres en ældre version af driverene måske bare præcis, hvad du skal gøre for at slippe af med dette problem. For at kunne anvende denne løsning skal du:
- Tryk på Windows Logo- tasten + R for at åbne et Run
- Skriv hdwwiz.cpl i dialogboksen Kør, og tryk på Enter for at starte Device Manager .
- I Enhedshåndtering skal du dobbeltklikke på afsnittet Lyd, video og spil controllere for at udvide den.
- Højreklik på computerens dedikerede lydenhed ( Realtek High Definition Audio Device eller Conexant HD Audio Device - for eksempel) og klik på Egenskaber i kontekstmenuen.
- Naviger til driveren
Bemærk : Sørg for at skrive ned Driver Version af lydenhedens drivere, bare hvis du har brug for det senere.
- Klik på Roll Back Driver og gå gennem guiden for at skifte tilbage til den version af lyddrivere, der tidligere var installeret på computeren.
Hvis indstillingen Rollback Driver er gråtonet og ikke tilgængelig, skal du dog klikke på Afinstaller, tjek Slet driverprogrammet til denne enhed, klik på OK, vent på, at enheden og driverne afinstalleres, og installer derefter en ældre version af chauffører. For at gøre det, skal du gå til den officielle Support- hjemmeside af enten producenten af den berørte computer eller producenten af den berørte computers dedikerede lydenhed, søge efter drivere til den dedikerede lydenhed og downloade og installere en version af de drivere, der er ældre end den, du afinstallerede fra den berørte computer.
PRO TIP: Hvis problemet er med din computer eller en bærbar computer / notesbog, skal du prøve at bruge Reimage Plus-softwaren, som kan scanne lagrene og udskifte korrupte og manglende filer. Dette virker i de fleste tilfælde, hvor problemet er opstået på grund af systemkorruption. Du kan downloade Reimage Plus ved at klikke her