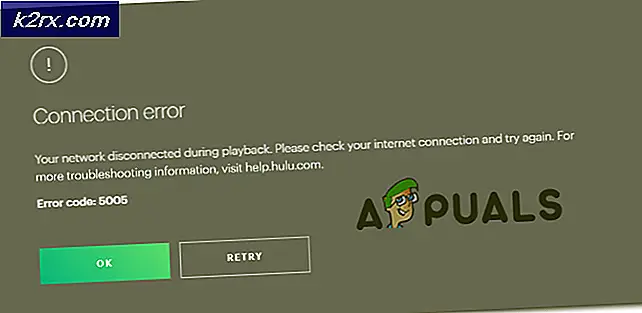Sådan deaktiveres automatiske opdateringer på en Windows-computer
På alle versioner af Windows-operativsystemet findes der Windows Update - et værktøj, der er udviklet til at holde Windows opdateret med de nyeste service packs, patches, rettelser og opdateringer til rådighed. Windows Update kan fungere i en række forskellige kapaciteter, og den kapacitet, som værktøjet opererer i, bestemmer, hvor nemt det er for at hjælpe Windows med at holde opdateret. På ældre versioner af Windows vælger brugerne, hvordan Windows Update henter og installerer opdateringer til deres computere - de kan vælge at få Windows Update til automatisk at downloade og installere opdateringer, underrette dem, når opdateringer er tilgængelige eller ikke engang kontrollere opdateringer, endsige download og installere nogen. På Windows 10 er softwareopdateringer konfigureret til automatisk download og installation via Windows Update.
Windows Update, der automatisk downloader og installerer opdateringer, mens den sikreste og mest bekvemme løsning for brugere, kan nogle gange føre til problemer, især for Windows-brugere med målte internetforbindelser. Hvis du vælger at have Windows Update automatisk hentet og installeret opdateringer, når du indstillede din Windows-computer (eller hvis du bruger Windows 10 - den nyeste og største i en lang række Windows-operativsystemer), vil du muligvis deaktivere automatisk opdateringer på din computer af en række forskellige årsager.
Heldigvis er det dog muligt at deaktivere automatiske softwareopdateringer via Windows Update på alle versioner af Windows-operativsystemet, som i øjeblikket understøttes af Microsoft. Det er dog værd at bemærke, at Windows 7, 8 og 8.1 giver Windows Update sig selv mulighed for at få den ikke automatisk at downloade og installere opdateringer og endda ikke kontrollere dem i første omgang, mens Windows 10 ikke har noget sådant mulighed. Når det drejer sig om at deaktivere automatiske opdateringer på Windows 10, er det lidt mere kompliceret i forhold til at deaktivere dem på ældre versioner af Windows, men det er i virkeligheden stadig muligt.
Sådan deaktiveres automatiske opdateringer i Windows 7, 8 og 8.1
I Windows 7, 8 og 8.1 kan automatiske opdateringer deaktiveres fra selve Windows Update. For at deaktivere opdateringer i Windows 7, 8 og 8.1 skal du:
- Åbn Kontrolpanel . I Windows 7 kan du gøre det ved at åbne startmenuen og klikke på kontrolpanel . På Windows 8 og 8.1 er den nemmeste måde at gøre det ved at trykke på Windows Logo- tasten + X for at åbne WinX-menuen og klikke på Kontrolpanel .
- Med kontrolpanelet i kategorivisning skal du klikke på System og sikkerhed .
- Find og klik på Windows Update .
- Klik på Skift indstillinger i venstre rude i vinduet.
- Åbn rullemenuen under afsnittet Vigtige opdateringer, og klik på Kontroller aldrig for opdateringer (anbefales ikke) for at vælge det. Hvis du vælger denne indstilling, fortæller Windows Update, at du aldrig engang tjekker efter opdateringer til din computer, så automatiske overførsler af opdateringer er helt ude af spørgsmålet.
- Klik på OK . Dine ændringer gemmes, så snart du klikker på OK, er det ikke nødvendigt, at du genstarter din computer for at få dem til at blive anvendt.
- Du kan lukke Kontrolpanel . Fra herefter ud, behøver du ikke bekymre dig om, at Windows Update automatisk downloader eller installerer opdateringer på din computer, da den ikke engang tjekker for nogen.
Sådan deaktiveres automatiske opdateringer i Windows 10
Som nævnt før fungerer deaktivering af automatiske opdateringer på Windows 10 lidt anderledes og er lidt mere kompliceret end at deaktivere automatiske opdateringer på ældre versioner af Windows. I Windows 10 er Windows Update konfigureret til automatisk at downloade og installere softwareopdateringer, og der er ingen måde for brugere at deaktivere automatiske opdateringer fra Windows Update på Windows 10. Dette er tilfældet, at brugerne skal gøre med at konfigurere Windows Update for at underrette dem, når opdateringer er tilgængelige for download og også meddele dem, når opdateringer er klar til at blive installeret i stedet for automatisk at downloade og installere opdateringer. Desuden kan det selv ikke opnås fra Windows Update. I stedet skal brugerne bruge en af følgende to måder:
Metode 1: Deaktivering af automatiske opdateringer ved hjælp af lokal gruppepolicy editor
PRO TIP: Hvis problemet er med din computer eller en bærbar computer / notesbog, skal du prøve at bruge Reimage Plus-softwaren, som kan scanne lagrene og udskifte korrupte og manglende filer. Dette virker i de fleste tilfælde, hvor problemet er opstået på grund af systemkorruption. Du kan downloade Reimage Plus ved at klikke her- Tryk på Windows Logo- tasten + R for at åbne en Kør- dialog.
- Indtast gpedit.msc i dialogboksen Kør, og tryk på Enter for at starte den lokale gruppepolicy editor .
- Gå til den følgende mappe i den venstre rude i lokal gruppepolicyeditor :
Computer konfiguration > Administrative skabeloner > Windows komponenter - I venstre rude skal du klikke på undermappen Windows Update under Windows Components for at få vist indholdet i den højre rude.
- I den højre rude i lokalgruppepolicyeditoren finder du politikken Konfigurer automatiske opdateringer og dobbeltklikker på den for at ændre den.
- Vælg indstillingen Aktiveret ved at klikke på radioknappen placeret lige ved siden af den. Dette vil få politikken til at træde i kraft.
- Åbn rullemenuen, der er placeret direkte under indstillingen Konfigurer automatisk opdatering: og klik på 2 - Underretning om download og underretning om installation for at vælge den.
- Klik på Anvend og derefter på OK .
- Luk editoren for lokal gruppepolitik og genstart computeren.
Metode 2: Deaktivering af automatiske opdateringer ved hjælp af registreringseditoren
- Tryk på Windows Logo- tasten + R for at åbne en Kør- dialog.
- Skriv regedit i dialogboksen Kør, og tryk på Enter for at starte registreringseditoren .
- I den venstre rude i registreringseditoren navigerer du til følgende mappe:
HKEY_LOCAL_MACHINE > SOFTWARE > Politikker > Microsoft - Højreklik i Windows- undernøglen under Microsoft -nøglen i venstre rude i registreringseditoren, sving over Ny og klik på Nøgle .
- Navngiv den nye nøgle WindowsUpdate, og tryk på Enter .
- Højreklik på den nyoprettede WindowsUpdate- tast, svæv over Ny og klik på Nøgle .
- Navngiv den nye nøgle AU, og tryk på Enter .
- Klik på den nyoprettede AU- tast for at få vist indholdet i den højre rude.
- Højreklik på et tomt rum i højre rude i registreringseditoren, højreklik over Ny og klik på DWORD (32-bit) Værdi .
- Navngiv den nye værdi AUOptions og tryk Enter .
- Dobbeltklik på den nyoprettede AUOptions- registreringsværdi for at ændre den.
- Udskift det der er i værdien Værdidata: Felt med 2 .
- Klik på OK, og luk Registreringseditoren .
- Genstart computeren.
I denne metode har den 2, du skriver ind i Værdidata: -feltet i registreringsværdien AUOptions, den samme virkning som valg af 2 - Underretning for download og underretning om installation mulighed gør i metode 1 . Uanset hvilken metode du bruger til at få Windows til at opnå dette resultat, herfra ud, når opdateringer til din computer er tilgængelige, bliver du simpelthen underrettet af Windows Update i stedet for at opdateringerne downloades automatisk, og de downloades ikke før Du har manuelt Windows Update, og du skal downloade dem. Derudover, selv efter at du har Windows Update downloadet de tilgængelige opdateringer, bliver de ikke automatisk installeret - du vil blive underrettet om, at de er klar til at blive installeret, og du skal manuelt have Windows Update installeret dem.
PRO TIP: Hvis problemet er med din computer eller en bærbar computer / notesbog, skal du prøve at bruge Reimage Plus-softwaren, som kan scanne lagrene og udskifte korrupte og manglende filer. Dette virker i de fleste tilfælde, hvor problemet er opstået på grund af systemkorruption. Du kan downloade Reimage Plus ved at klikke her